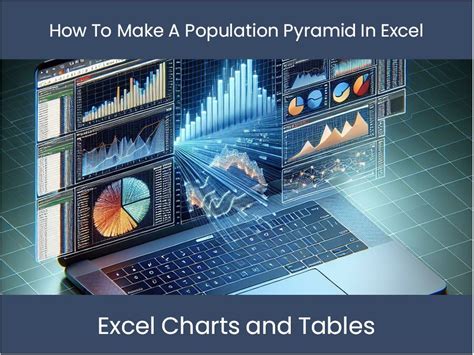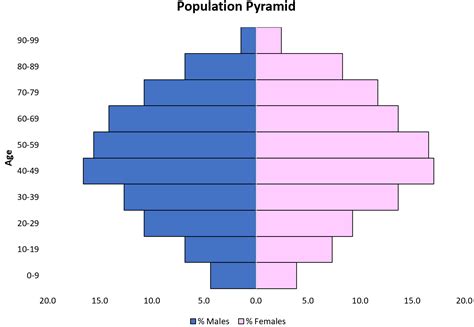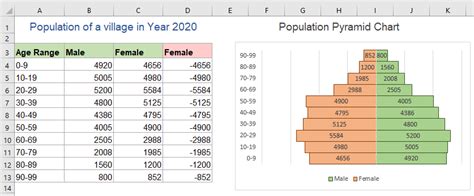
Population pyramids are a fascinating way to visualize the age and sex structure of a population. They provide a snapshot of the demographic composition of a population at a specific point in time, allowing us to see patterns and trends that might not be immediately apparent from looking at raw data. In this article, we'll explore how to create a population pyramid generator in Excel, making it easy to create these informative charts.
Understanding Population Pyramids
Before we dive into creating a population pyramid generator in Excel, let's take a brief look at what population pyramids are and why they're useful. A population pyramid is a graphical representation of the age and sex structure of a population. It typically consists of two back-to-back bar charts, one for males and one for females, with age groups on the x-axis and population size on the y-axis.
Population pyramids are useful for a variety of reasons. They can help us understand the demographic characteristics of a population, such as the age structure, sex ratio, and population growth rate. They can also help us identify trends and patterns in the population, such as an aging population or a high proportion of young people.
Creating a Population Pyramid Generator in Excel
Now that we've covered the basics of population pyramids, let's move on to creating a population pyramid generator in Excel. This will involve setting up a worksheet with the necessary data and formulas, and then creating a chart to visualize the data.
Step 1: Setting Up the Worksheet
To create a population pyramid generator in Excel, we'll need to set up a worksheet with the following columns:
- Age group (e.g., 0-4, 5-9, 10-14, etc.)
- Male population size
- Female population size
We'll also need to decide on the age groups we want to use for our population pyramid. For this example, we'll use 10-year age groups (0-9, 10-19, 20-29, etc.).
Step 2: Entering the Data
Once we've set up our worksheet, we can enter the data for our population pyramid. This will involve typing in the population sizes for each age group and sex.
For example, if we're using data from the United States Census Bureau, we might enter the following data:
| Age Group | Male Population Size | Female Population Size |
|---|---|---|
| 0-9 | 10,000 | 9,500 |
| 10-19 | 15,000 | 14,500 |
| 20-29 | 20,000 | 19,500 |
| ... | ... | ... |
Step 3: Creating the Chart
Now that we've entered our data, we can create the chart for our population pyramid. To do this, we'll select the data range (A1:C20, for example) and go to the "Insert" tab in the ribbon. From there, we'll click on the "Bar Chart" button and select the "Clustered Bar Chart" option.
This will create a basic bar chart with our age groups on the x-axis and population sizes on the y-axis. To create a population pyramid, we'll need to make a few adjustments to the chart.
Step 4: Adjusting the Chart
To create a population pyramid, we'll need to make a few adjustments to the chart. First, we'll need to change the chart type to a "Clustered Bar Chart" with the male and female population sizes on separate axes. To do this, we'll select the chart and go to the "Design" tab in the ribbon. From there, we'll click on the "Change Chart Type" button and select the "Clustered Bar Chart" option.
Next, we'll need to adjust the x-axis to show the age groups in the correct order. To do this, we'll select the x-axis and go to the "Format" tab in the ribbon. From there, we'll click on the "Axis Options" button and select the "Categories in reverse order" option.
Finally, we'll need to add a title to our chart and adjust the formatting to make it look more like a population pyramid. To do this, we'll select the chart title and go to the "Home" tab in the ribbon. From there, we'll click on the "Font" button and select a larger font size. We'll also adjust the font color and style to make it more readable.
Step 5: Creating a Dynamic Chart
To make our population pyramid generator more dynamic, we can add a few formulas to our worksheet. For example, we can add a formula to calculate the total population size for each age group, and another formula to calculate the percentage of the population in each age group.
We can also add a few dropdown menus to our worksheet to allow users to select different age groups and population sizes. To do this, we'll select the cell range where we want to add the dropdown menu and go to the "Data" tab in the ribbon. From there, we'll click on the "Data Validation" button and select the "List" option.
Step 6: Finalizing the Generator
Once we've added the formulas and dropdown menus, we can finalize our population pyramid generator. To do this, we'll select the entire worksheet and go to the "Review" tab in the ribbon. From there, we'll click on the "Protect Sheet" button and select the "Protect Worksheet" option.
This will prevent users from modifying the worksheet or formulas, while still allowing them to interact with the dropdown menus and chart.
Tips and Variations
Here are a few tips and variations to keep in mind when creating a population pyramid generator in Excel:
- Use a consistent age grouping scheme, such as 10-year age groups.
- Use a clear and readable font, such as Arial or Calibri.
- Use a consistent color scheme, such as a blue and red theme.
- Add a legend to the chart to explain the different colors and symbols.
- Use a dynamic title that updates based on the selected data.
- Add a button to the worksheet to allow users to update the chart with new data.
By following these steps and tips, you can create a population pyramid generator in Excel that is both informative and easy to use.
Gallery of Population Pyramid Examples
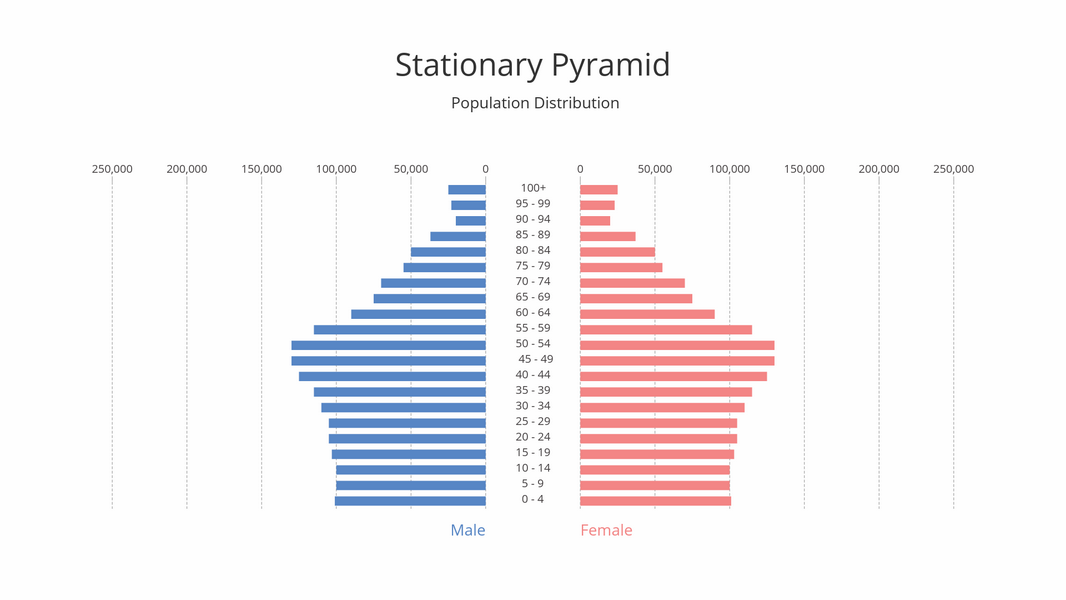
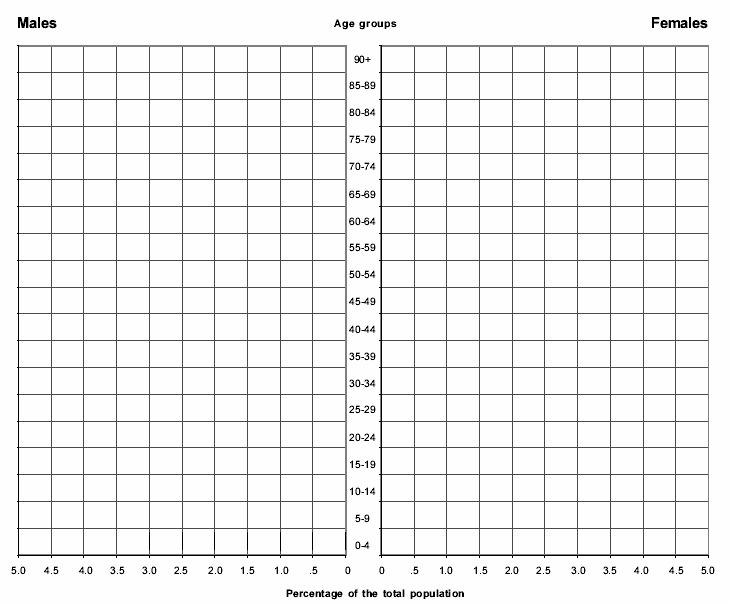
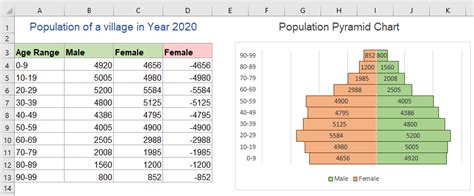
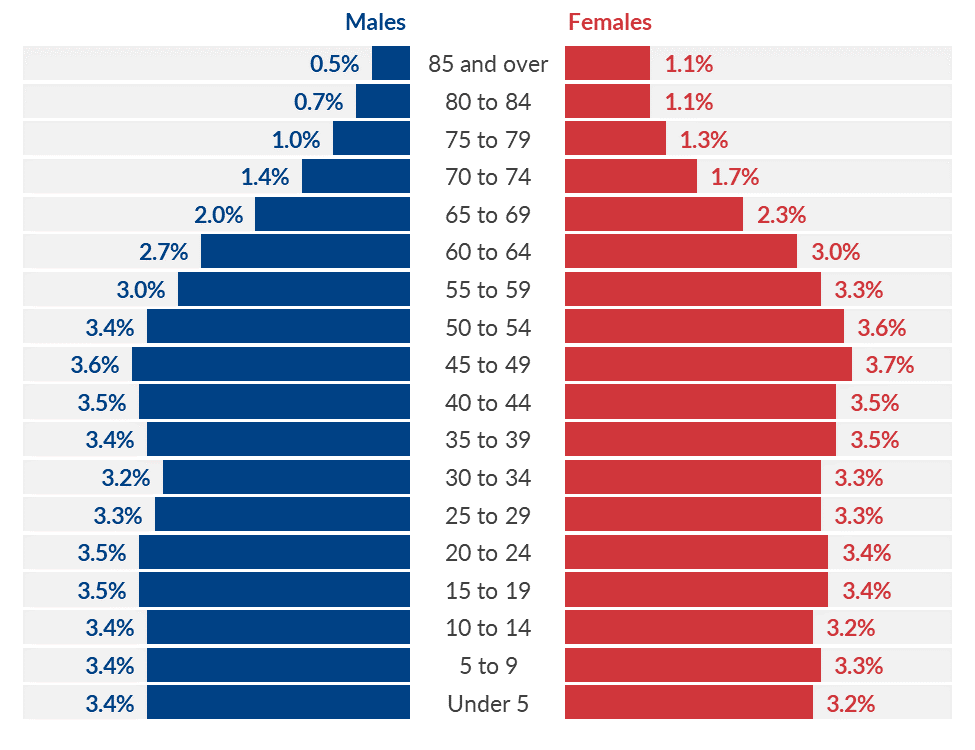
FAQs
What is a population pyramid?
+A population pyramid is a graphical representation of the age and sex structure of a population.
How do I create a population pyramid in Excel?
+To create a population pyramid in Excel, you'll need to set up a worksheet with the necessary data and formulas, and then create a chart to visualize the data.
What are the benefits of using a population pyramid generator in Excel?
+The benefits of using a population pyramid generator in Excel include the ability to easily create and update population pyramids, as well as the ability to customize the chart to meet your specific needs.


![Simple 8 Steps to Create a Population Pyramid Chart in Excel + [Template]](https://excelchamps.com/wp-content/uploads/2017/07/final-population-pyramid-chart-in-excel-with-conditional-formatting.png)
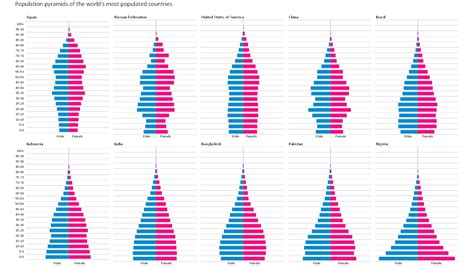


![Simple 8 Steps to Create a Population Pyramid Chart in Excel + [Template]](https://excelchamps.com/wp-content/uploads/2017/07/ready-to-use-population-pyramid-chart-in-excel-min.png)