
Graphs and charts are essential tools for data visualization in Excel, allowing users to present complex information in a clear and concise manner. Among various types of graphs, overlay graphs are particularly useful for comparing multiple data sets or showing the relationship between different variables. In this article, we will explore five ways to create overlay graphs in Excel, providing a comprehensive guide for users of all skill levels.
What is an Overlay Graph?
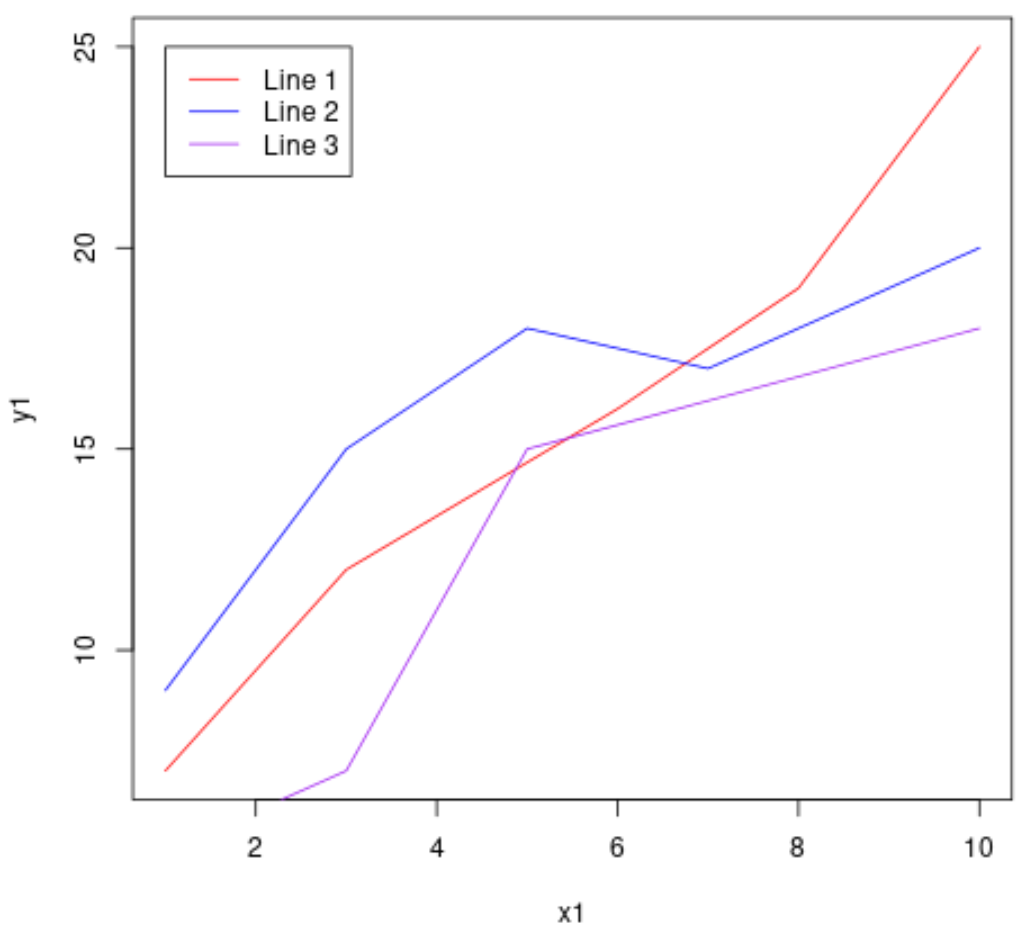
An overlay graph is a type of chart that displays multiple data sets on the same graph, allowing for a direct comparison of the data. This type of graph is useful for identifying trends, patterns, and correlations between different variables. In Excel, overlay graphs can be created using various chart types, including line graphs, bar charts, and scatter plots.
Method 1: Using the Built-in Chart Wizard
One of the easiest ways to create an overlay graph in Excel is by using the built-in Chart Wizard. This feature allows users to create a chart with multiple data sets in just a few clicks.
To create an overlay graph using the Chart Wizard:
- Select the data range that you want to include in the chart.
- Go to the "Insert" tab in the ribbon.
- Click on the "Chart" button in the "Illustrations" group.
- Select the chart type that you want to use (e.g., line graph, bar chart, etc.).
- Click on the "OK" button to create the chart.
By default, Excel will create a separate chart for each data set. To overlay the charts, you need to select the " Overlay" option in the Chart Wizard.
Customizing the Chart
Once you have created the chart, you can customize it by changing the chart title, axis labels, and other elements.
To customize the chart:
- Select the chart by clicking on it.
- Go to the "Chart Tools" tab in the ribbon.
- Use the various options in the "Design" and "Format" tabs to customize the chart.
Method 2: Using Multiple Series in a Single Chart
Another way to create an overlay graph in Excel is by adding multiple series to a single chart.
To add multiple series to a chart:
- Select the data range that you want to include in the chart.
- Go to the "Insert" tab in the ribbon.
- Click on the "Chart" button in the "Illustrations" group.
- Select the chart type that you want to use (e.g., line graph, bar chart, etc.).
- Click on the "OK" button to create the chart.
- Select the chart by clicking on it.
- Go to the "Chart Tools" tab in the ribbon.
- Click on the "Add Series" button in the "Data" group.
- Select the data range that you want to add to the chart.
Repeat steps 7-9 to add multiple series to the chart.
Formatting the Series
Once you have added multiple series to the chart, you can format each series to distinguish it from the others.
To format a series:
- Select the series by clicking on it.
- Go to the "Chart Tools" tab in the ribbon.
- Use the various options in the "Format" tab to customize the series.

Method 3: Using the "Select Data" Button
The "Select Data" button is a quick way to add multiple series to a chart in Excel.
To use the "Select Data" button:
- Select the data range that you want to include in the chart.
- Go to the "Insert" tab in the ribbon.
- Click on the "Chart" button in the "Illustrations" group.
- Select the chart type that you want to use (e.g., line graph, bar chart, etc.).
- Click on the "OK" button to create the chart.
- Select the chart by clicking on it.
- Go to the "Chart Tools" tab in the ribbon.
- Click on the "Select Data" button in the "Data" group.
- Select the data range that you want to add to the chart.
Repeat steps 7-9 to add multiple series to the chart.
Editing the Chart Data
Once you have added multiple series to the chart, you can edit the chart data by changing the data range or adding new data.
To edit the chart data:
- Select the chart by clicking on it.
- Go to the "Chart Tools" tab in the ribbon.
- Click on the "Select Data" button in the "Data" group.
- Make changes to the data range or add new data.
Method 4: Using VBA Macros
For advanced users, VBA macros can be used to create overlay graphs in Excel.
To create an overlay graph using VBA macros:
- Open the Visual Basic Editor by pressing "Alt + F11" or by navigating to "Developer" > "Visual Basic" in the ribbon.
- Create a new module by clicking on "Insert" > "Module".
- Write a VBA code to create the overlay graph.
Here is an example VBA code to create an overlay graph:
Sub CreateOverlayGraph()
Dim chart As Chart
Set chart = Charts.Add
chart.ChartType = xlLine
chart.SeriesCollection.NewSeries
chart.SeriesCollection(1).Values = Range("A1:A10")
chart.SeriesCollection.NewSeries
chart.SeriesCollection(2).Values = Range("B1:B10")
chart.SeriesCollection.NewSeries
chart.SeriesCollection(3).Values = Range("C1:C10")
End Sub
This code creates a new line chart and adds three series to it.
Running the Macro
To run the macro:
- Go to the "Developer" tab in the ribbon.
- Click on the "Macros" button in the "Code" group.
- Select the macro and click on the "Run" button.
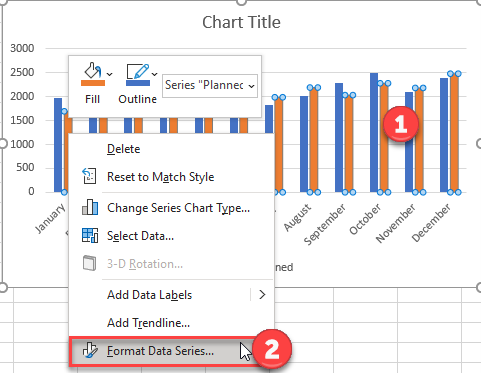
Method 5: Using Add-ins and Third-Party Tools
There are various add-ins and third-party tools available that can help you create overlay graphs in Excel.
To use add-ins and third-party tools:
- Download and install the add-in or tool.
- Follow the instructions provided with the add-in or tool to create an overlay graph.
Some popular add-ins and third-party tools for creating overlay graphs in Excel include:
- Power BI
- Tableau
- QlikView
Benefits of Using Add-ins and Third-Party Tools
Using add-ins and third-party tools can provide several benefits, including:
- Enhanced data visualization capabilities
- Increased productivity
- Improved data analysis

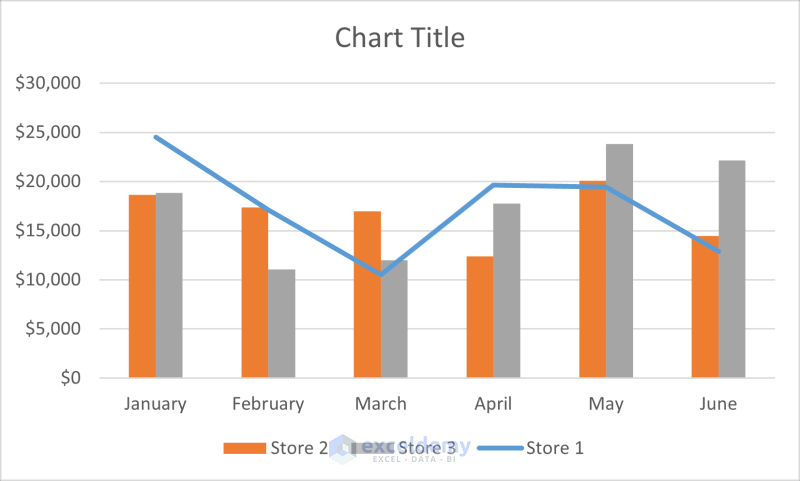

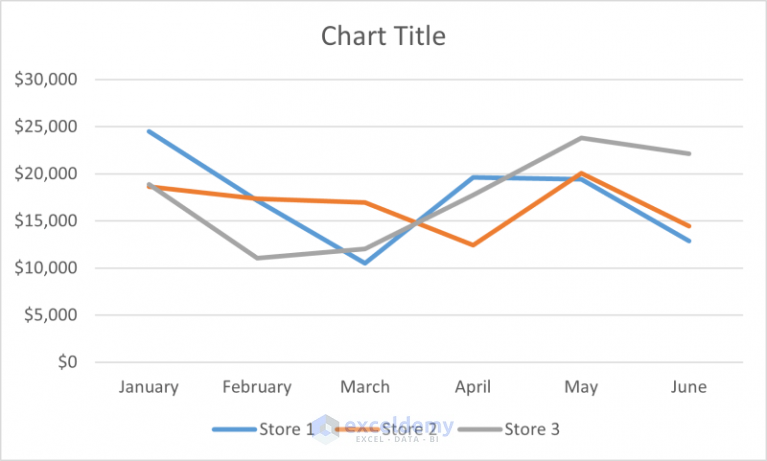
In conclusion, there are several ways to create overlay graphs in Excel, ranging from using the built-in Chart Wizard to using VBA macros and add-ins. By following the methods outlined in this article, you can create effective overlay graphs to enhance your data visualization and analysis.
What is an overlay graph?
+An overlay graph is a type of chart that displays multiple data sets on the same graph, allowing for a direct comparison of the data.
How do I create an overlay graph in Excel?
+There are several ways to create an overlay graph in Excel, including using the built-in Chart Wizard, adding multiple series to a chart, using the "Select Data" button, using VBA macros, and using add-ins and third-party tools.
What are the benefits of using overlay graphs?
+Overlay graphs provide several benefits, including enhanced data visualization, increased productivity, and improved data analysis.