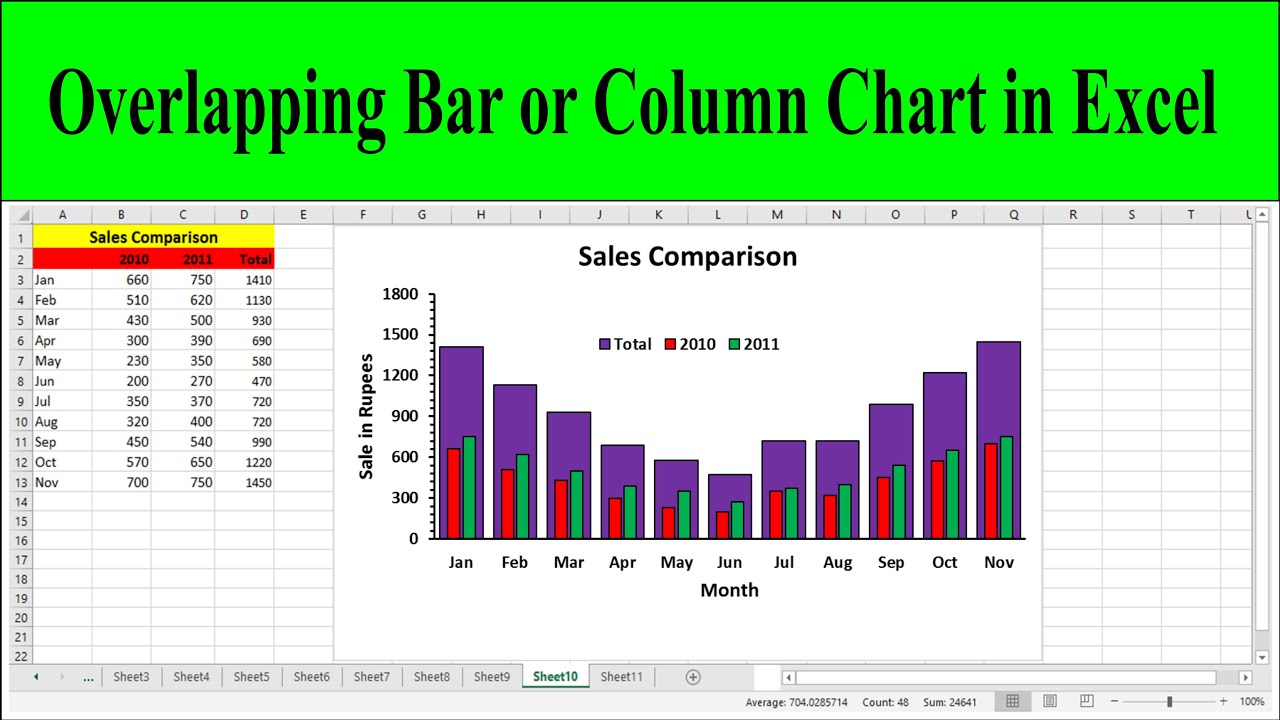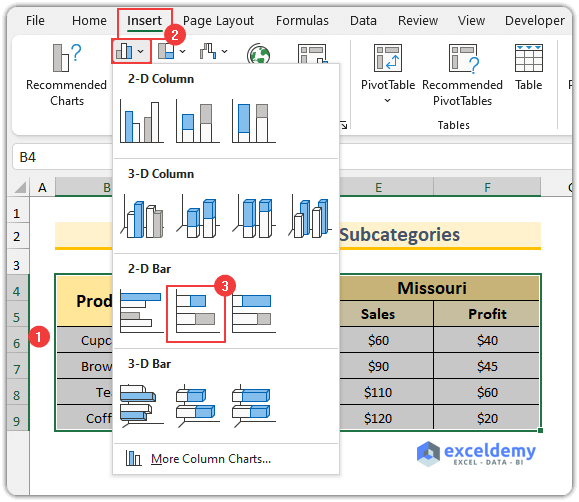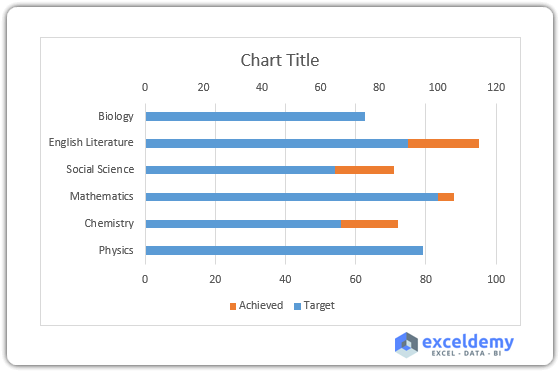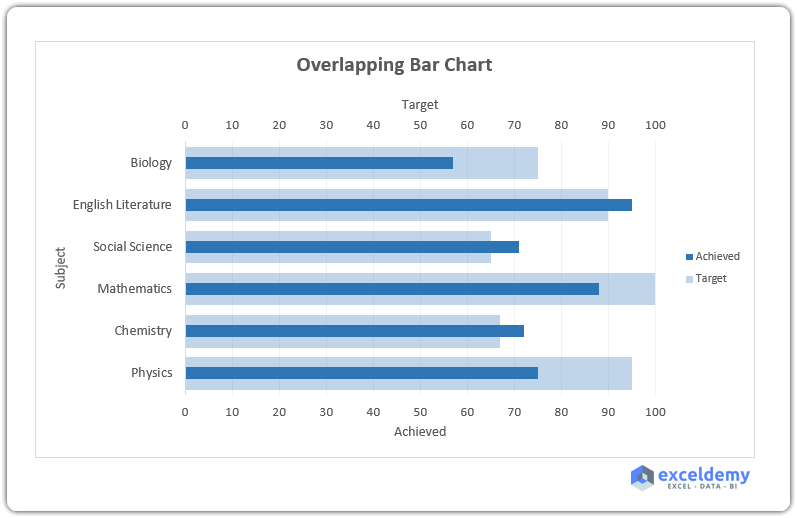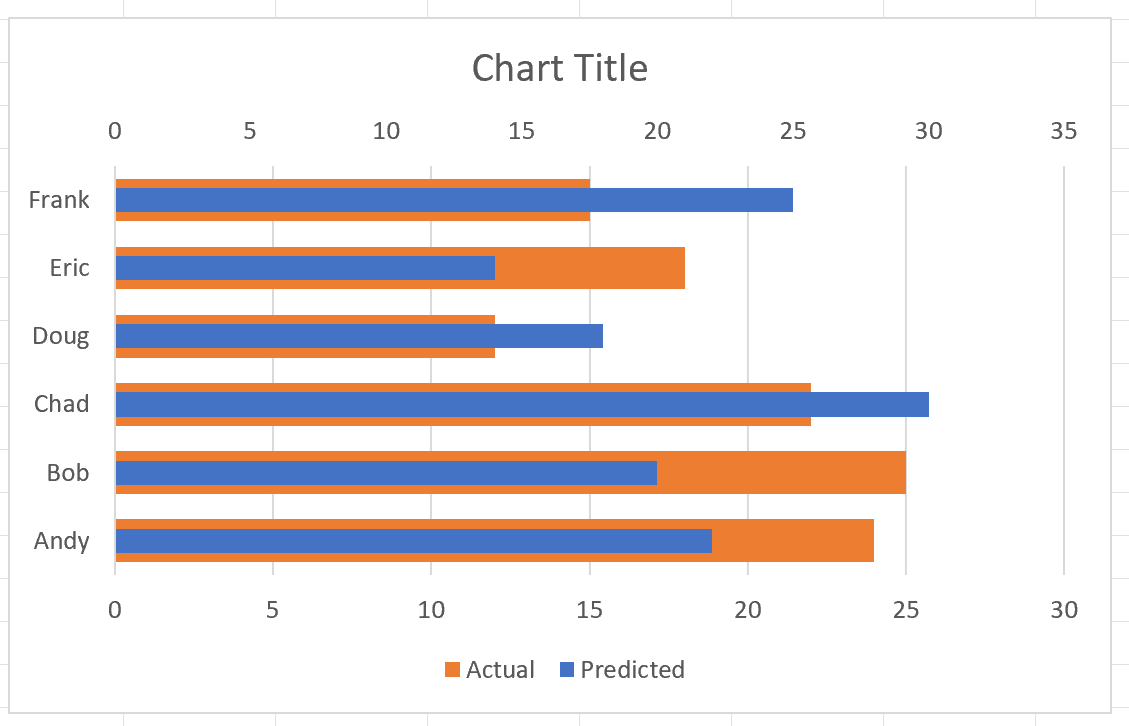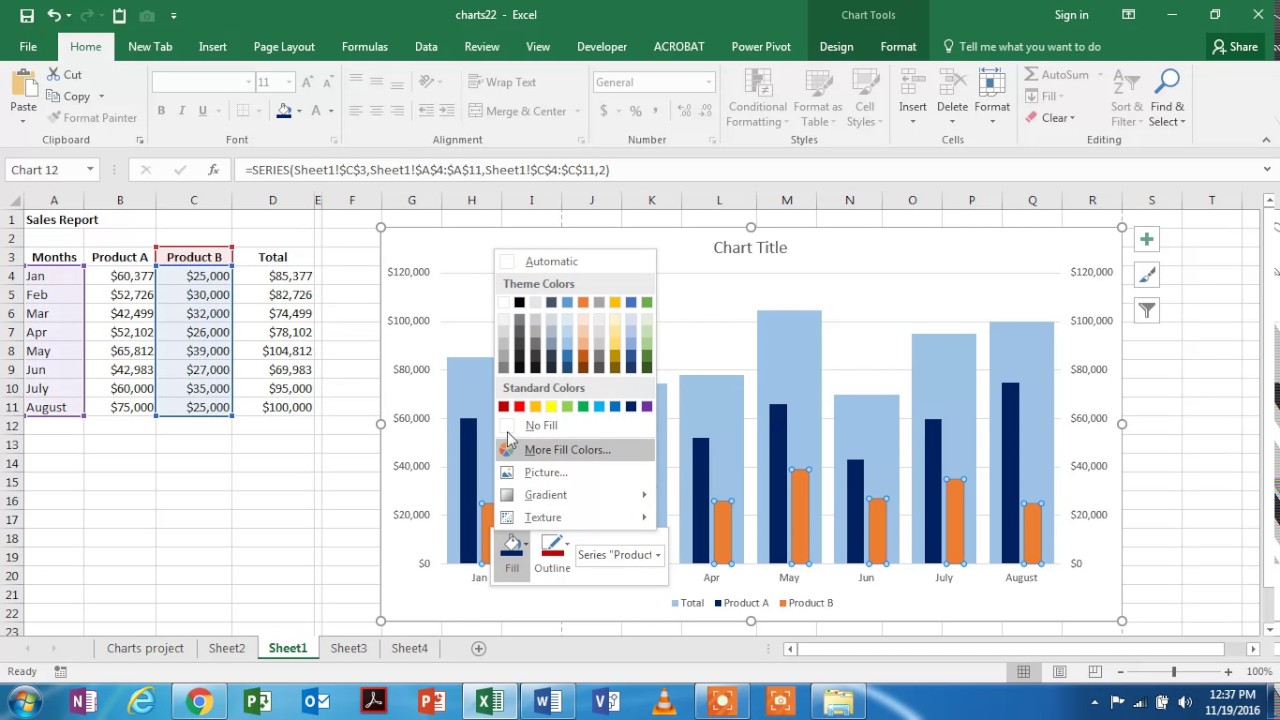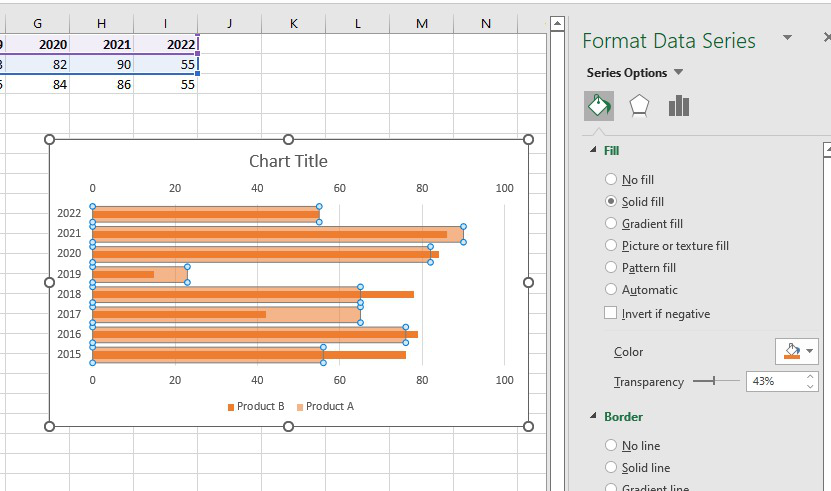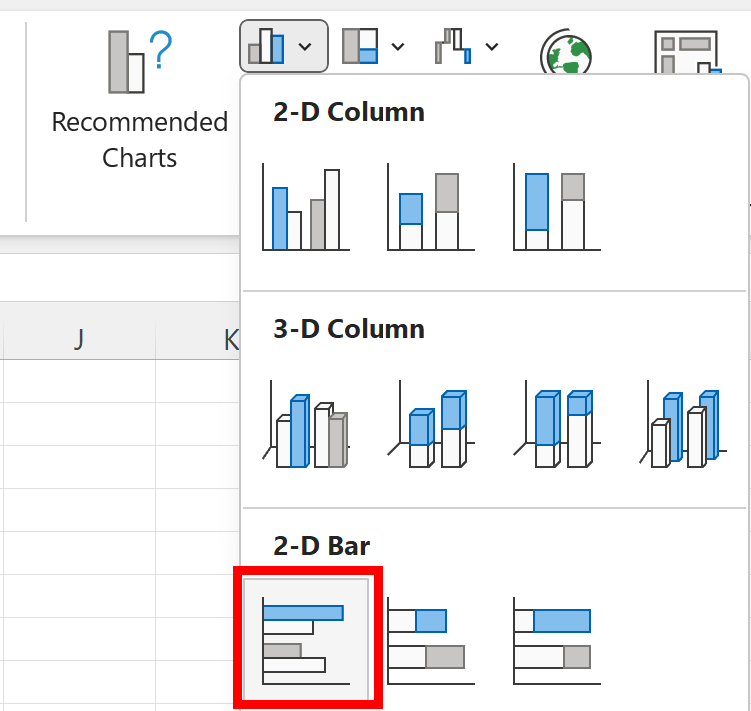The art of data visualization is an essential skill for any professional who works with numbers. One of the most effective ways to present data is through the use of charts, and one type of chart that is particularly useful is the overlapping bar chart. An overlapping bar chart is a type of bar chart that displays multiple series of data on the same chart, with each series represented by a different colored bar. In this article, we will explore five ways to create an overlapping bar chart in Excel.
Creating an overlapping bar chart in Excel can be a bit tricky, but with the right techniques, you can easily create a chart that effectively communicates your data insights. Whether you are a seasoned Excel user or just starting out, this article will provide you with the step-by-step instructions you need to create an overlapping bar chart that will make your data shine.
Method 1: Using the Built-in Chart Tool

One of the easiest ways to create an overlapping bar chart in Excel is to use the built-in chart tool. This method is quick and easy, and it produces a chart that is both visually appealing and informative.
To create an overlapping bar chart using the built-in chart tool, follow these steps:
- Select the data that you want to use for your chart.
- Go to the "Insert" tab in the ribbon.
- Click on the "Chart" button in the "Illustrations" group.
- Select the "Bar Chart" option from the dropdown menu.
- Choose the "Clustered Bar Chart" option.
- Click "OK" to create the chart.
By default, the chart will display the data in a clustered format, with each series represented by a separate bar. To create an overlapping bar chart, you will need to adjust the chart settings. To do this, follow these steps:
- Right-click on the chart and select "Format Data Series".
- In the "Format Data Series" dialog box, select the "Series Options" tab.
- Check the box next to "Overlap" and adjust the overlap setting as needed.
Method 2: Using the Overlay Function

Another way to create an overlapping bar chart in Excel is to use the overlay function. This method is a bit more advanced, but it produces a chart that is highly customizable.
To create an overlapping bar chart using the overlay function, follow these steps:
- Select the data that you want to use for your chart.
- Go to the "Insert" tab in the ribbon.
- Click on the "Chart" button in the "Illustrations" group.
- Select the "Bar Chart" option from the dropdown menu.
- Choose the "Stacked Bar Chart" option.
- Click "OK" to create the chart.
By default, the chart will display the data in a stacked format, with each series represented by a separate segment of the bar. To create an overlapping bar chart, you will need to adjust the chart settings. To do this, follow these steps:
- Right-click on the chart and select "Format Data Series".
- In the "Format Data Series" dialog box, select the "Series Options" tab.
- Check the box next to "Overlap" and adjust the overlap setting as needed.
Method 3: Using a Combo Chart

A combo chart is a type of chart that combines two or more different chart types into a single chart. One way to create an overlapping bar chart in Excel is to use a combo chart.
To create an overlapping bar chart using a combo chart, follow these steps:
- Select the data that you want to use for your chart.
- Go to the "Insert" tab in the ribbon.
- Click on the "Chart" button in the "Illustrations" group.
- Select the "Combo Chart" option from the dropdown menu.
- Choose the "Clustered Bar Chart" option.
- Click "OK" to create the chart.
By default, the chart will display the data in a clustered format, with each series represented by a separate bar. To create an overlapping bar chart, you will need to adjust the chart settings. To do this, follow these steps:
- Right-click on the chart and select "Format Data Series".
- In the "Format Data Series" dialog box, select the "Series Options" tab.
- Check the box next to "Overlap" and adjust the overlap setting as needed.
Method 4: Using a Secondary Axis

Another way to create an overlapping bar chart in Excel is to use a secondary axis. This method is a bit more advanced, but it produces a chart that is highly customizable.
To create an overlapping bar chart using a secondary axis, follow these steps:
- Select the data that you want to use for your chart.
- Go to the "Insert" tab in the ribbon.
- Click on the "Chart" button in the "Illustrations" group.
- Select the "Bar Chart" option from the dropdown menu.
- Choose the "Clustered Bar Chart" option.
- Click "OK" to create the chart.
By default, the chart will display the data in a clustered format, with each series represented by a separate bar. To create an overlapping bar chart, you will need to adjust the chart settings. To do this, follow these steps:
- Right-click on the chart and select "Format Data Series".
- In the "Format Data Series" dialog box, select the "Series Options" tab.
- Check the box next to "Secondary Axis" and adjust the axis setting as needed.
Method 5: Using VBA Macro

Finally, you can create an overlapping bar chart in Excel using a VBA macro. This method is the most advanced, but it produces a chart that is highly customizable.
To create an overlapping bar chart using a VBA macro, follow these steps:
- Select the data that you want to use for your chart.
- Go to the "Developer" tab in the ribbon.
- Click on the "Visual Basic" button in the "Code" group.
- In the Visual Basic Editor, create a new module by clicking "Insert" > "Module".
- Paste the following code into the module:
Sub CreateOverlappingBarChart() Dim chart As Chart Set chart = ActiveSheet.Shapes.AddChart.Chart chart.ChartType = xlColumnClustered chart.SeriesCollection.NewSeries chart.SeriesCollection(1).Values = "=Sheet1!$A$2:$A$10" chart.SeriesCollection(2).Values = "=Sheet1!$B$2:$B$10" chart.SeriesCollection(1).Overlap = -0.5 chart.SeriesCollection(2).Overlap = 0.5 End Sub
- Run the macro by clicking "Developer" > "Macros" > "CreateOverlappingBarChart".
By following these steps, you can create an overlapping bar chart in Excel using a VBA macro.
Gallery of Overlapping Bar Charts



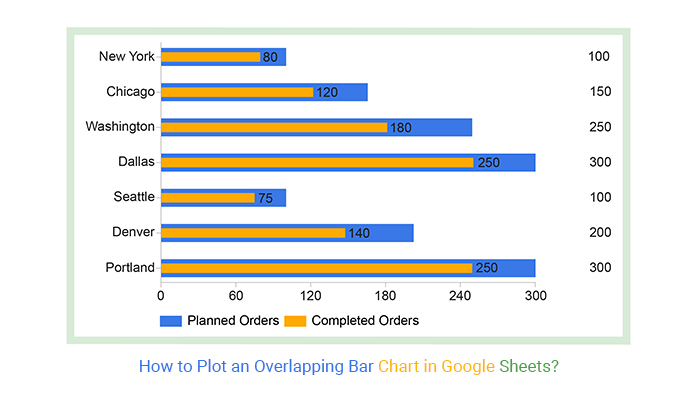
What is an overlapping bar chart?
+An overlapping bar chart is a type of bar chart that displays multiple series of data on the same chart, with each series represented by a different colored bar.
How do I create an overlapping bar chart in Excel?
+There are several ways to create an overlapping bar chart in Excel, including using the built-in chart tool, overlay function, combo chart, secondary axis, and VBA macro.
What are the benefits of using an overlapping bar chart?
+An overlapping bar chart is useful for comparing multiple series of data on the same chart, and it can help to identify trends and patterns in the data.
We hope this article has provided you with the information you need to create an overlapping bar chart in Excel. Whether you are a seasoned Excel user or just starting out, we are confident that you will be able to create a chart that effectively communicates your data insights.