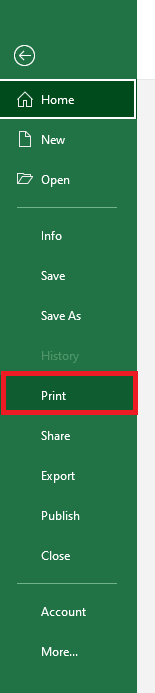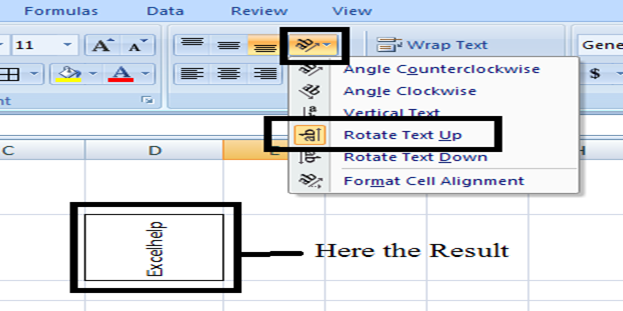In the world of data analysis and spreadsheet management, Microsoft Excel stands out as a powerful tool that offers a multitude of features to enhance user experience and productivity. One of the often-overlooked yet highly beneficial features in Excel is the Orientation button. Found in the "Home" tab, under the "Alignment" group, this button allows users to easily adjust the orientation of text within cells, making it an indispensable asset for presenting data in a more visually appealing and understandable way.
Using the Orientation button effectively can significantly improve the readability and aesthetics of your Excel worksheets, making them more engaging and easier to comprehend. In this article, we will delve into five practical ways to utilize the Orientation button in Excel, exploring its benefits and how it can be integrated into your workflow to elevate your spreadsheet skills.
1. Improve Readability with Angle Adjustments
The Orientation button provides an array of options to adjust the angle of text in cells, allowing for more flexible and creative presentation of data. By clicking on the Orientation button, you can select from various angles, including rotating text up to 45 degrees to the left or right. This feature is particularly useful when working with long headers or titles that don't fit within the standard column width, enabling you to tilt the text to make the most of the available space.
For instance, imagine you're creating a dashboard for quarterly sales performance. Instead of abbreviating long product names or using smaller fonts, which can compromise readability, you can use the Orientation button to tilt the text at a 45-degree angle. This not only saves space but also maintains the integrity of the data, making it easier for viewers to quickly understand the content.
2. Enhance Visual Appeal with Text Orientation
Beyond functionality, the Orientation button also offers a way to add visual appeal to your Excel worksheets. By strategically orienting text, you can create a more dynamic and engaging layout that captures the viewer's attention. This is especially useful in reports or presentations where the first impression matters.
Consider a scenario where you're preparing a report for stakeholders, and you want to highlight key performance indicators (KPIs). By using the Orientation button to align KPI titles at an angle, you can draw attention to these critical metrics, making the report more impactful and easier to navigate.
3. Save Space with Vertical Text
One of the most practical applications of the Orientation button is the ability to orient text vertically, allowing rows to be significantly reduced in height. This feature is a game-changer when working with large datasets or detailed tables where every pixel counts.
Imagine you're managing inventory levels and need to display detailed product descriptions alongside other metrics. By orienting the descriptions vertically, you can fit more information within a smaller footprint, making your worksheets more compact without sacrificing clarity.
4. Combine with Other Formatting Options
The true power of the Orientation button lies in its ability to be combined with other formatting options in Excel. By mixing and matching different text orientations with font styles, colors, and alignments, you can create visually striking and highly readable worksheets that communicate complex data insights effectively.
For example, you might use the Orientation button to tilt headers, combine this with bold font for emphasis, and then use conditional formatting to highlight key trends or outliers. This layered approach to formatting not only makes your data more accessible but also adds a level of sophistication to your presentations.
5. Automate Orientation with Macros
For users who frequently adjust text orientation as part of their workflow, Excel offers the option to automate this process using macros. By recording a macro that includes the steps to orient text, you can save time and reduce manual effort, especially when working with repetitive tasks or large datasets.
Consider a scenario where you regularly import data that requires the first column to be oriented vertically for better readability. By creating a macro that automatically adjusts the text orientation, you can streamline your workflow, ensuring consistency across your worksheets and saving valuable time for more strategic tasks.
Gallery of Excel Orientation Examples




Conclusion: Elevating Your Excel Experience
The Orientation button in Excel is a powerful tool that can significantly enhance the readability, aesthetics, and functionality of your worksheets. By understanding how to effectively utilize this feature, you can take your spreadsheet skills to the next level, creating more engaging, informative, and professional presentations of data. Whether you're a seasoned Excel user or just starting to explore its capabilities, mastering the Orientation button is a step towards unlocking the full potential of Excel and transforming your approach to data analysis and presentation.
FAQs
How do I access the Orientation button in Excel?
+The Orientation button can be found in the "Home" tab, under the "Alignment" group.
Can I use the Orientation button to adjust the orientation of charts or images in Excel?
+No, the Orientation button specifically controls the orientation of text within cells. For charts or images, you will need to use other formatting options.
Is the Orientation button available in all versions of Excel?
+The availability of the Orientation button may vary slightly across different versions of Excel. However, it is a standard feature in most recent versions, including Excel for Office 365, Excel 2019, Excel 2016, and Excel for Mac.