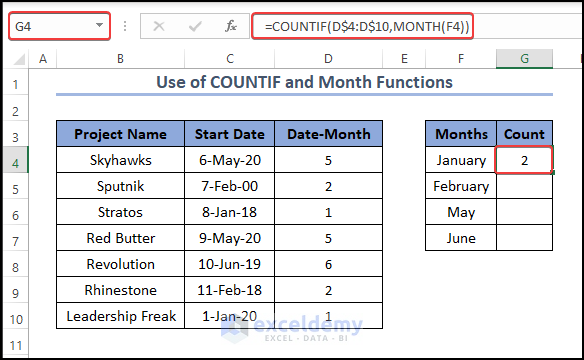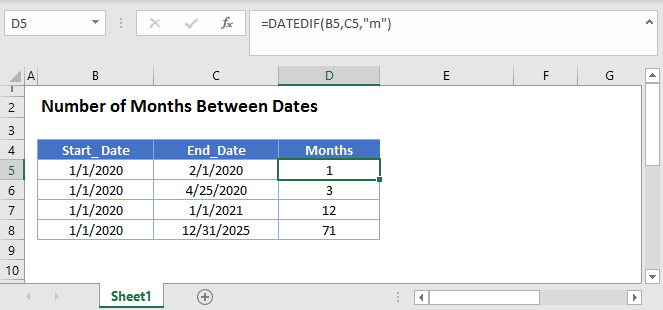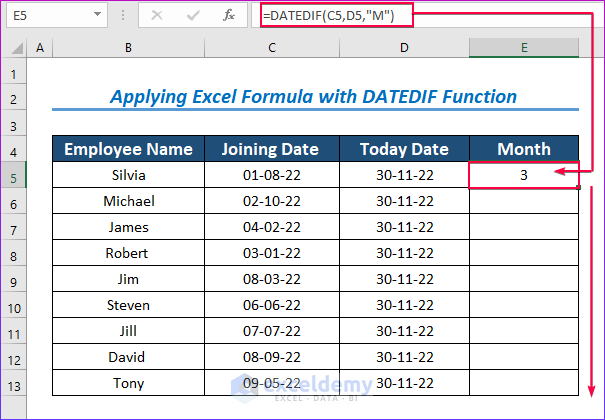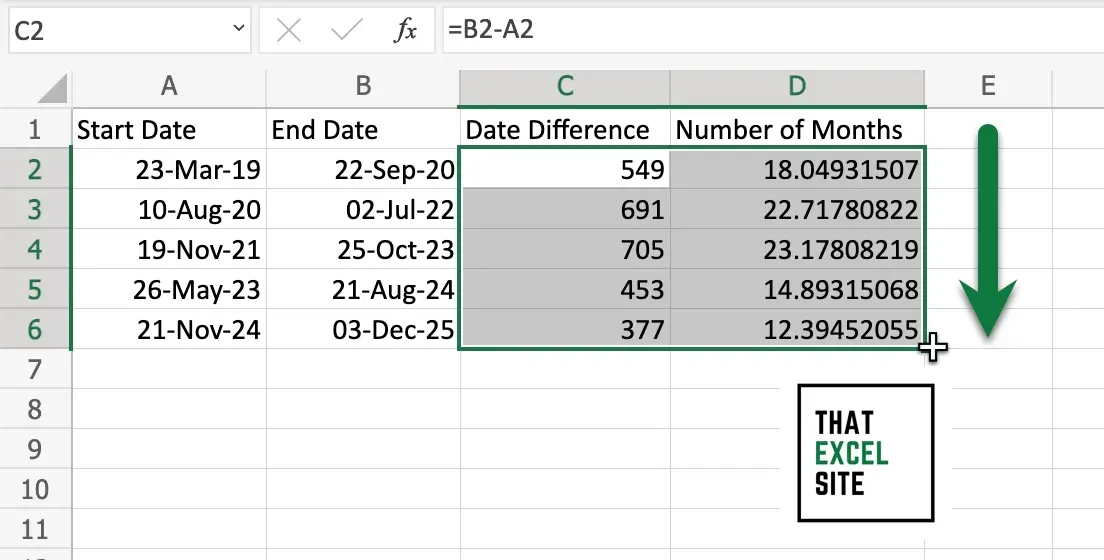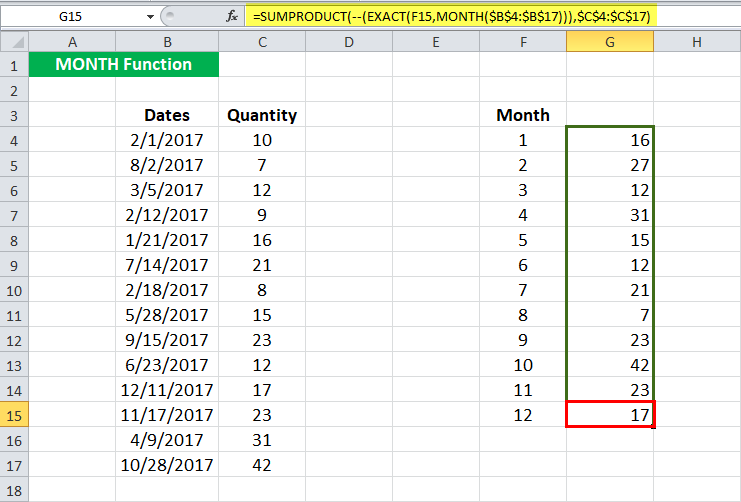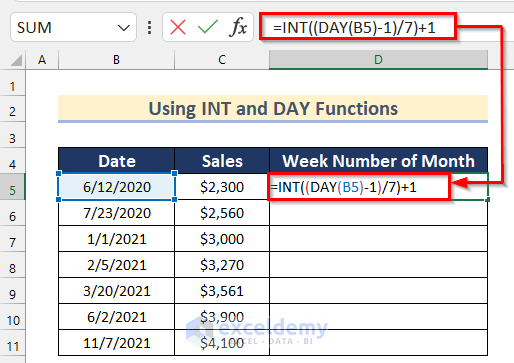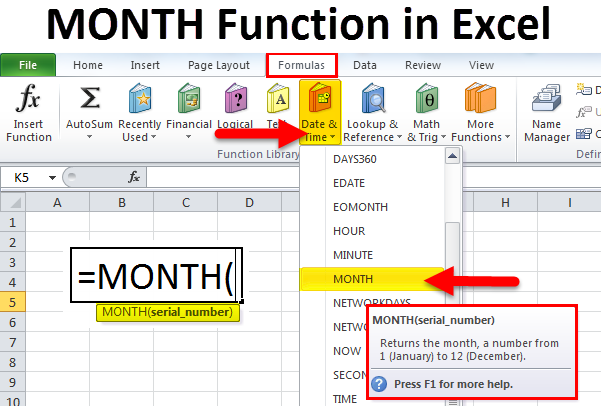Calculating the number of months in Excel can be a crucial task for various purposes, such as data analysis, financial reporting, and scheduling. Fortunately, Excel provides several methods to achieve this, each with its own unique advantages and applications. In this article, we will explore five ways to calculate the number of months in Excel, providing you with a comprehensive understanding of the different approaches and their usage.
Understanding Date and Time Functions in Excel
Before diving into the methods, it's essential to understand the basics of date and time functions in Excel. Excel stores dates as serial numbers, where each date is represented by a unique number. This allows for easy calculations and manipulations of dates. The key to calculating the number of months lies in using the correct date and time functions, which we will discuss below.
Method 1: Using the DATEDIF Function

The DATEDIF function is a powerful tool for calculating the difference between two dates in various units, including months. The syntax for the DATEDIF function is:
DATEDIF(start_date, end_date, unit)
Where:
- start_date is the starting date
- end_date is the ending date
- unit is the unit of time (e.g., "M" for months)
For example, to calculate the number of months between January 1, 2020, and December 31, 2020, you can use the following formula:
=DATEDIF("2020-01-01", "2020-12-31", "M")
This will return the value 11, indicating that there are 11 months between the two dates.
Method 2: Using the YEAR and MONTH Functions

Another approach is to use the YEAR and MONTH functions to calculate the number of months. This method involves calculating the difference in years and months separately and then combining the results.
For example, to calculate the number of months between January 1, 2020, and December 31, 2020, you can use the following formula:
=((YEAR("2020-12-31") - YEAR("2020-01-01")) * 12) + (MONTH("2020-12-31") - MONTH("2020-01-01"))
This formula calculates the difference in years and multiplies it by 12 to get the total number of months. Then, it adds the difference in months to get the final result.
Method 3: Using the EDATE Function

The EDATE function returns a date that is a specified number of months before or after a given date. You can use this function to calculate the number of months by subtracting the starting date from the ending date.
For example, to calculate the number of months between January 1, 2020, and December 31, 2020, you can use the following formula:
=(EDATE("2020-12-31", 0) - EDATE("2020-01-01", 0)) / 30
This formula uses the EDATE function to calculate the difference in months and then divides the result by 30 to get the final answer.
Method 4: Using the POWER Function

This method involves using the POWER function to calculate the number of months. The POWER function raises a number to a specified power, which can be used to calculate the number of months.
For example, to calculate the number of months between January 1, 2020, and December 31, 2020, you can use the following formula:
=POWER((MONTH("2020-12-31") - MONTH("2020-01-01")) / 12, 1)
This formula calculates the difference in months and raises it to the power of 1 to get the final result.
Method 5: Using VBA User-Defined Function

If you prefer to use a more flexible and customizable approach, you can create a VBA user-defined function (UDF) to calculate the number of months. This method involves writing a VBA code that takes two dates as input and returns the number of months between them.
For example, you can create a UDF using the following code:
Function MonthsBetween(start_date As Date, end_date As Date) As Integer MonthsBetween = DateDiff("m", start_date, end_date) End Function
You can then use this UDF in your Excel worksheet by calling the function and passing the starting and ending dates as arguments.




What is the most efficient way to calculate the number of months in Excel?
+The most efficient way to calculate the number of months in Excel is by using the DATEDIF function. This function allows you to calculate the difference between two dates in various units, including months.
Can I use the EDATE function to calculate the number of months?
+Yes, you can use the EDATE function to calculate the number of months. However, this method requires subtracting the starting date from the ending date and then dividing the result by 30.
What is the advantage of using a VBA user-defined function to calculate the number of months?
+The advantage of using a VBA user-defined function is that it provides a flexible and customizable approach to calculating the number of months. You can modify the code to suit your specific needs and create a reusable function.
We hope this article has provided you with a comprehensive understanding of the different methods for calculating the number of months in Excel. Whether you prefer to use the DATEDIF function, YEAR and MONTH functions, EDATE function, POWER function, or VBA user-defined function, you now have the knowledge to choose the best approach for your specific needs. Remember to practice and experiment with each method to become proficient in using them. Happy calculating!