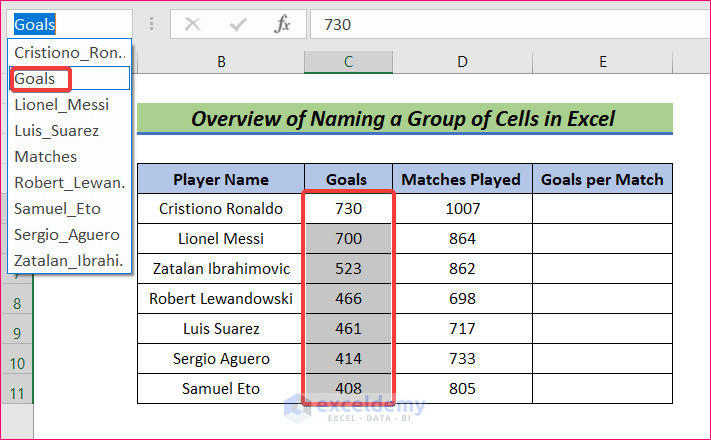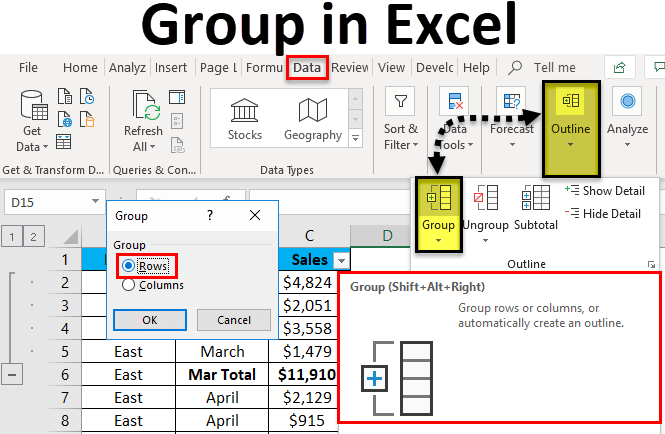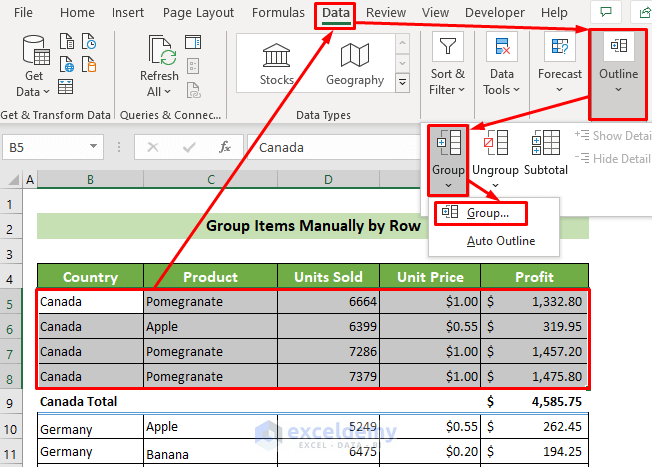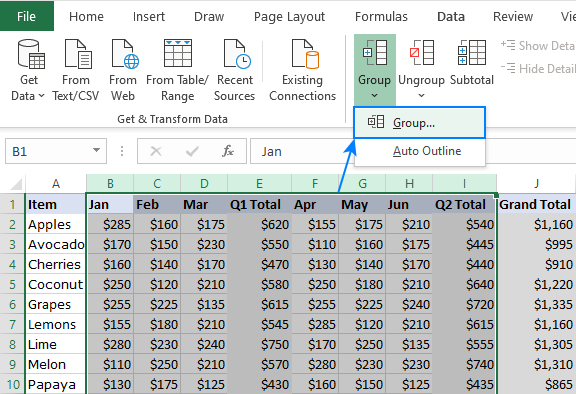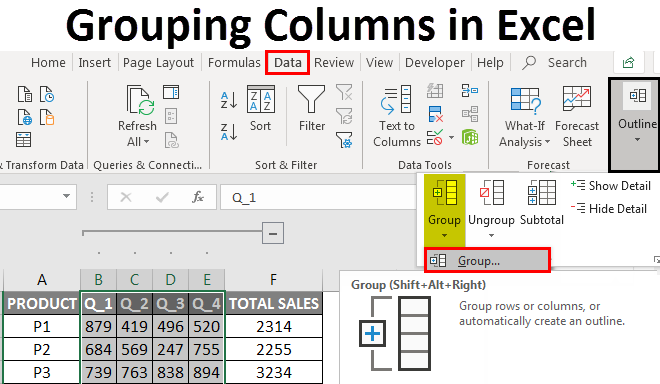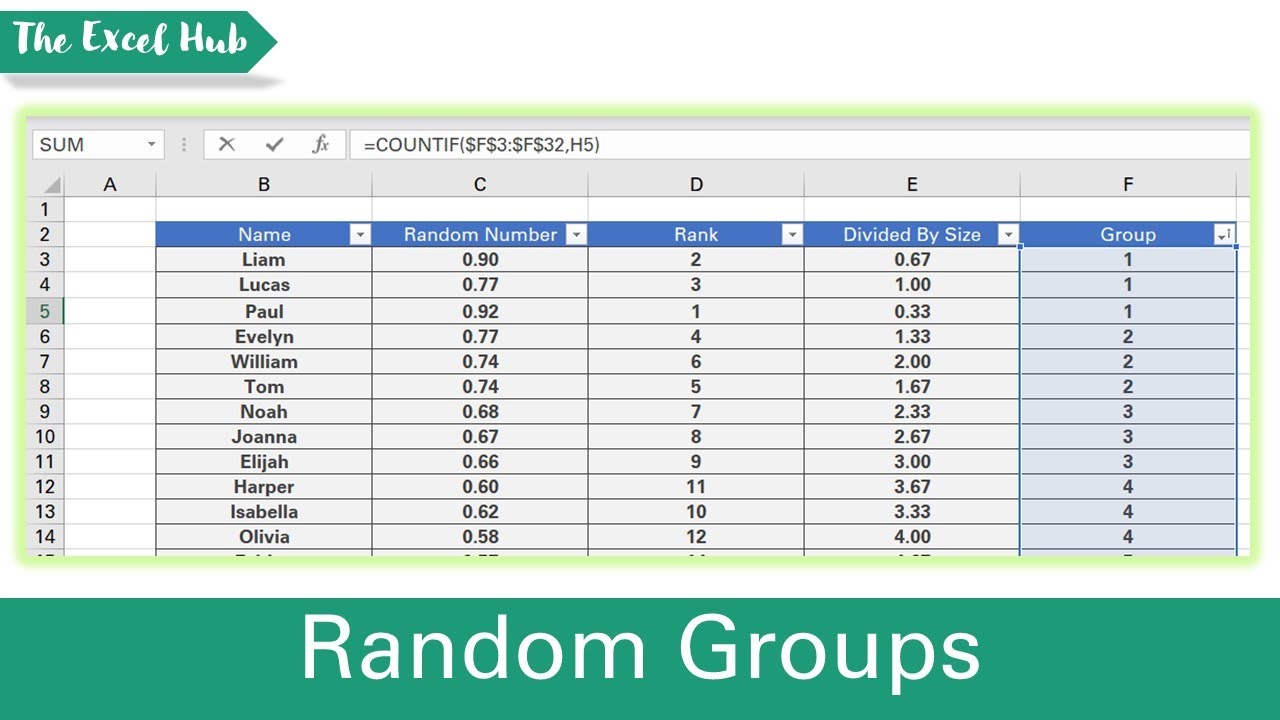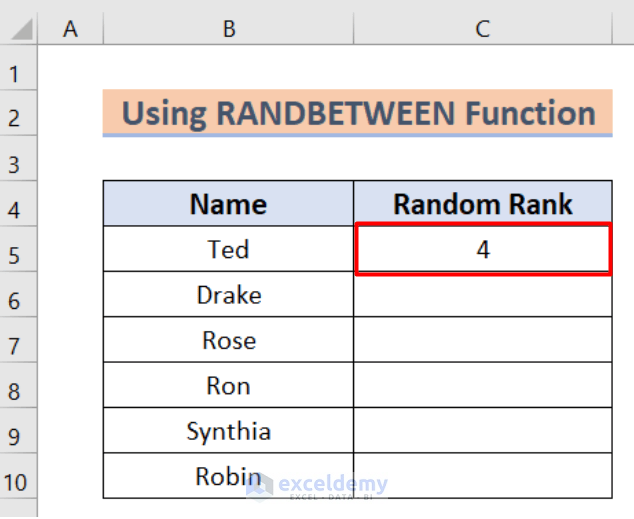Naming groups in Excel can greatly enhance the organization and readability of your spreadsheets. By assigning meaningful names to groups, you can easily identify and manage different sections of your data. In this article, we will explore five ways to name groups in Excel, each with its own set of benefits and applications.
Excel is a powerful tool that allows users to create complex spreadsheets with multiple sheets, columns, and rows. As your spreadsheet grows, it can become increasingly difficult to navigate and understand. This is where naming groups comes in – by assigning names to groups of cells, you can create a clear and concise structure that makes it easier to work with your data.
What are Groups in Excel?
Before we dive into the ways to name groups in Excel, let's first define what groups are. In Excel, a group refers to a collection of cells that are related to each other. These cells can be located in the same row, column, or even across multiple sheets. Groups can be used to organize data, perform calculations, and create charts and graphs.
Why Name Groups in Excel?
Naming groups in Excel offers several benefits, including:
- Improved readability: By assigning meaningful names to groups, you can make your spreadsheet easier to understand and navigate.
- Enhanced organization: Naming groups helps to create a clear structure that makes it easier to manage different sections of your data.
- Simplified formulas: When you name groups, you can use those names in formulas, making it easier to reference and calculate data.
- Better collaboration: When working with others, naming groups can help ensure that everyone is on the same page and understands the structure of the spreadsheet.
5 Ways to Name Groups in Excel
Now that we've covered the basics of groups in Excel, let's explore five ways to name them.
1. Using the Name Box
The Name Box is a feature in Excel that allows you to quickly and easily name groups. To use the Name Box, follow these steps:
- Select the cells you want to name.
- Click on the Name Box in the top-left corner of the Excel window.
- Type in the name you want to assign to the group.
- Press Enter.

2. Using the Define Name Button
Another way to name groups in Excel is by using the Define Name button. To use this method, follow these steps:
- Select the cells you want to name.
- Go to the Formulas tab in the ribbon.
- Click on the Define Name button in the Defined Names group.
- Type in the name you want to assign to the group.
- Click OK.

3. Using the Create from Selection Button
The Create from Selection button is another way to name groups in Excel. To use this method, follow these steps:
- Select the cells you want to name.
- Go to the Formulas tab in the ribbon.
- Click on the Create from Selection button in the Defined Names group.
- Choose whether you want to create a name from the top row, left column, or both.
- Click OK.

4. Using VBA
For more advanced users, you can use VBA (Visual Basic for Applications) to name groups in Excel. To use this method, follow these steps:
- Open the Visual Basic Editor by pressing Alt + F11 or by navigating to Developer > Visual Basic.
- In the Editor, click on Insert > Module to insert a new module.
- Type in the following code:
Sub NameGroup()
Range("A1:A10").Name = "MyGroupName"
End Sub
- Replace "A1:A10" with the range of cells you want to name and "MyGroupName" with the name you want to assign.
- Click Run or press F5 to run the code.

5. Using Power Query
Finally, you can use Power Query to name groups in Excel. To use this method, follow these steps:
- Select the cells you want to name.
- Go to the Data tab in the ribbon.
- Click on the From Table/Range button in the Get & Transform Data group.
- In the Power Query Editor, click on the Advanced Editor button.
- Type in the following code:
let
Source = Excel.CurrentWorkbook(){[Name="MyGroupName"]}[Content]
in
Source
- Replace "MyGroupName" with the name you want to assign.
- Click Done to apply the changes.

Gallery of Naming Groups in Excel




Frequently Asked Questions
What is the difference between naming a group and naming a range in Excel?
+Naming a group and naming a range are similar, but not exactly the same. A group refers to a collection of cells that are related to each other, while a range refers to a specific set of cells. When you name a group, you are giving a name to the collection of cells, whereas when you name a range, you are giving a name to the specific cells.
Can I use the same name for multiple groups in Excel?
+No, you cannot use the same name for multiple groups in Excel. Each group must have a unique name. If you try to use the same name for multiple groups, Excel will display an error message.
How do I delete a named group in Excel?
+To delete a named group in Excel, go to the Formulas tab in the ribbon, click on the Define Name button, select the name you want to delete, and click on the Delete button.
By following these five ways to name groups in Excel, you can create a clear and concise structure that makes it easier to work with your data. Whether you're using the Name Box, Define Name button, Create from Selection button, VBA, or Power Query, naming groups is an essential skill for any Excel user.