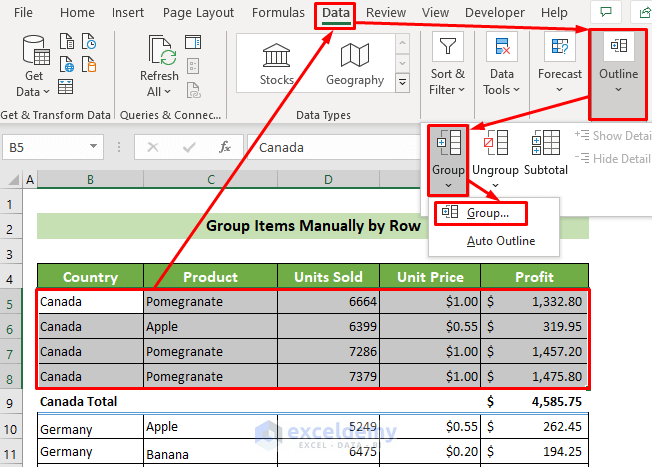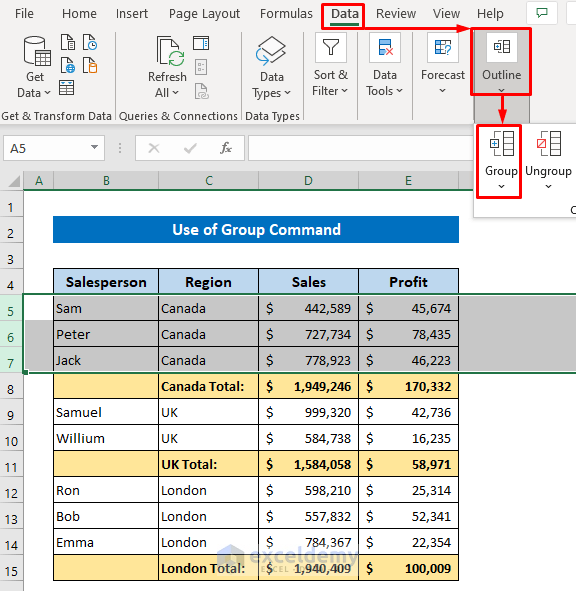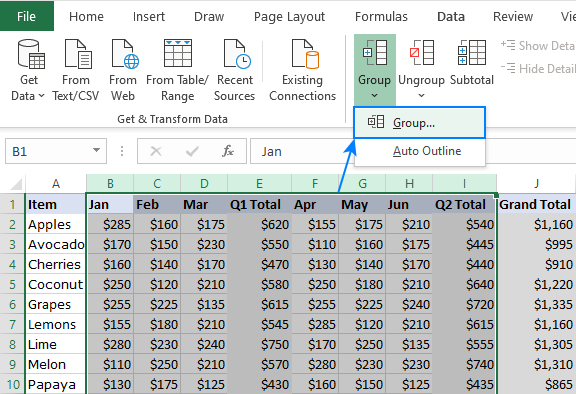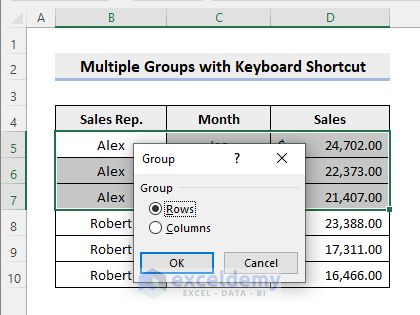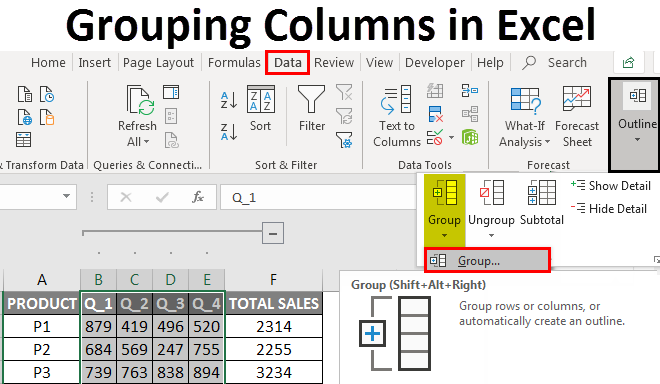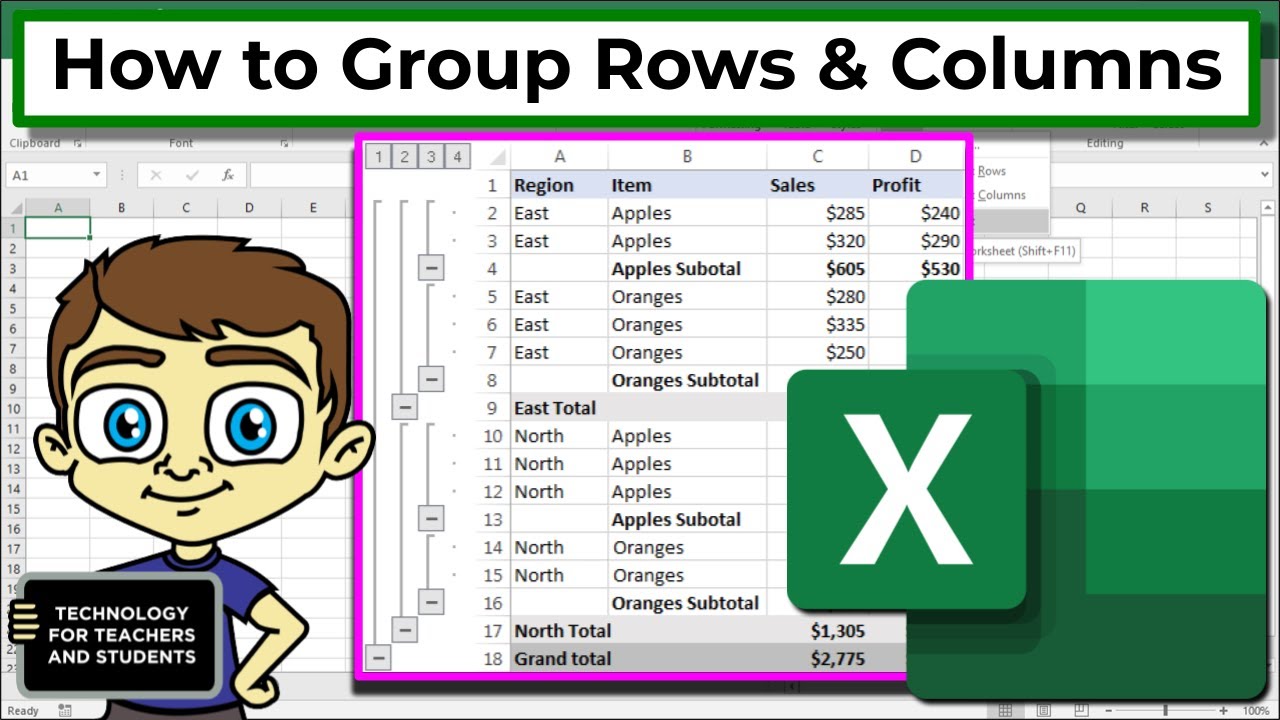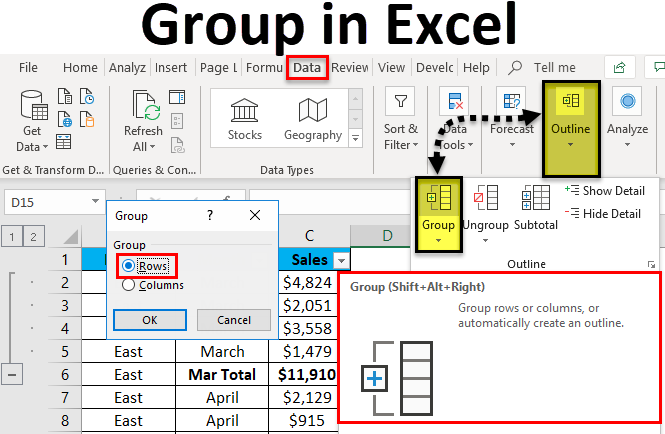
Grouping data in Excel is an essential skill for any data analyst or Excel user. By grouping data, you can summarize and analyze large datasets more efficiently, making it easier to identify trends, patterns, and insights. In this article, we will explore five ways to create groups in Excel, including using formulas, pivot tables, and Excel's built-in grouping features.
Excel is a powerful tool for data analysis, and grouping data is a crucial step in extracting insights from your data. Grouping allows you to categorize data into meaningful segments, making it easier to analyze and visualize. Whether you're working with sales data, customer information, or financial records, grouping data in Excel can help you unlock new insights and make better decisions.
Method 1: Using Formulas to Create Groups
One way to create groups in Excel is by using formulas. You can use formulas to categorize data into groups based on specific criteria, such as values, dates, or text strings. For example, suppose you have a dataset with sales data by region, and you want to group the data by region.

To create groups using formulas, follow these steps:
- Select the data range you want to group.
- Create a new column to store the group values.
- Use the IF function to categorize the data into groups based on your criteria.
- Drag the formula down to apply it to the entire data range.
For example, if you want to group sales data by region, you can use the IF function to categorize the data into groups based on the region. The formula might look like this:
=IF(A2="North", "North", IF(A2="South", "South", "Other"))
This formula checks the value in cell A2 and assigns it to one of three groups: North, South, or Other.
Using VLOOKUP to Create Groups
Another way to create groups using formulas is by using the VLOOKUP function. VLOOKUP allows you to look up values in a table and return a corresponding value from another column. You can use VLOOKUP to categorize data into groups based on a lookup table.
For example, suppose you have a dataset with customer data, and you want to group the data by country. You can create a lookup table with country codes and corresponding country names, and then use VLOOKUP to assign each customer to a country group.

To create groups using VLOOKUP, follow these steps:
- Create a lookup table with the group values and corresponding codes.
- Select the data range you want to group.
- Use the VLOOKUP function to look up the group values and return the corresponding codes.
- Drag the formula down to apply it to the entire data range.
For example, if you want to group customer data by country, you can use the VLOOKUP function to look up the country codes and return the corresponding country names. The formula might look like this:
=VLOOKUP(A2, CountryTable, 2, FALSE)
This formula looks up the value in cell A2 in the CountryTable and returns the corresponding country name.
Method 2: Using Pivot Tables to Create Groups
Pivot tables are a powerful tool for summarizing and analyzing data in Excel. You can use pivot tables to create groups by dragging fields to the row or column area of the pivot table. For example, suppose you have a dataset with sales data by region, and you want to group the data by region.

To create groups using pivot tables, follow these steps:
- Select the data range you want to group.
- Go to the "Insert" tab and click "PivotTable".
- Drag the field you want to group by to the row or column area of the pivot table.
- Right-click on the field and select "Group".
For example, if you want to group sales data by region, you can drag the region field to the row area of the pivot table and then group the data by region.
Using Pivot Table Filtering to Create Groups
Another way to create groups using pivot tables is by using filtering. You can filter the data in a pivot table to create groups based on specific criteria, such as values, dates, or text strings.
For example, suppose you have a dataset with customer data, and you want to group the data by country. You can filter the data in the pivot table to create groups based on country.

To create groups using pivot table filtering, follow these steps:
- Select the data range you want to group.
- Go to the "Insert" tab and click "PivotTable".
- Drag the field you want to filter by to the filter area of the pivot table.
- Select the filter criteria and click "OK".
For example, if you want to group customer data by country, you can filter the data in the pivot table by country.
Method 3: Using Excel's Built-in Grouping Features
Excel has several built-in grouping features that you can use to group data. For example, you can use the "Group" feature in the "Data" tab to group data by selecting cells and clicking "Group".

To create groups using Excel's built-in grouping features, follow these steps:
- Select the data range you want to group.
- Go to the "Data" tab and click "Group".
- Select the grouping criteria and click "OK".
For example, if you want to group sales data by region, you can select the region field and click "Group" to create groups based on region.
Using Subtotals to Create Groups
Another way to create groups using Excel's built-in grouping features is by using subtotals. You can use the "Subtotal" feature in the "Data" tab to group data and calculate subtotals for each group.
For example, suppose you have a dataset with sales data by region, and you want to group the data by region and calculate subtotals for each region.

To create groups using subtotals, follow these steps:
- Select the data range you want to group.
- Go to the "Data" tab and click "Subtotal".
- Select the grouping criteria and click "OK".
For example, if you want to group sales data by region and calculate subtotals for each region, you can select the region field and click "Subtotal" to create groups and calculate subtotals.
Method 4: Using Power Query to Create Groups
Power Query is a powerful tool in Excel that allows you to manipulate and transform data. You can use Power Query to create groups by using the "Group By" feature.

To create groups using Power Query, follow these steps:
- Select the data range you want to group.
- Go to the "Data" tab and click "From Table/Range".
- Select the data range and click "OK".
- In the Power Query editor, click "Group By".
- Select the grouping criteria and click "OK".
For example, if you want to group sales data by region, you can select the region field and click "Group By" to create groups based on region.
Using Power Query's M Language to Create Groups
Another way to create groups using Power Query is by using the M language. You can write custom M code to create groups based on specific criteria.
For example, suppose you have a dataset with customer data, and you want to group the data by country.

To create groups using Power Query's M language, follow these steps:
- Select the data range you want to group.
- Go to the "Data" tab and click "From Table/Range".
- Select the data range and click "OK".
- In the Power Query editor, click "Advanced Editor".
- Write custom M code to create groups based on your criteria.
For example, if you want to group customer data by country, you can write custom M code to create groups based on country.
Method 5: Using Excel's Data Analysis ToolPak to Create Groups
Excel's Data Analysis ToolPak is a powerful tool that allows you to analyze and manipulate data. You can use the Data Analysis ToolPak to create groups by using the "Analyze" feature.

To create groups using the Data Analysis ToolPak, follow these steps:
- Select the data range you want to group.
- Go to the "Data" tab and click "Data Analysis".
- Select the data range and click "OK".
- In the Data Analysis ToolPak, click "Analyze".
- Select the grouping criteria and click "OK".
For example, if you want to group sales data by region, you can select the region field and click "Analyze" to create groups based on region.
In conclusion, there are several ways to create groups in Excel, including using formulas, pivot tables, Excel's built-in grouping features, Power Query, and the Data Analysis ToolPak. By using these methods, you can summarize and analyze large datasets more efficiently, making it easier to identify trends, patterns, and insights.




We hope this article has been helpful in explaining the different methods to create groups in Excel. Whether you're a beginner or an advanced user, there's a method that's right for you. By following these steps, you can create groups and summarize your data more efficiently, making it easier to analyze and make informed decisions.
If you have any questions or need further assistance, please don't hesitate to ask. We're always here to help.
How do I create groups in Excel?
+There are several ways to create groups in Excel, including using formulas, pivot tables, Excel's built-in grouping features, Power Query, and the Data Analysis ToolPak.
What is the difference between grouping and summarizing data in Excel?
+Grouping data in Excel involves categorizing data into meaningful segments, while summarizing data involves calculating totals, averages, or other summary statistics for each group.
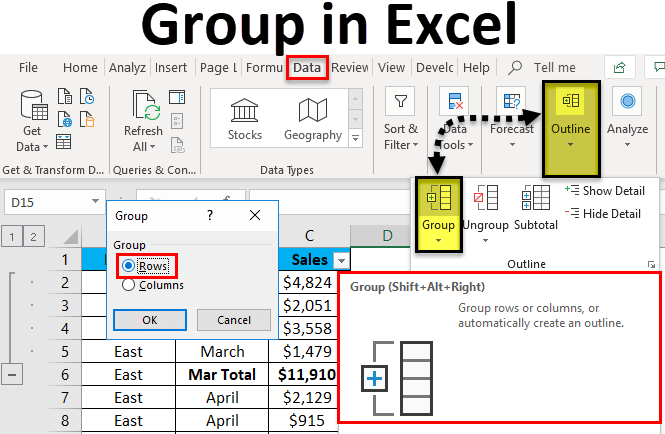
:max_bytes(150000):strip_icc()/007_how-to-group-in-excel-8fa872f54f764f9eb0e8e9b79b730c3a.jpg)