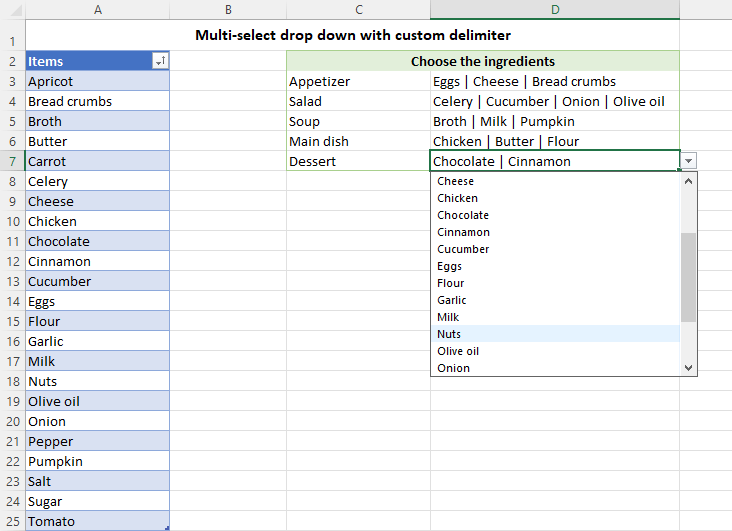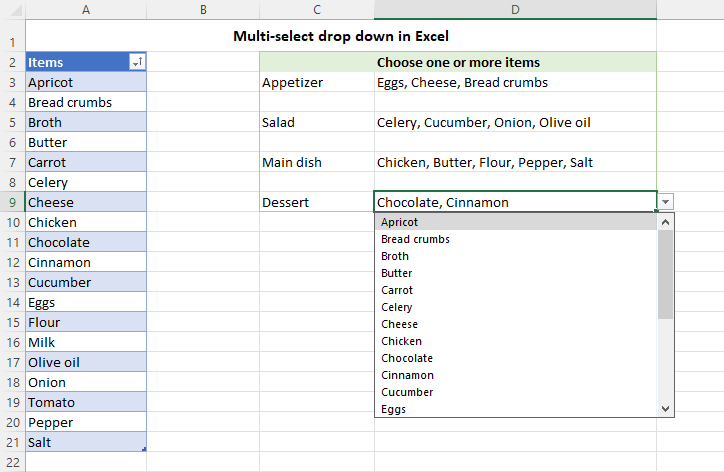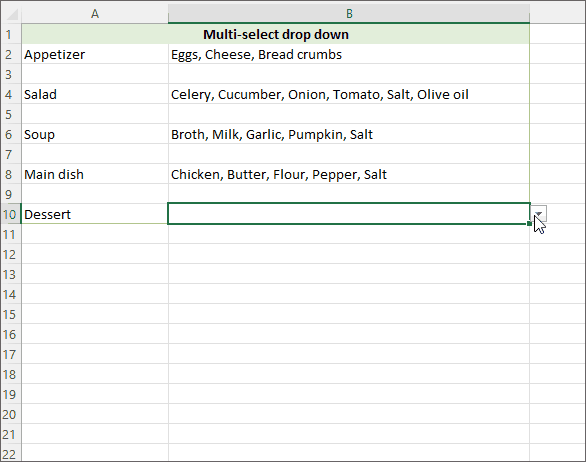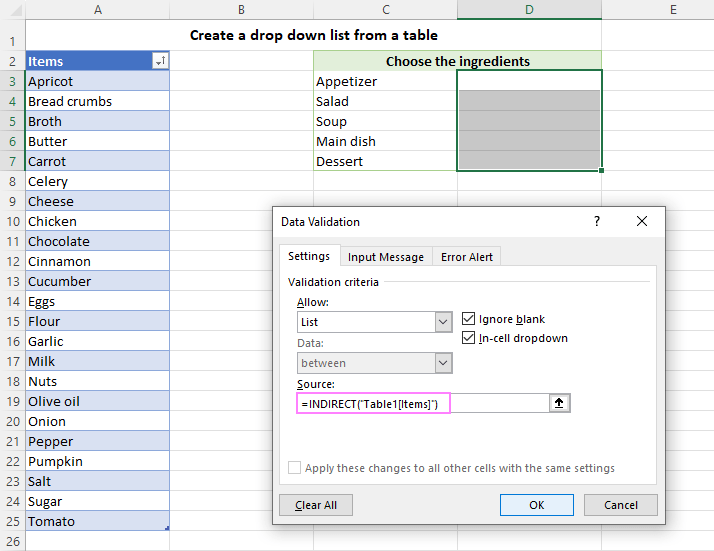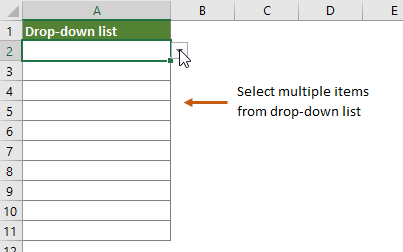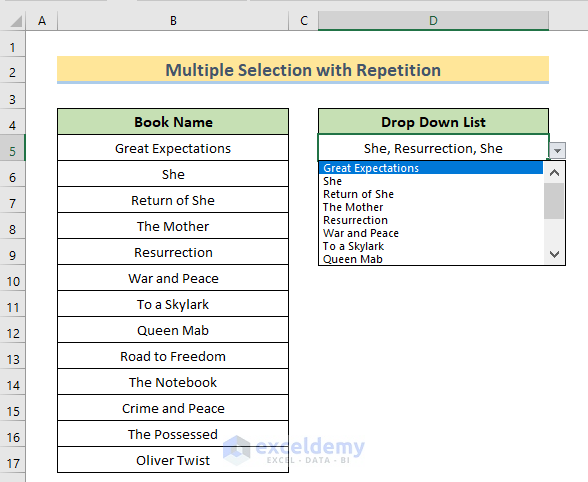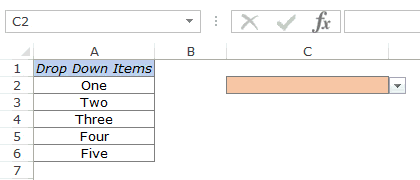In the world of data analysis and visualization, Microsoft Excel stands out as a powerful tool for managing and interpreting data. One of the challenges users often face is creating interactive and dynamic data input mechanisms, such as multiple select dropdowns. While Excel does not natively support multiple selection dropdowns, there are creative workarounds and solutions that can mimic this functionality. Here, we explore five methods to create multiple select dropdowns in Excel, each with its unique approach and benefits.
Excel is an indispensable tool for data analysts and business professionals alike. It offers a wide range of functionalities that can enhance data manipulation and visualization. However, its limitations in creating multiple select dropdowns can hinder user experience and data input efficiency. The solutions presented here aim to bridge this gap, providing users with flexible and interactive data input options.

Method 1: Using Data Validation with a Helper Column
One of the most straightforward methods to create a multiple select dropdown in Excel is by utilizing data validation in conjunction with a helper column. This approach involves setting up a dropdown list in one column and using a helper column to capture the selected values.
-
Set Up Your Data Range: Start by preparing a list of options that you want to include in your dropdown. This list will serve as the data source for your dropdown.
-
Create a Dropdown List: Go to the "Data" tab in Excel, click on "Data Tools," and then select "Data Validation." In the "Data Validation" window, select "List" from the "Allow" dropdown and specify the range of your data source. This will create a dropdown list in the cell where you've applied the validation.
-
Use a Helper Column: To enable multiple selections, you'll need a helper column. Create a formula in the helper column that concatenates the selected values from the dropdown list. A common approach is to use the IF function combined with the ISNUMBER function to check for selections and then concatenate these selections.
-
Apply the Formula: Apply the formula across the range where you want to display the selected values. This will give you a list of values selected from your dropdown.

Method 2: Utilizing Power Query and Power Pivot
For more advanced Excel users, leveraging Power Query and Power Pivot can provide a powerful solution for creating multiple select dropdowns. This method involves creating a data model that captures multiple selections and then using this model to create interactive dropdowns.
-
Set Up Your Data Model: Start by creating a table in Excel that contains your dropdown options. Then, use Power Query to import this table into the Power Pivot data model.
-
Create a Measure for Multiple Selections: In Power Pivot, create a measure that will capture the multiple selections. This can be done using the CONCATENATEX function, which concatenates a list of strings.
-
Create a Slicer: Once you have your measure, you can create a slicer in your Excel worksheet to interactively select multiple options. The slicer will reflect the selections made and update your data model accordingly.
-
Visualize Your Data: Finally, use Power Pivot's data visualization tools to create interactive dashboards that respond to the multiple selections made through your slicer.

Method 3: Creating an Interactive Form with VBA
For those comfortable with VBA (Visual Basic for Applications), creating an interactive form can be a robust solution for implementing multiple select dropdowns. This approach involves designing a user form where users can select multiple options and then using VBA to capture and process these selections.
-
Design Your User Form: Open the Visual Basic Editor (VBE) and insert a new user form. Design the form to include a list box or a series of checkboxes that represent your dropdown options.
-
Capture Multiple Selections: Use VBA to capture the selections made on the form. If you're using a list box, you can loop through the selected items and concatenate them. For checkboxes, you can check their value property.
-
Process the Selections: Once you've captured the selections, use VBA to process them as needed. This could involve updating a database, performing calculations, or updating other parts of your Excel workbook.
-
Show the Form: Finally, use a button or other control to show the form. When the user makes their selections and submits the form, your VBA code will capture and process those selections.

Method 4: Employing Third-Party Add-ins
Another approach to creating multiple select dropdowns in Excel is by utilizing third-party add-ins. There are several add-ins available that can enhance Excel's native functionality, including dropdown lists that support multiple selections.
-
Choose an Add-in: Research and select an add-in that meets your requirements. Some popular options include Power-user, ASAP Utilities, and AbleBits.
-
Install the Add-in: Follow the installation instructions provided by the add-in developer. This typically involves downloading the add-in, running the installation file, and activating the add-in within Excel.
-
Configure the Dropdown: Once the add-in is installed, use its features to create a multiple select dropdown. This may involve specifying the data source, configuring the dropdown's appearance, and setting up any necessary formulas or functions.
-
Utilize the Dropdown: With the dropdown configured, users can select multiple options as needed. The add-in will handle the capture and processing of these selections.

Method 5: Leveraging Google Forms for Data Input
For scenarios where data is collected from multiple users or sources, leveraging Google Forms can provide a scalable and interactive solution for multiple select dropdowns. This approach involves creating a Google Form that collects user input and then connecting this form to an Excel workbook or other data repository.
-
Create a Google Form: Go to Google Forms and create a new form. Add questions that correspond to your dropdown options, selecting the "Multiple choice" or "Checkboxes" option to allow multiple selections.
-
Connect to Excel: Connect your Google Form to an Excel workbook using Google Sheets as a bridge. When users submit the form, their responses are collected in Google Sheets and can then be imported into Excel.
-
Process the Data: Use Excel's data manipulation tools to process the collected data. This could involve using formulas to concatenate the selected options or using pivot tables to analyze the data.
-
Visualize the Data: Finally, use Excel's visualization tools to create interactive dashboards that reflect the collected data. This could include charts, tables, or other visual elements that respond to the multiple selections made through the Google Form.

Gallery of Multiple Select Dropdowns in Excel




Frequently Asked Questions
Can I use multiple select dropdowns in Excel for Mac?
+Yes, the methods outlined in this article can be applied to Excel for Mac, with some slight variations in the steps due to differences in the user interface and functionality between Excel for Windows and Excel for Mac.
How do I secure my VBA code to prevent unauthorized access or tampering?
+To secure your VBA code, you can password protect your VBA project. This involves setting a password within the Visual Basic Editor (VBE) to prevent unauthorized access or tampering with your code.
Can I use third-party add-ins for creating multiple select dropdowns in earlier versions of Excel?
+Yes, many third-party add-ins are compatible with earlier versions of Excel, including Excel 2010 and Excel 2013. However, compatibility may vary depending on the add-in and the version of Excel you're using.
We hope this detailed guide has provided you with comprehensive insights into creating multiple select dropdowns in Excel. Whether you're using data validation, Power Query, VBA, third-party add-ins, or Google Forms, there's a solution that can meet your specific needs and enhance your data input and analysis workflow in Excel.