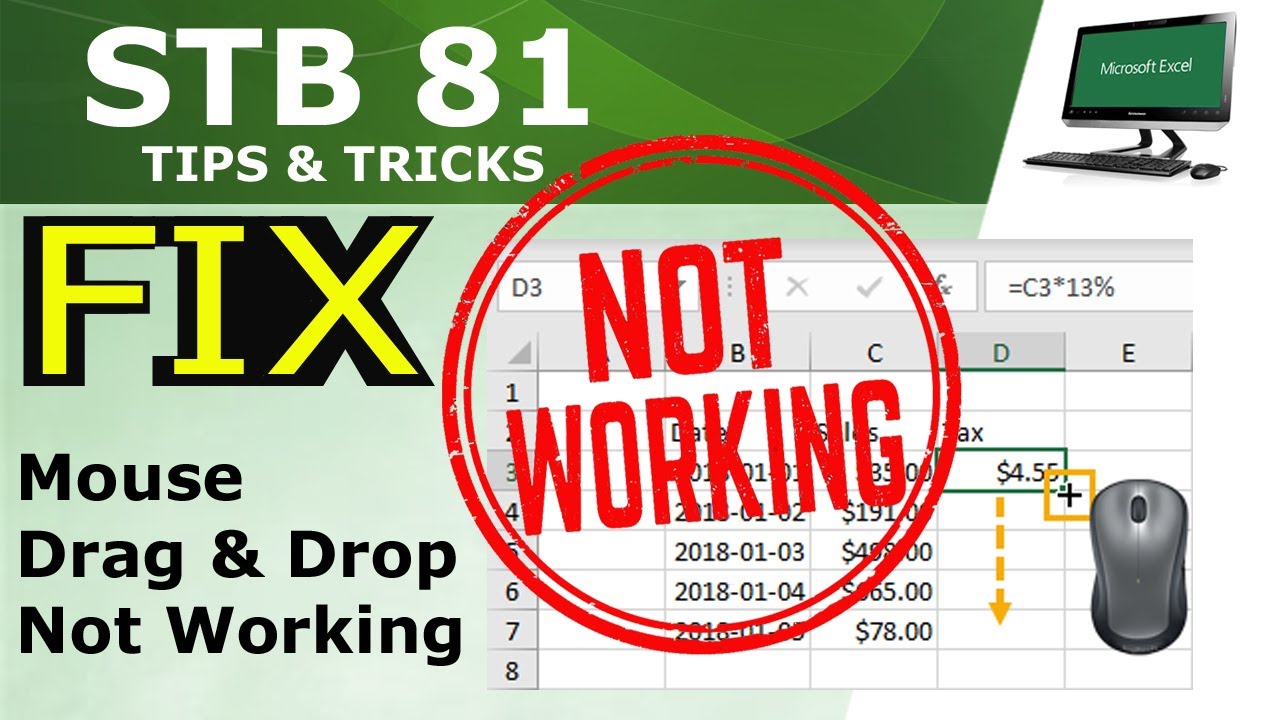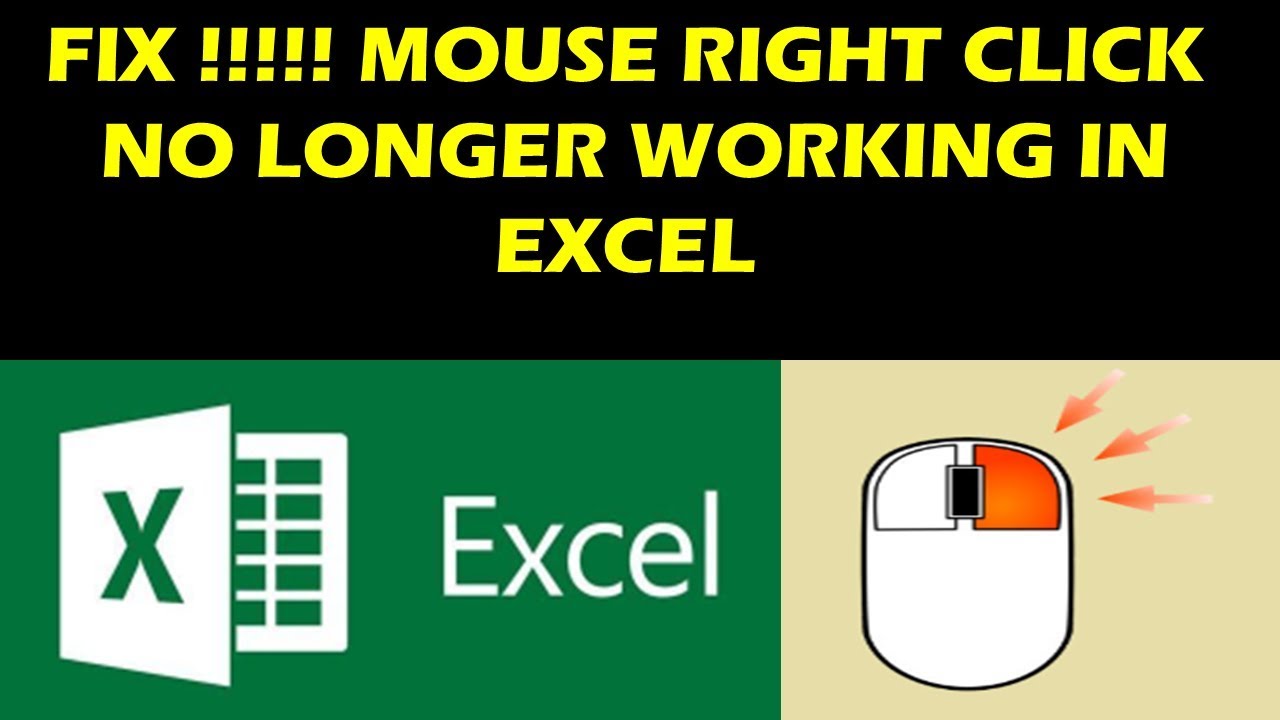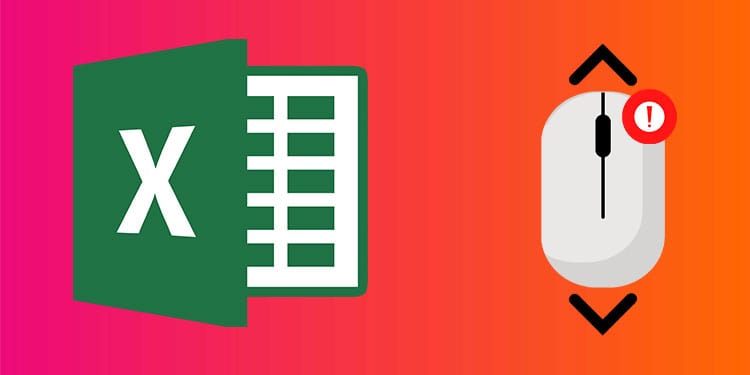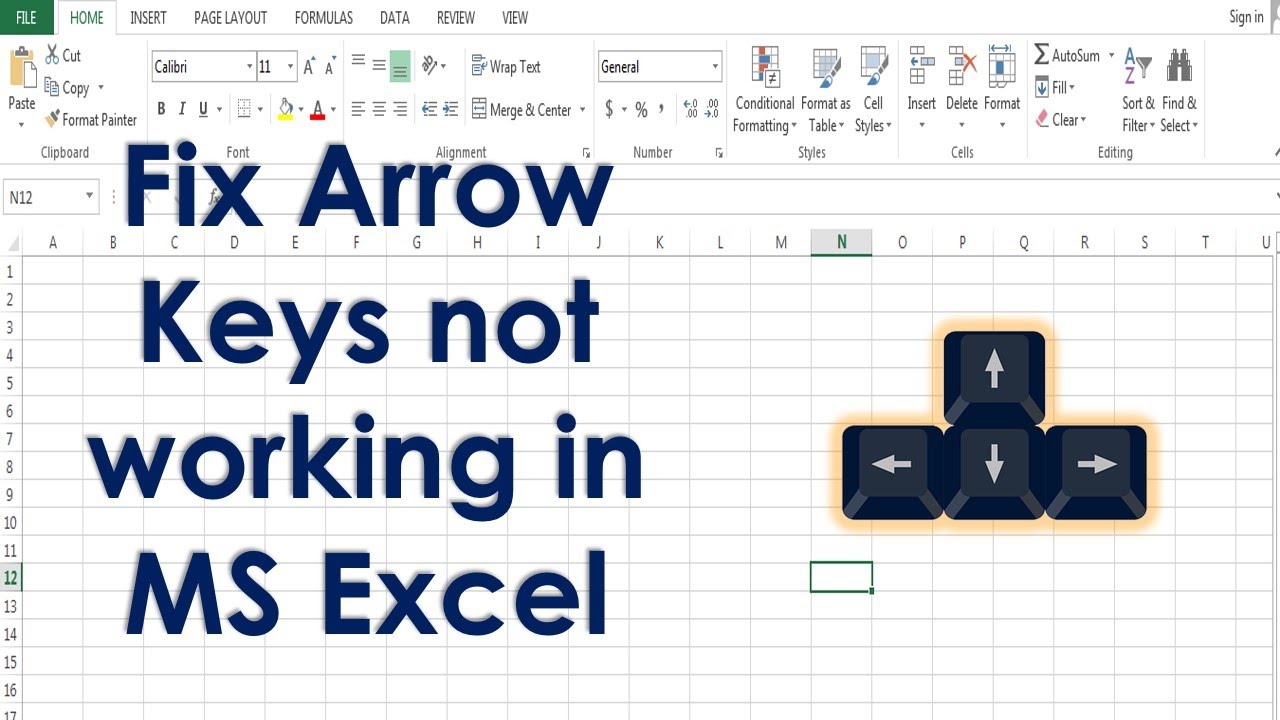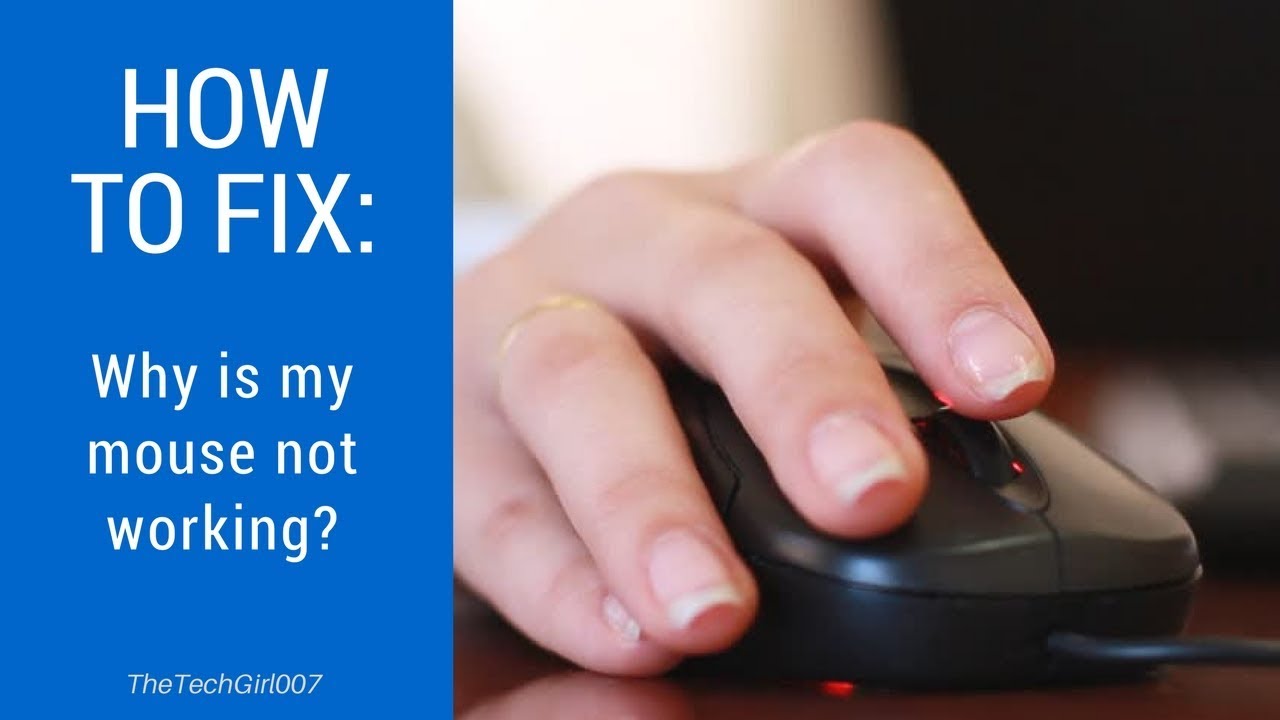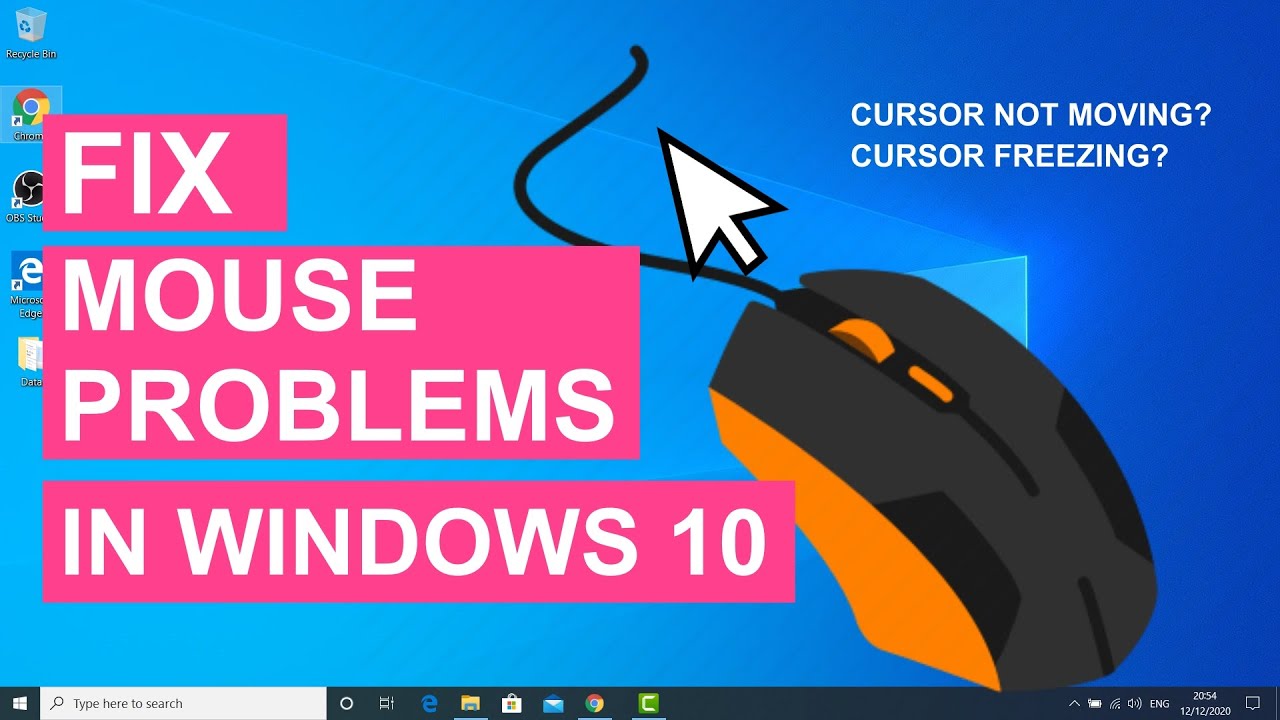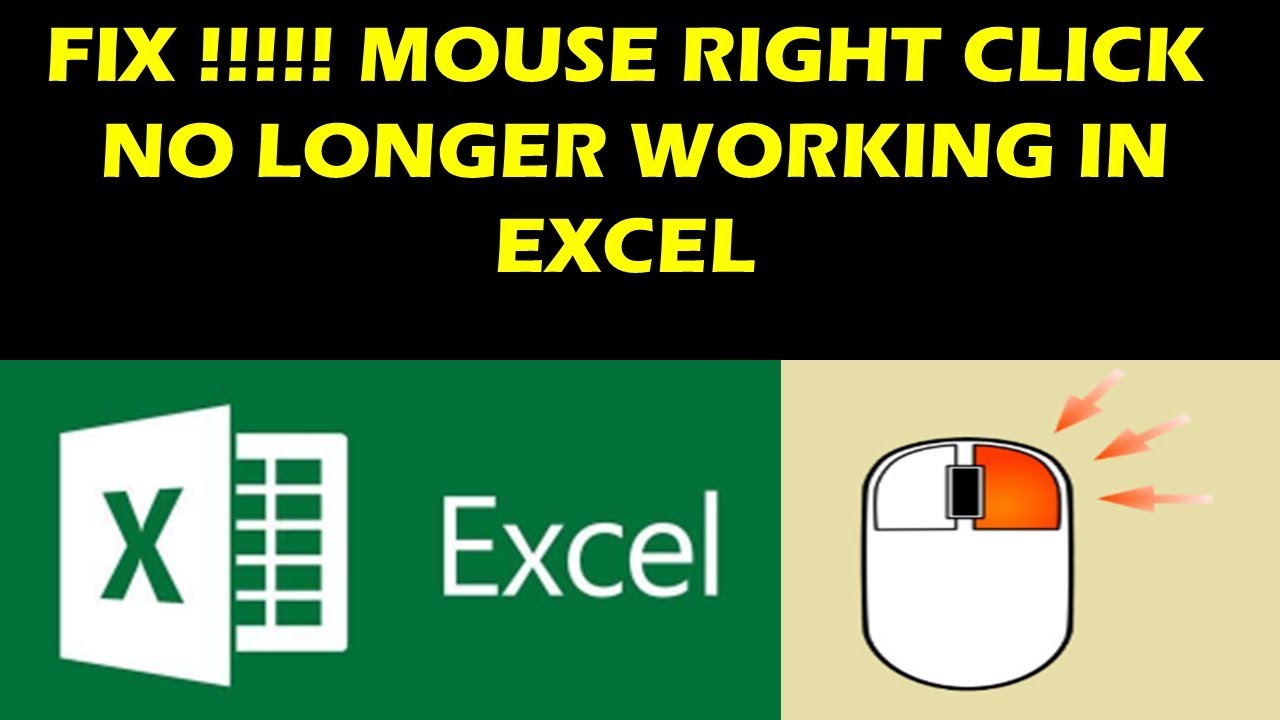
Having trouble with your mouse not working in Excel can be frustrating, especially when you're in the middle of a critical task. Whether you're trying to select cells, navigate through worksheets, or use interactive tools, a malfunctioning mouse can hinder your productivity. In this article, we'll walk you through a step-by-step guide on how to troubleshoot and resolve the issue of a mouse not working in Excel.
Mouse Not Working in Excel: Common Causes
Before we dive into the troubleshooting process, let's explore some common reasons why your mouse might not be working in Excel:
- Corrupted Excel file: A corrupted Excel file can cause issues with mouse functionality.
- Outdated Excel version: Using an outdated version of Excel can lead to compatibility issues with your mouse.
- Conflicting add-ins: Add-ins can sometimes interfere with mouse functionality in Excel.
- Mouse driver issues: Outdated or corrupted mouse drivers can cause problems with mouse functionality.
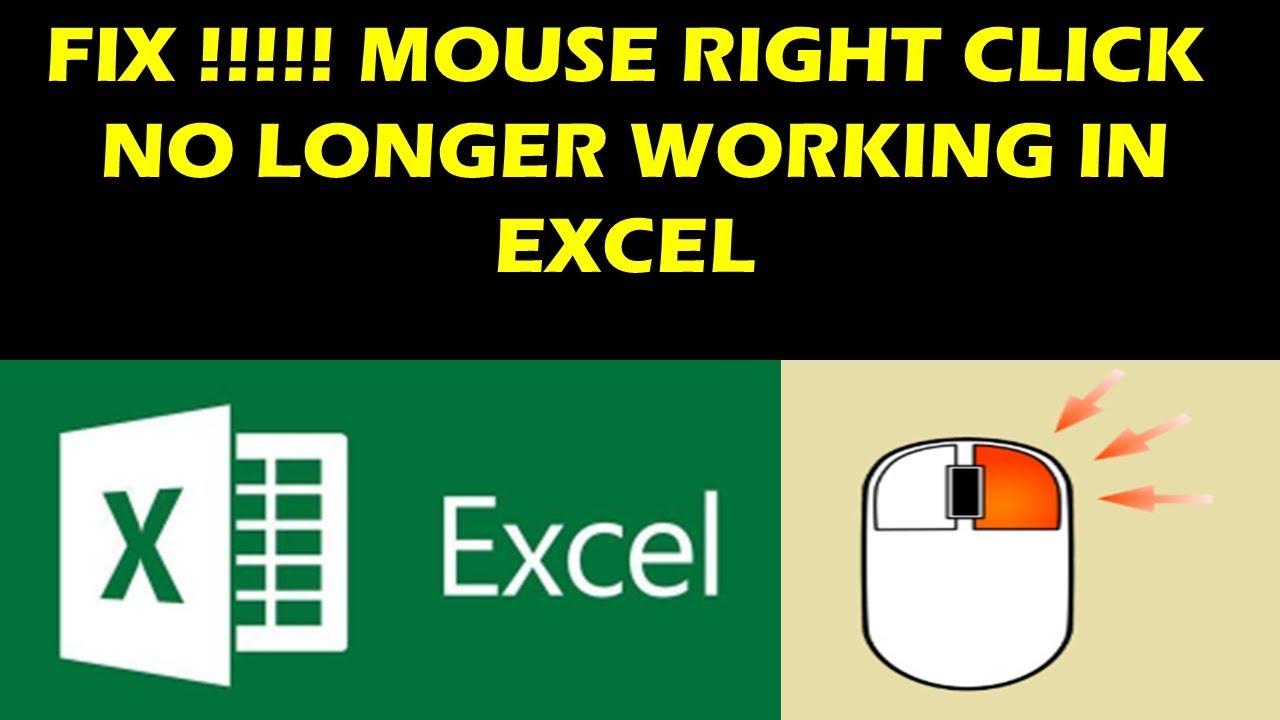
Basic Troubleshooting Steps
Restart Excel and Your Computer
Sometimes, a simple restart can resolve the issue. Close Excel, restart your computer, and then reopen Excel to see if the problem persists.
Disable Add-ins
Add-ins can sometimes cause conflicts with mouse functionality. Try disabling all add-ins and see if the issue resolves:
- Go to the "File" tab in Excel.
- Click on "Options."
- Select "Add-ins" from the left menu.
- Uncheck the box next to each add-in to disable them.
- Click "OK."
Check for Updates
Ensure you're running the latest version of Excel. Go to the "File" tab, click on "Account," and then click on "Update Options" to check for updates.
Advanced Troubleshooting Steps
Check Mouse Drivers
Outdated or corrupted mouse drivers can cause issues with mouse functionality. Follow these steps to update your mouse drivers:
- Press the Windows key + X and select "Device Manager."
- Expand the "Mice and other pointing devices" section.
- Right-click on your mouse device and select "Update driver."
- Follow the prompts to update your mouse driver.
Repair Excel
If you suspect that your Excel file is corrupted, try repairing it:
- Go to the "File" tab in Excel.
- Click on "Open."
- Select the corrupted file and click "Open."
- Click on "File" again and select "Info."
- Click on "Check for Issues" and then select "Repair."
Reinstall Excel
If none of the above steps resolve the issue, try reinstalling Excel:
- Go to the "Control Panel" and select "Programs and Features."
- Find Microsoft Office in the list of installed programs and click on it.
- Click on "Change" and then select "Repair."
- Follow the prompts to repair or reinstall Excel.
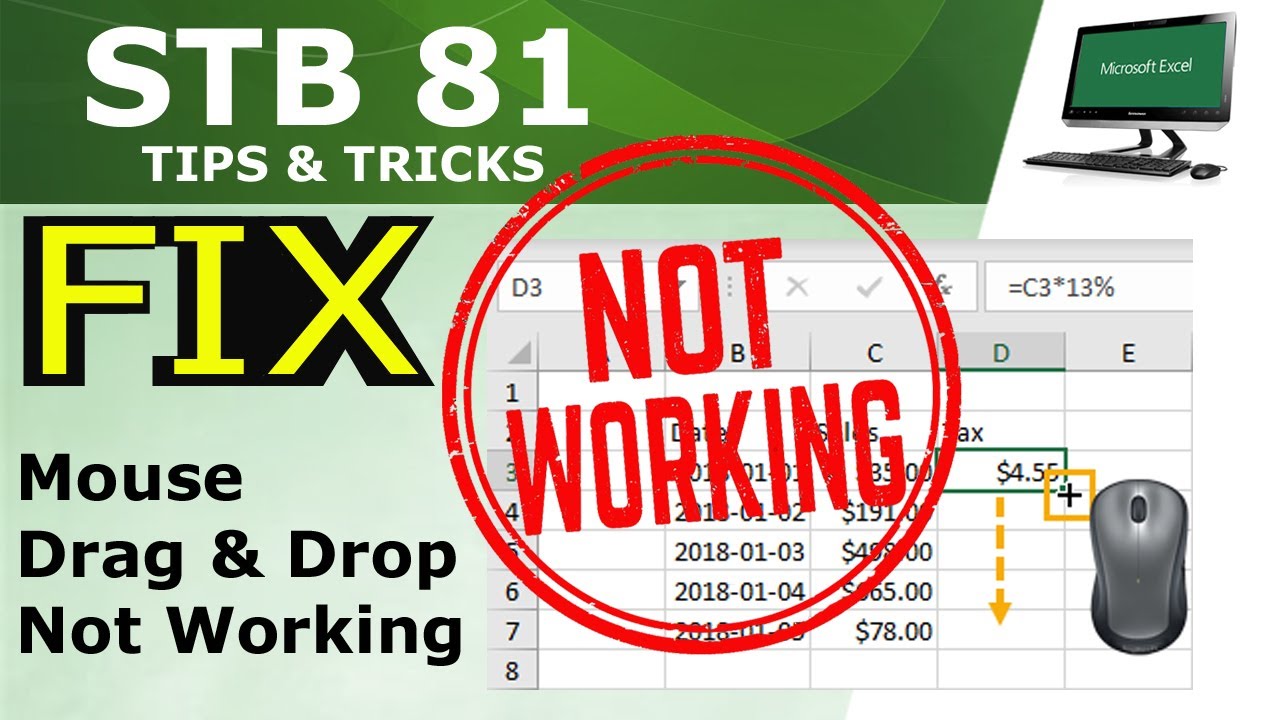
Conclusion and Next Steps
If you've followed the steps outlined in this article and your mouse is still not working in Excel, it may be worth seeking further assistance from Microsoft support or a IT professional. Additionally, consider exploring alternative input methods, such as using the keyboard to navigate and select cells.
Remember to always keep your software and drivers up to date to prevent issues like this from arising in the future. By following these troubleshooting steps, you should be able to resolve the issue of a mouse not working in Excel and get back to working efficiently.
Gallery of Excel Mouse Not Working
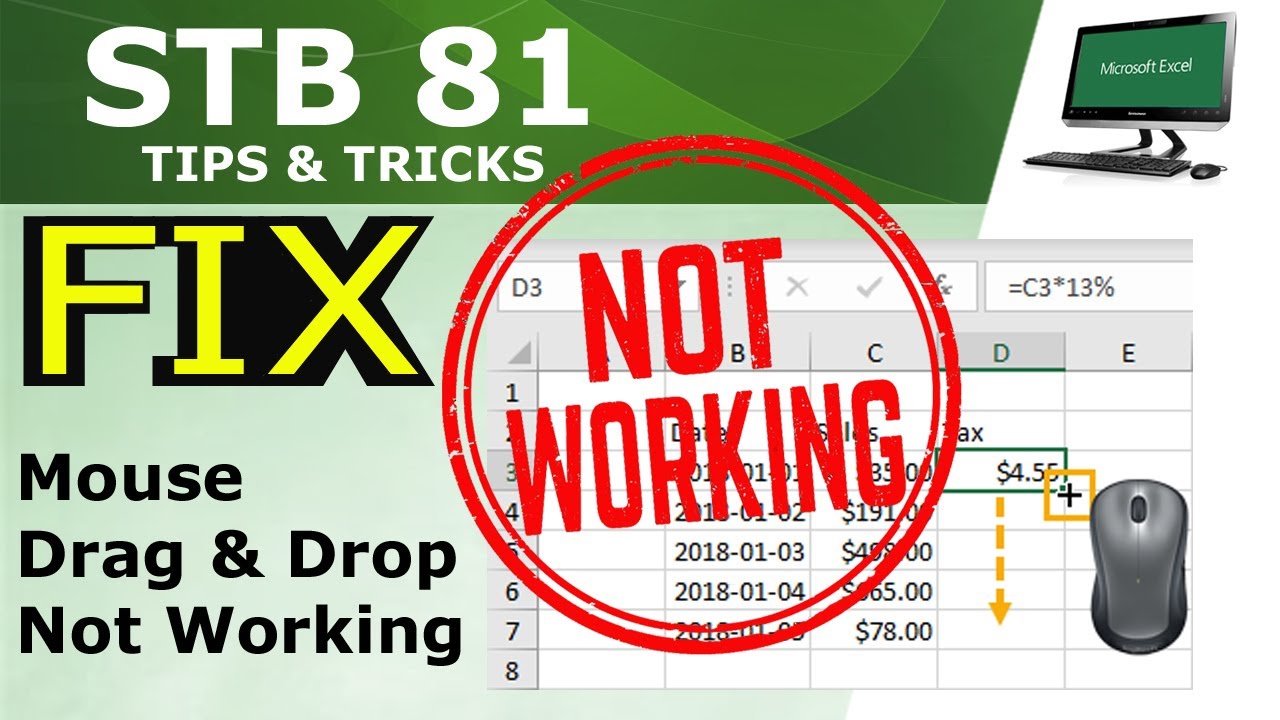
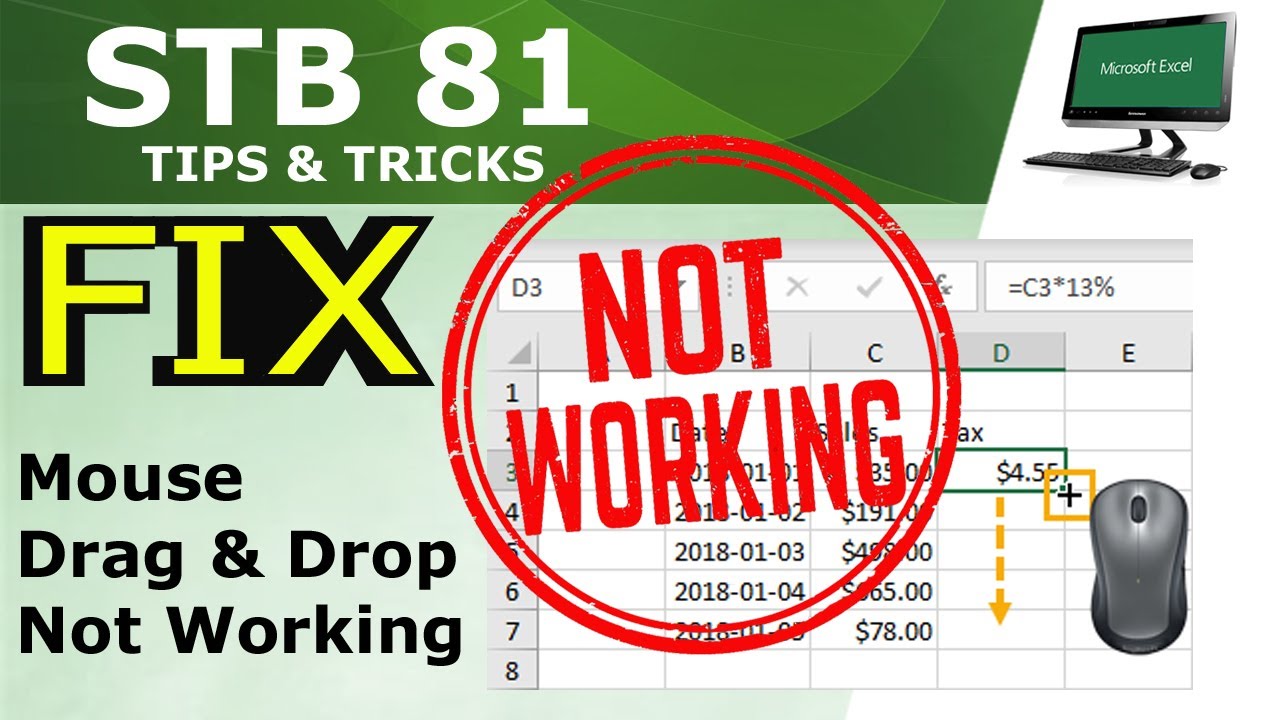
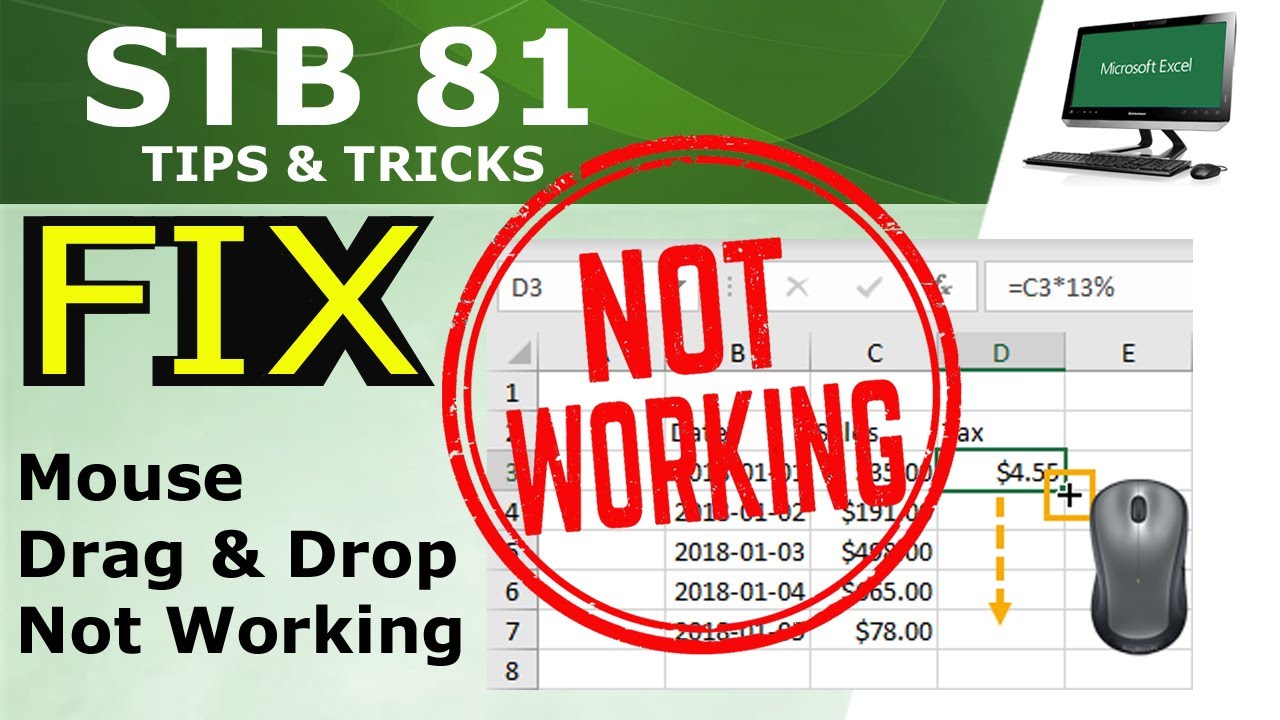
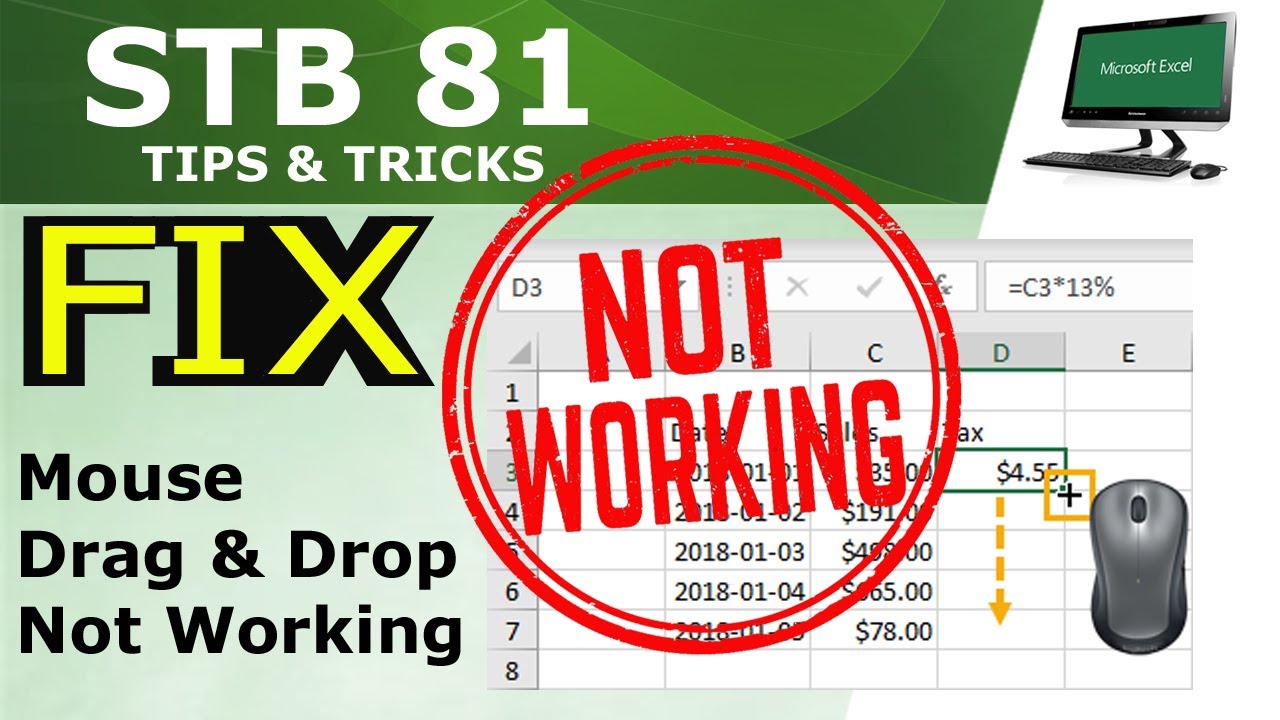
Why is my mouse not working in Excel?
+There are several reasons why your mouse may not be working in Excel, including corrupted files, outdated software, conflicting add-ins, and mouse driver issues.
How do I troubleshoot a mouse not working in Excel?
+Start by restarting Excel and your computer, then try disabling add-ins, checking for updates, and updating your mouse drivers. If the issue persists, try repairing or reinstalling Excel.
What should I do if none of the troubleshooting steps resolve the issue?
+If none of the troubleshooting steps resolve the issue, consider seeking further assistance from Microsoft support or a IT professional.