
When working with Excel spreadsheets, it's not uncommon to have multiple users collaborating on a single document. In such cases, it's essential to ensure that certain cells or ranges are protected from accidental changes or tampering. One way to achieve this is by "marking as final" in Excel, which involves locking cells for good. In this article, we'll explore the concept of marking as final in Excel and provide a step-by-step guide on how to lock cells for good.

Why Mark as Final in Excel?
Marking a spreadsheet as final in Excel is a way to indicate that it's complete and should not be modified further. This feature is particularly useful when sharing files with others, as it conveys that the document is ready for review or approval. By marking a spreadsheet as final, you can:
- Prevent accidental changes or edits
- Indicate that the document is complete and ready for review
- Restrict access to specific cells or ranges
How to Mark as Final in Excel
To mark a spreadsheet as final in Excel, follow these steps:
Step 1: Open the Excel File
Open the Excel file that you want to mark as final.
Step 2: Go to the Review Tab
Click on the "Review" tab in the top navigation menu.
Step 3: Click on Protect Workbook
In the "Protect" group, click on the "Protect Workbook" button.
Step 4: Select Mark as Final
From the drop-down menu, select "Mark as Final".
Step 5: Confirm Mark as Final
A dialog box will appear, prompting you to confirm that you want to mark the workbook as final. Click "OK" to proceed.
How to Lock Cells in Excel
While marking a spreadsheet as final provides a visual indication that it's complete, it doesn't actually restrict access to specific cells or ranges. To lock cells in Excel, you need to use the "Protect Sheet" feature. Here's how:
Step 1: Select the Cells to Lock
Select the cells or range that you want to lock.
Step 2: Go to the Review Tab
Click on the "Review" tab in the top navigation menu.
Step 3: Click on Protect Sheet
In the "Protect" group, click on the "Protect Sheet" button.
Step 4: Select the Protection Options
In the "Protect Sheet" dialog box, select the protection options you want to apply. You can choose to lock the entire sheet or specific cells.
Step 5: Enter a Password (Optional)
If you want to add an extra layer of security, you can enter a password to protect the sheet.
Step 6: Click OK
Click "OK" to apply the protection settings.

Types of Cell Protection in Excel
Excel offers two types of cell protection:
- Locked cells: These cells are protected from editing, but users can still select and copy the contents.
- Hidden cells: These cells are protected from editing and viewing, and users cannot select or copy the contents.
Best Practices for Locking Cells in Excel
When locking cells in Excel, it's essential to follow best practices to ensure that your data is secure and accessible only to authorized users. Here are some tips:
- Use strong passwords: When protecting sheets or cells, use strong passwords that are difficult to guess.
- Limit access: Only grant access to users who need to edit or view specific cells or ranges.
- Test the protection: Before sharing the file, test the protection settings to ensure that they're working as intended.
Common Issues with Locking Cells in Excel
While locking cells in Excel is a powerful feature, it's not without its limitations. Here are some common issues you may encounter:
- Incompatible file formats: If you're working with an older version of Excel, you may not be able to open or edit files that have been locked using newer versions.
- Password recovery: If you forget the password, you may not be able to recover it. Make sure to store your passwords securely.

Conclusion
Marking a spreadsheet as final and locking cells in Excel are essential features for securing your data and preventing accidental changes. By following the steps outlined in this article, you can protect your spreadsheets and ensure that they're accessible only to authorized users. Remember to follow best practices and test the protection settings to ensure that your data is secure.
Additional Tips and Resources
- Excel Protection: Learn more about Excel protection features, including marking as final, locking cells, and protecting sheets.
- Password Management: Discover best practices for managing passwords in Excel, including storing and recovering passwords.
- Excel Security: Explore Excel security features, including encryption, digital signatures, and access control.

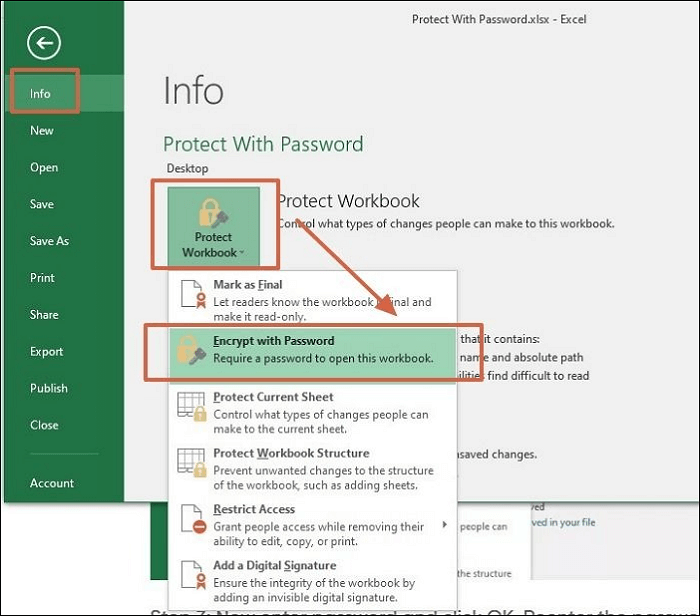


How do I mark a spreadsheet as final in Excel?
+To mark a spreadsheet as final in Excel, go to the "Review" tab, click on "Protect Workbook", and select "Mark as Final". Confirm the action by clicking "OK" in the dialog box that appears.
How do I lock cells in Excel?
+To lock cells in Excel, select the cells or range you want to lock, go to the "Review" tab, click on "Protect Sheet", and select the protection options you want to apply. You can choose to lock the entire sheet or specific cells.
What is the difference between locked and hidden cells in Excel?
+Locked cells in Excel are protected from editing, but users can still select and copy the contents. Hidden cells, on the other hand, are protected from editing and viewing, and users cannot select or copy the contents.