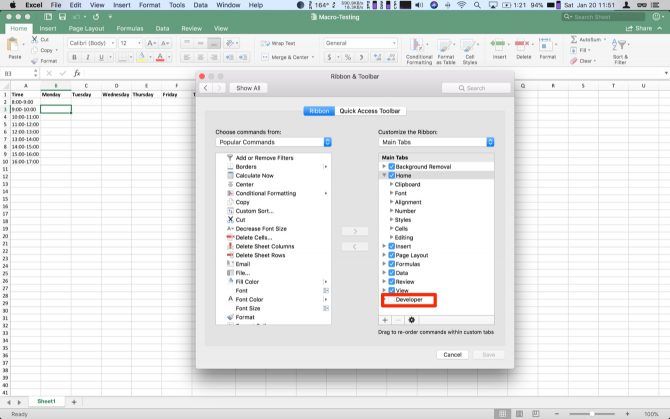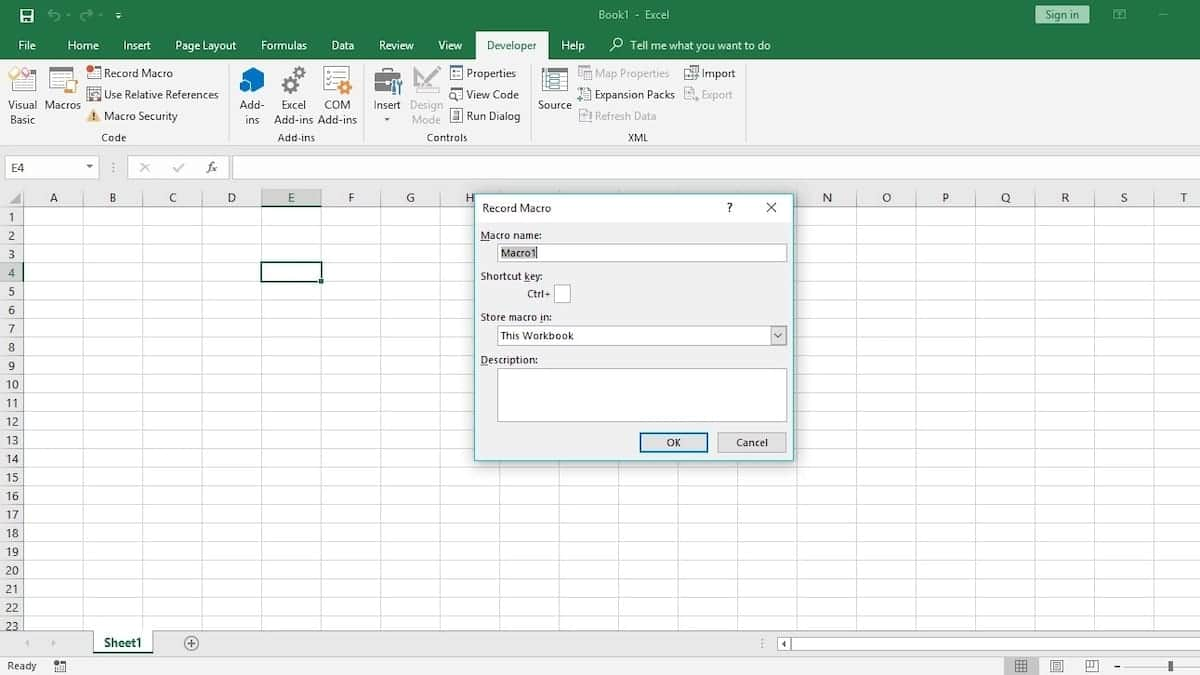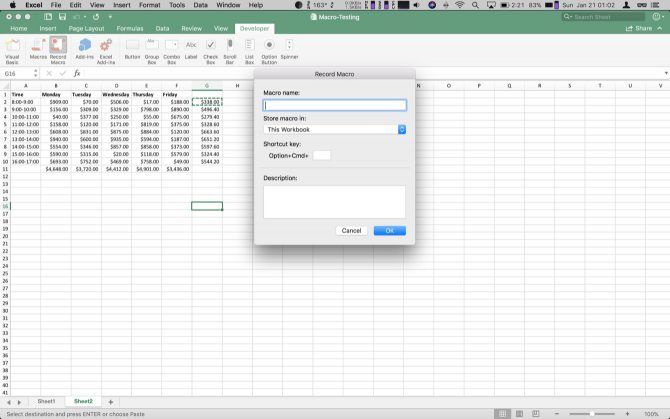Macros in Excel can greatly enhance your productivity and automate repetitive tasks, saving you time and effort. However, mastering macros in Excel for Mac can be a bit tricky, especially for beginners. In this article, we will delve into the world of macros, exploring their benefits, how to create and use them, and providing tips and tricks to help you become a macro master.
Excel is an incredibly powerful tool, and macros are a key feature that can help you unlock its full potential. By automating tasks, you can streamline your workflow, reduce errors, and increase efficiency. Whether you're a student, a professional, or simply an Excel enthusiast, learning how to create and use macros can revolutionize the way you work with data.
What are Macros in Excel?

In simple terms, a macro is a set of instructions that can be executed with a single command. In Excel, macros are used to automate tasks, such as formatting cells, creating charts, and performing calculations. Macros can be created using Visual Basic for Applications (VBA), a programming language developed by Microsoft.
Benefits of Using Macros in Excel
The benefits of using macros in Excel are numerous:
- Time-saving: Macros can automate repetitive tasks, freeing up your time to focus on more important tasks.
- Increased efficiency: By automating tasks, you can reduce the risk of human error and increase your productivity.
- Improved accuracy: Macros can perform calculations and formatting tasks with precision and accuracy.
- Customization: Macros can be tailored to meet your specific needs, allowing you to create custom solutions for your workflow.
Creating Macros in Excel for Mac

Creating macros in Excel for Mac is a relatively straightforward process. Here's a step-by-step guide to get you started:
- Open the Visual Basic Editor: To create a macro, you need to open the Visual Basic Editor. You can do this by pressing
Alt + F11or by navigating toDeveloper>Visual Basicin the ribbon. - Insert a New Module: In the Visual Basic Editor, click
Insert>Moduleto insert a new module. This is where you'll write your macro code. - Write Your Macro Code: Write your macro code in the module. You can use VBA to create your macro.
- Save Your Macro: Once you've written your macro code, save it by clicking
File>Saveor by pressingCtrl + S.
Recording Macros in Excel for Mac
Recording macros is a great way to create simple macros without writing code. Here's how to record a macro in Excel for Mac:
- Go to the Developer Tab: Navigate to the
Developertab in the ribbon. - Click Record Macro: Click the
Record Macrobutton in theCodegroup. - Choose a Macro Name: Choose a name for your macro and click
OK. - Perform the Actions: Perform the actions you want to record, such as formatting cells or creating a chart.
- Stop Recording: Click
Stop Recordingto stop recording your macro.
Running Macros in Excel for Mac

Running macros in Excel for Mac is easy. Here's how to do it:
- Go to the Developer Tab: Navigate to the
Developertab in the ribbon. - Click Macros: Click the
Macrosbutton in theCodegroup. - Choose a Macro: Choose the macro you want to run from the list of available macros.
- Click Run: Click
Runto run the macro.
Tips and Tricks for Mastering Macros in Excel for Mac
Here are some tips and tricks to help you master macros in Excel for Mac:
- Use the Macro Recorder: The macro recorder is a great tool for creating simple macros. Use it to record your actions and create macros quickly.
- Use VBA to Create Complex Macros: VBA is a powerful programming language that can be used to create complex macros. Use it to create macros that perform multiple tasks.
- Use Error Handling: Error handling is an important aspect of macro creation. Use it to handle errors and ensure that your macros run smoothly.
- Test Your Macros: Testing your macros is crucial to ensure that they work as expected. Use the
Debugtool to test your macros.
Common Macro Errors and How to Fix Them
Here are some common macro errors and how to fix them:
- Macro Not Running: If your macro is not running, check that it is enabled and that there are no errors in the code.
- Macro Not Working as Expected: If your macro is not working as expected, check the code for errors and use the
Debugtool to test it. - Macro Crashing Excel: If your macro is crashing Excel, check that it is not using too many resources and that there are no errors in the code.




What is a macro in Excel?
+A macro is a set of instructions that can be executed with a single command in Excel.
How do I create a macro in Excel for Mac?
+To create a macro in Excel for Mac, open the Visual Basic Editor, insert a new module, write your macro code, and save it.
How do I run a macro in Excel for Mac?
+To run a macro in Excel for Mac, go to the Developer tab, click Macros, choose the macro you want to run, and click Run.
We hope this article has provided you with a comprehensive guide to mastering macros in Excel for Mac. With practice and patience, you can become a macro master and take your Excel skills to the next level.
:max_bytes(150000):strip_icc()/001_excel-macro-4176395-0120cbeb6c344fe9bfcdbf0223c99035.jpg)
:max_bytes(150000):strip_icc()/015_add-macros-in-excel-4176395-ccef2bdceebe4c7fbad5d3420537b795.jpg)