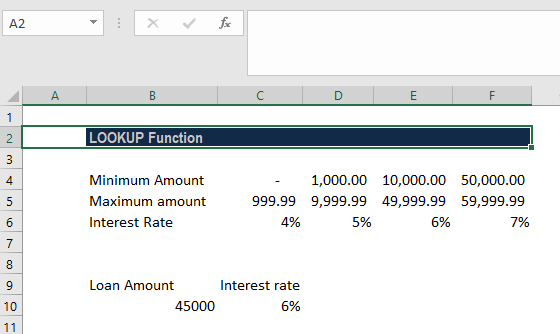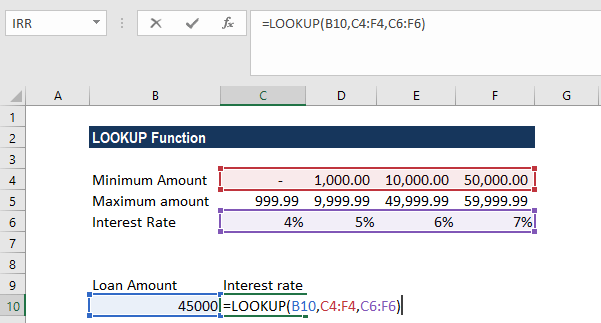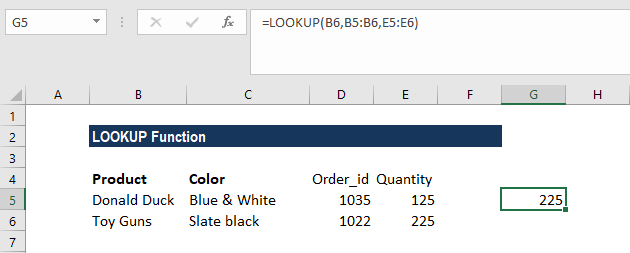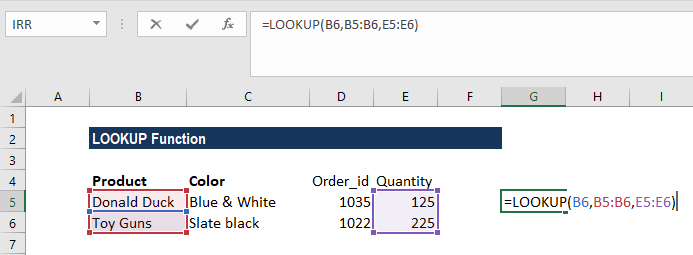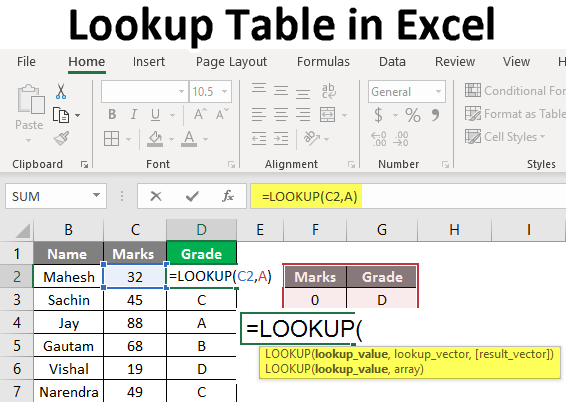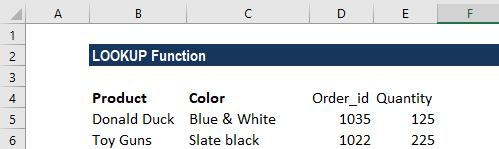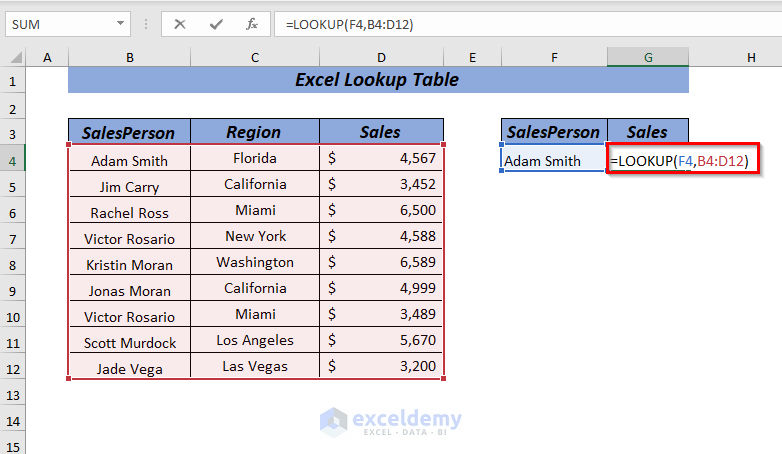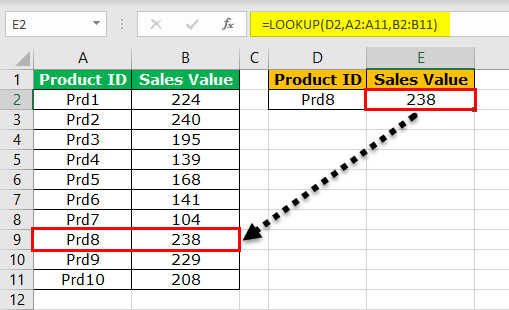Mastering Lookup Tables in Excel is a crucial skill for anyone looking to improve their data analysis and retrieval efficiency. Lookup tables, also known as reference tables, are a powerful feature in Excel that allows users to quickly and easily retrieve data from a table or range. In this article, we will explore the importance of lookup tables, their benefits, and provide step-by-step instructions on how to create and use them.
Why Use Lookup Tables in Excel?
Lookup tables are a game-changer for anyone working with large datasets. They offer a convenient way to retrieve data from a table or range, eliminating the need to manually search for the information. With lookup tables, you can quickly and easily:
- Retrieve data from a large dataset
- Create drop-down menus for data validation
- Perform lookups based on multiple criteria
- Simplify data analysis and reporting
Benefits of Using Lookup Tables
Lookup tables offer numerous benefits, including:
- Improved efficiency: Lookup tables save time and effort by allowing you to quickly retrieve data from a table or range.
- Increased accuracy: By automating data retrieval, lookup tables reduce the risk of human error.
- Enhanced productivity: With lookup tables, you can focus on more complex tasks and analysis, rather than wasting time searching for data.
Creating a Lookup Table in Excel
Creating a lookup table in Excel is a straightforward process. Here's a step-by-step guide:
- Create a table: Create a table with the data you want to use for lookups. This can be a simple table with two columns, where the first column contains the lookup values and the second column contains the corresponding data.
- Select the table: Select the entire table, including the headers.
- Go to the Data tab: Click on the Data tab in the Excel ribbon.
- Click on Data Validation: Click on the Data Validation button in the Data Tools group.
- Select List: Select List from the Allow dropdown menu.
- Enter the formula: Enter the formula
=INDIRECT("TableRange")in the Source field, where TableRange is the range of the table you created.
Using the VLOOKUP Function
The VLOOKUP function is one of the most popular lookup functions in Excel. It allows you to search for a value in a table and return a corresponding value from another column.
Here's the syntax for the VLOOKUP function:
VLOOKUP(lookup_value, table_array, col_index_num, [range_lookup])
- lookup_value: The value you want to search for.
- table_array: The range of the table you want to search.
- col_index_num: The column number that contains the value you want to return.
- [range_lookup]: Optional. A logical value that specifies whether you want an exact match or an approximate match.
Example:
Suppose you have a table with the following data:
| Employee ID | Name | Department |
|---|---|---|
| 101 | John Smith | Sales |
| 102 | Jane Doe | Marketing |
| 103 | Bob Johnson | IT |
You can use the VLOOKUP function to retrieve the department of an employee based on their ID.
=VLOOKUP(102, A2:C4, 3, FALSE)
This formula searches for the value 102 in the first column of the table and returns the value in the third column (Department).
Using the INDEX-MATCH Function
The INDEX-MATCH function is a powerful combination of two functions that allows you to perform lookups based on multiple criteria.
Here's the syntax for the INDEX-MATCH function:
INDEX(range, MATCH(lookup_value, range, [match_type])
- range: The range of the table you want to search.
- lookup_value: The value you want to search for.
- [match_type]: Optional. A logical value that specifies whether you want an exact match or an approximate match.
Example:
Suppose you have a table with the following data:
| Employee ID | Name | Department | Location |
|---|---|---|---|
| 101 | John Smith | Sales | New York |
| 102 | Jane Doe | Marketing | Chicago |
| 103 | Bob Johnson | IT | San Francisco |
You can use the INDEX-MATCH function to retrieve the location of an employee based on their ID and department.
=INDEX(D2:D4, MATCH(1, (A2:A4=102)*(C2:C4="Marketing"), 0))
This formula searches for the value 102 in the first column and "Marketing" in the third column and returns the value in the fourth column (Location).
Gallery of Lookup Table Examples




FAQs
What is a lookup table in Excel?
+A lookup table in Excel is a range of cells that contains data that can be used to retrieve other data.
How do I create a lookup table in Excel?
+To create a lookup table in Excel, select the range of cells that contains the data, go to the Data tab, click on Data Validation, and select List.
What is the VLOOKUP function in Excel?
+The VLOOKUP function in Excel is used to search for a value in a table and return a corresponding value from another column.
By mastering lookup tables in Excel, you can improve your data analysis and retrieval efficiency, reduce errors, and enhance productivity. With the VLOOKUP and INDEX-MATCH functions, you can perform lookups based on multiple criteria and simplify complex data analysis tasks.