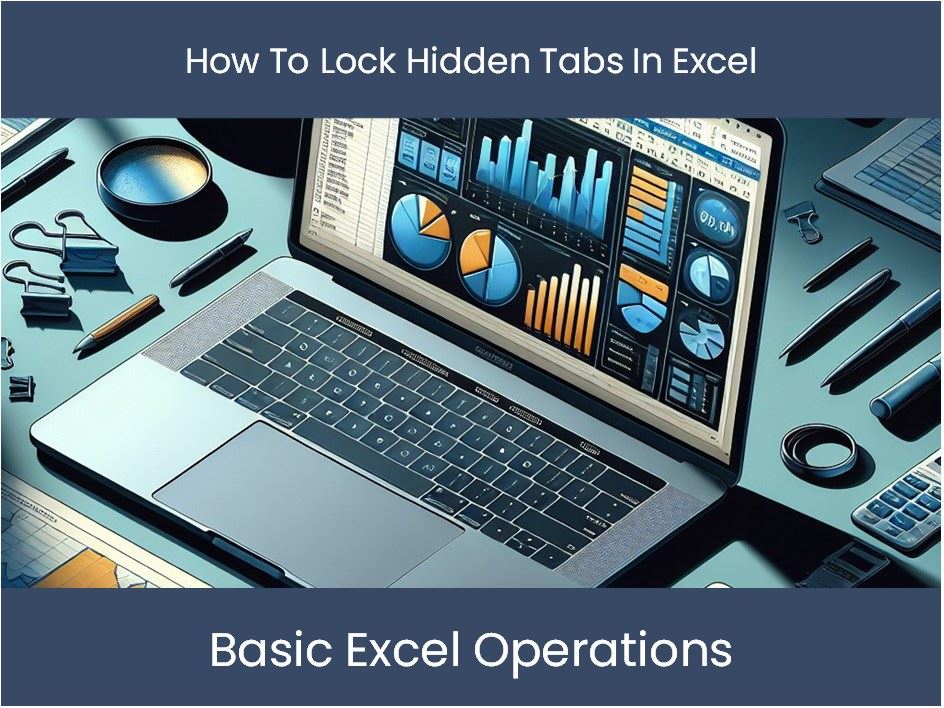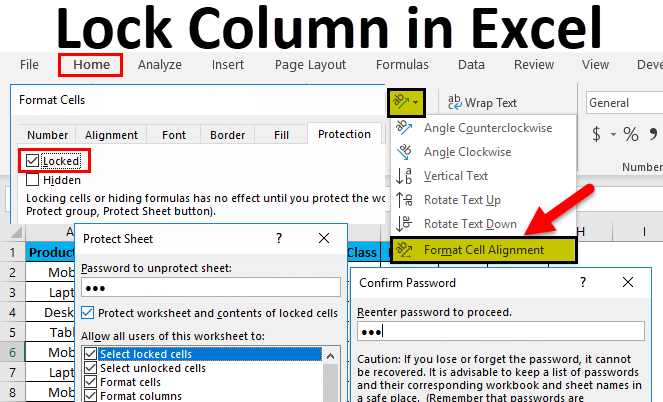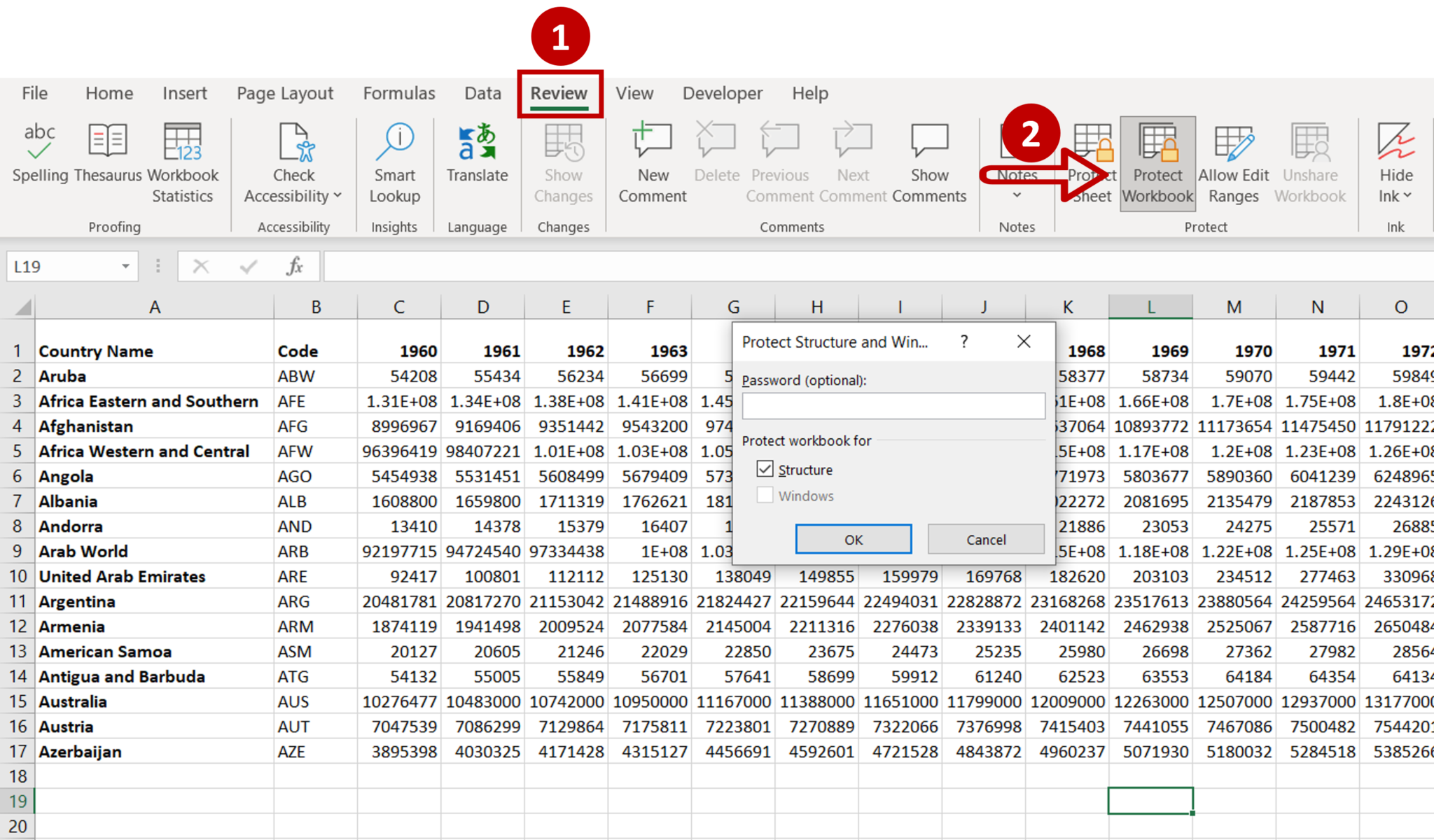
Microsoft Excel is a powerful spreadsheet software used by millions of people around the world. It offers a wide range of features that make data analysis and management easier. One of the most useful features in Excel is the ability to lock tabs, which helps protect sensitive data and prevent unauthorized changes. In this article, we will explore five ways to lock tabs in Excel.
Locking tabs in Excel is essential for several reasons. Firstly, it helps prevent accidental changes to your data, which can be time-consuming to correct. Secondly, it protects sensitive information from being accessed or modified by unauthorized users. Finally, locking tabs helps maintain the integrity of your data by preventing others from making changes that may compromise its accuracy.
Method 1: Locking Tabs using the Protect Workbook Feature
One of the easiest ways to lock tabs in Excel is by using the Protect Workbook feature. This feature allows you to lock your entire workbook, including all tabs, with a password. To lock tabs using this feature, follow these steps:
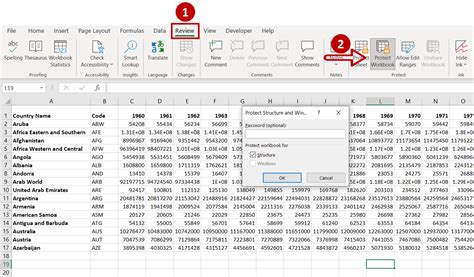
- Open your Excel workbook and go to the "Review" tab.
- Click on the "Protect Workbook" button in the "Protect" group.
- Select "Encrypt with Password" from the drop-down menu.
- Enter a strong password and confirm it.
- Click "OK" to lock your workbook.
Benefits of using the Protect Workbook Feature
Using the Protect Workbook feature to lock tabs in Excel has several benefits. Firstly, it provides an additional layer of security to your data by requiring a password to access the workbook. Secondly, it prevents others from making changes to your data without your permission. Finally, it helps maintain the integrity of your data by preventing unauthorized changes.
Method 2: Locking Tabs using the Protect Sheet Feature
Another way to lock tabs in Excel is by using the Protect Sheet feature. This feature allows you to lock individual sheets, including tabs, with a password. To lock tabs using this feature, follow these steps:
- Open your Excel workbook and select the tab you want to lock.
- Go to the "Review" tab.
- Click on the "Protect Sheet" button in the "Protect" group.
- Select "Protect Sheet" from the drop-down menu.
- Enter a strong password and confirm it.
- Click "OK" to lock your sheet.
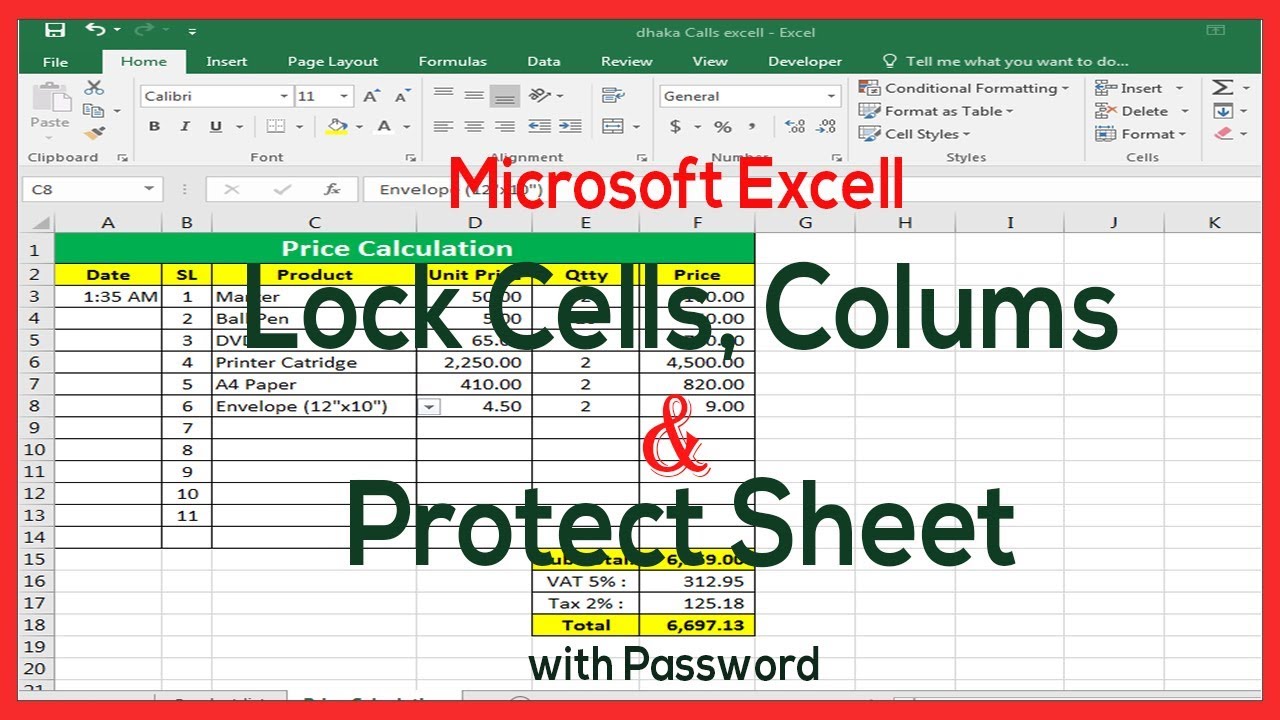
Benefits of using the Protect Sheet Feature
Using the Protect Sheet feature to lock tabs in Excel has several benefits. Firstly, it provides an additional layer of security to your data by requiring a password to access the sheet. Secondly, it prevents others from making changes to your data without your permission. Finally, it helps maintain the integrity of your data by preventing unauthorized changes.
Method 3: Locking Tabs using VBA Macros
You can also lock tabs in Excel using VBA macros. This method requires some programming knowledge, but it provides more flexibility and control over the locking process. To lock tabs using VBA macros, follow these steps:
- Open your Excel workbook and press "Alt + F11" to open the VBA editor.
- In the VBA editor, insert a new module by clicking "Insert" > "Module".
- Paste the following code into the module:
Sub LockTabs()
Dim ws As Worksheet
For Each ws In ThisWorkbook.Worksheets
ws.Protect Password:="your_password"
Next ws
End Sub
- Replace "your_password" with your desired password.
- Save the module by clicking "File" > "Save".

Benefits of using VBA Macros
Using VBA macros to lock tabs in Excel has several benefits. Firstly, it provides more flexibility and control over the locking process. Secondly, it allows you to automate the locking process, which can save time and effort. Finally, it provides an additional layer of security to your data by requiring a password to access the tabs.
Method 4: Locking Tabs using Excel Add-ins
You can also lock tabs in Excel using add-ins. Excel add-ins are third-party tools that provide additional functionality to Excel. To lock tabs using Excel add-ins, follow these steps:
- Search for Excel add-ins that provide tab locking functionality.
- Download and install the add-in.
- Follow the instructions provided by the add-in to lock your tabs.

Benefits of using Excel Add-ins
Using Excel add-ins to lock tabs has several benefits. Firstly, it provides an additional layer of security to your data by requiring a password to access the tabs. Secondly, it provides more flexibility and control over the locking process. Finally, it can automate the locking process, which can save time and effort.
Method 5: Locking Tabs using Group Policy
Finally, you can lock tabs in Excel using Group Policy. Group Policy is a feature in Windows that allows you to manage and configure user and computer settings. To lock tabs using Group Policy, follow these steps:
- Open the Group Policy Editor.
- Navigate to "User Configuration" > "Administrative Templates" > "Microsoft Excel".
- Enable the "Protect Workbook" policy.
- Set the policy to "Enabled" and enter a strong password.
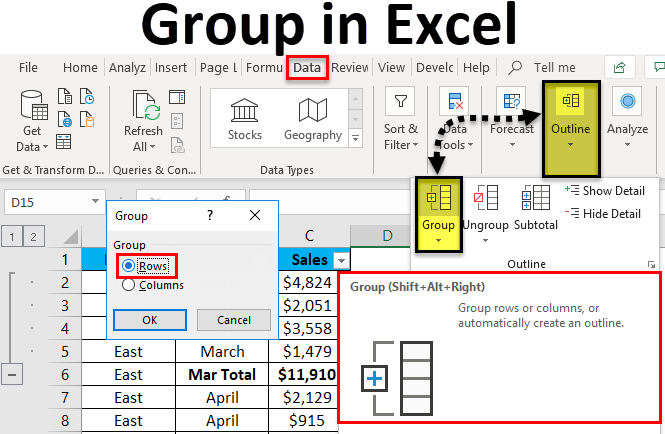
Benefits of using Group Policy
Using Group Policy to lock tabs in Excel has several benefits. Firstly, it provides an additional layer of security to your data by requiring a password to access the tabs. Secondly, it provides more flexibility and control over the locking process. Finally, it can automate the locking process, which can save time and effort.
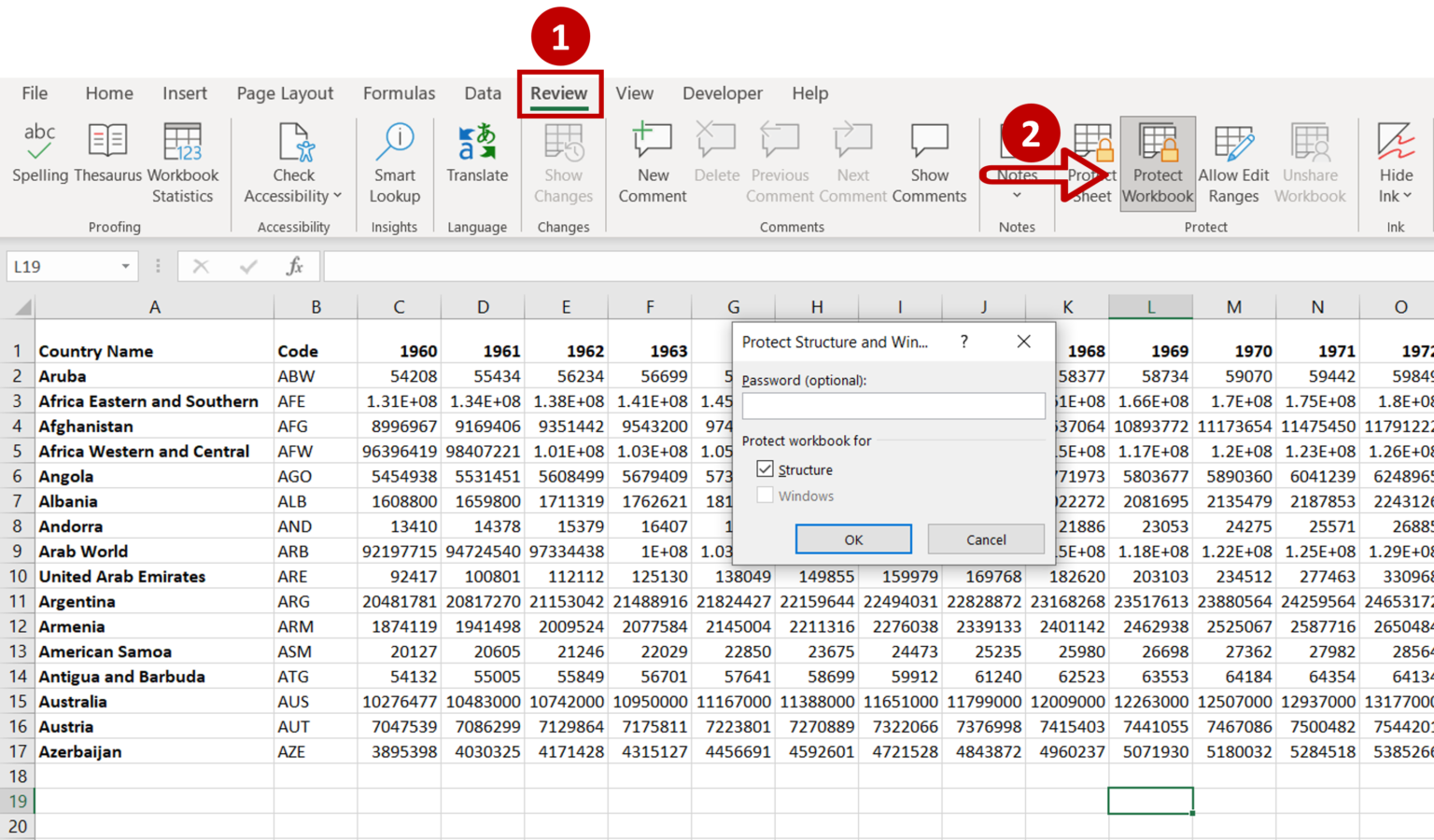
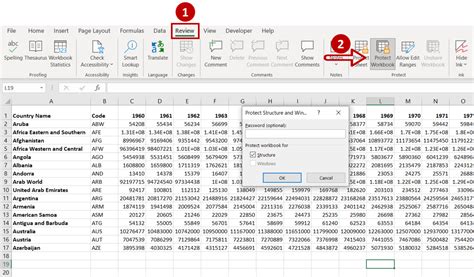
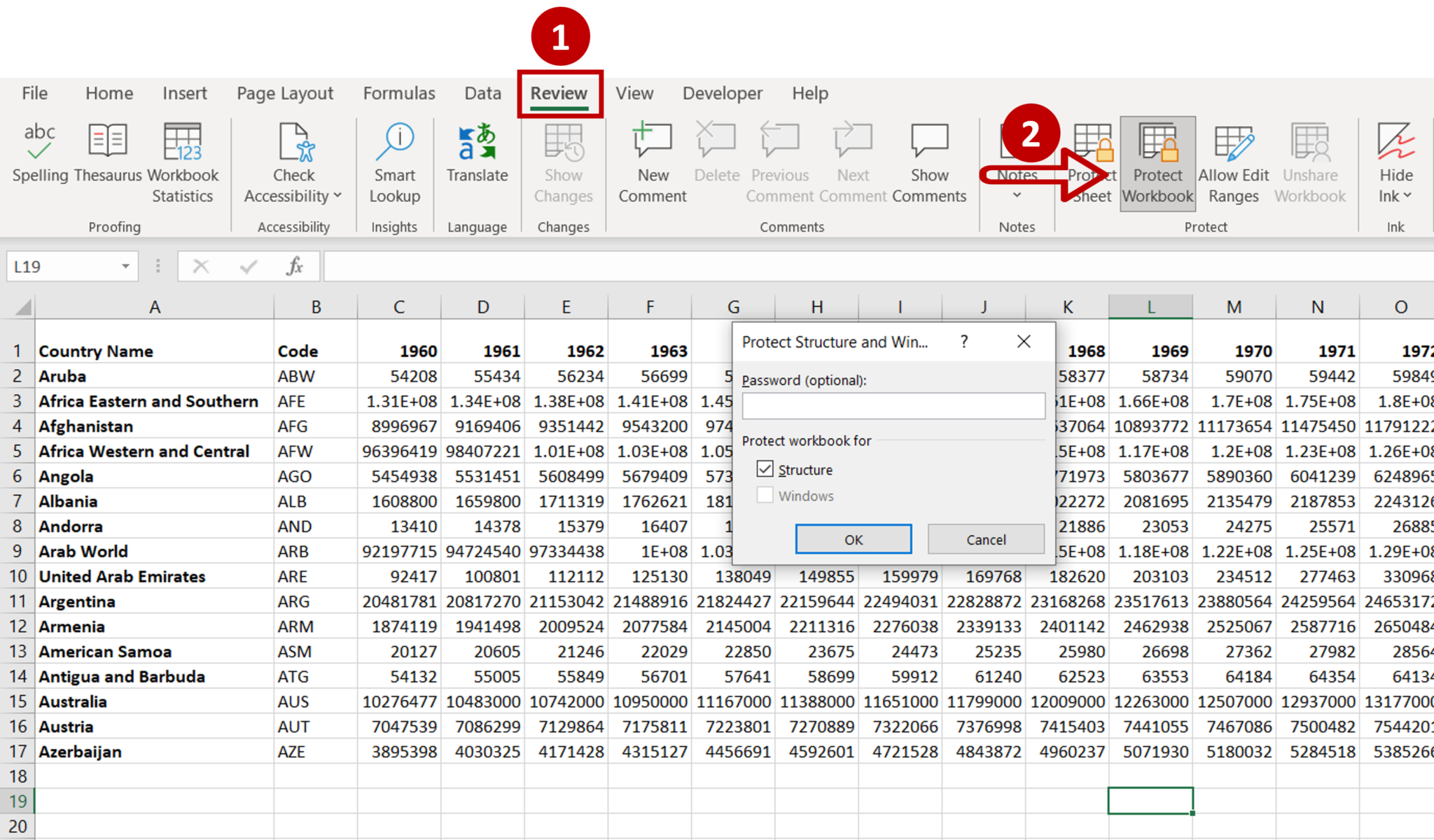
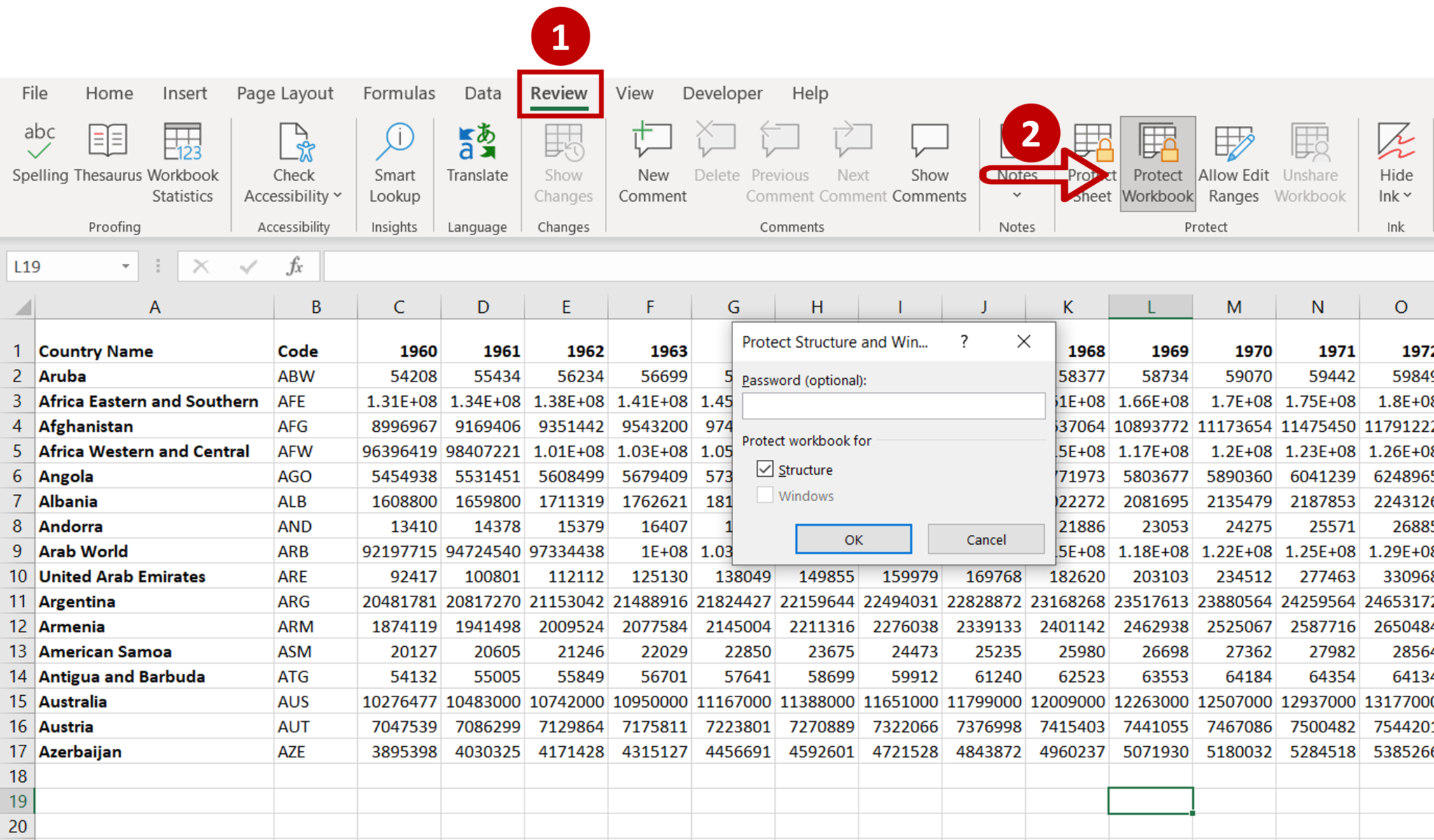
Conclusion:
Locking tabs in Excel is an essential feature that helps protect sensitive data and prevent unauthorized changes. In this article, we explored five ways to lock tabs in Excel, including using the Protect Workbook feature, Protect Sheet feature, VBA macros, Excel add-ins, and Group Policy. Each method has its benefits and drawbacks, and the best method for you will depend on your specific needs and requirements. By following the steps outlined in this article, you can lock your tabs in Excel and protect your data from unauthorized access.
We hope this article has been helpful in guiding you on how to lock tabs in Excel. If you have any questions or need further assistance, please don't hesitate to ask. Share your thoughts and experiences in the comments section below.
What is the best way to lock tabs in Excel?
+The best way to lock tabs in Excel depends on your specific needs and requirements. You can use the Protect Workbook feature, Protect Sheet feature, VBA macros, Excel add-ins, or Group Policy.
How do I lock a tab in Excel?
+To lock a tab in Excel, go to the "Review" tab, click on "Protect Sheet", and enter a strong password. You can also use VBA macros, Excel add-ins, or Group Policy to lock tabs.
What are the benefits of locking tabs in Excel?
+Locking tabs in Excel provides an additional layer of security to your data, prevents unauthorized changes, and helps maintain the integrity of your data.