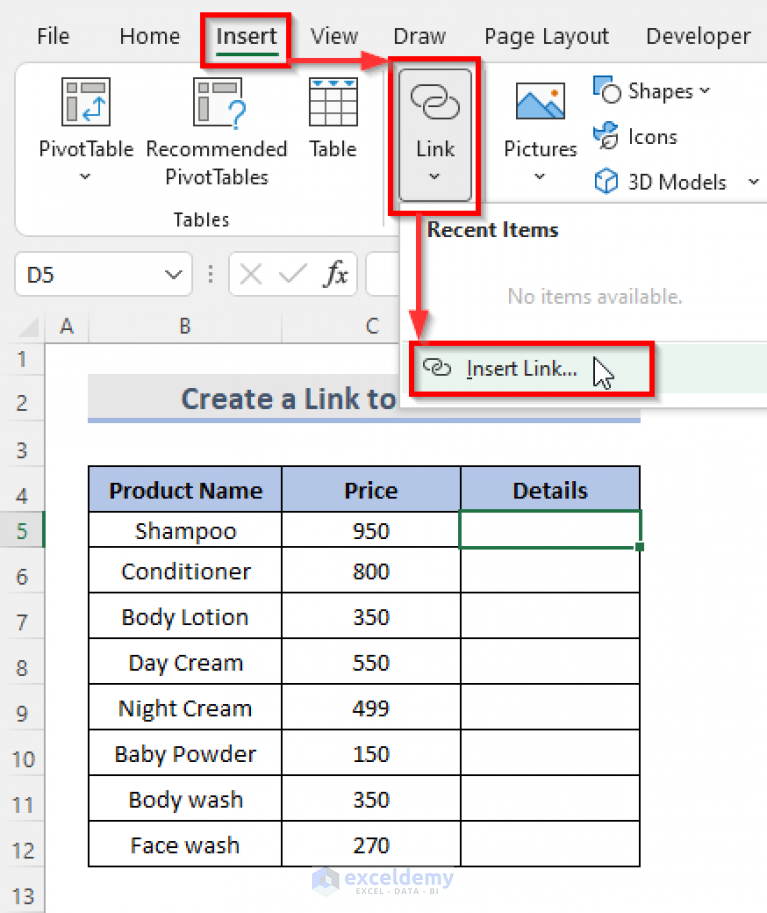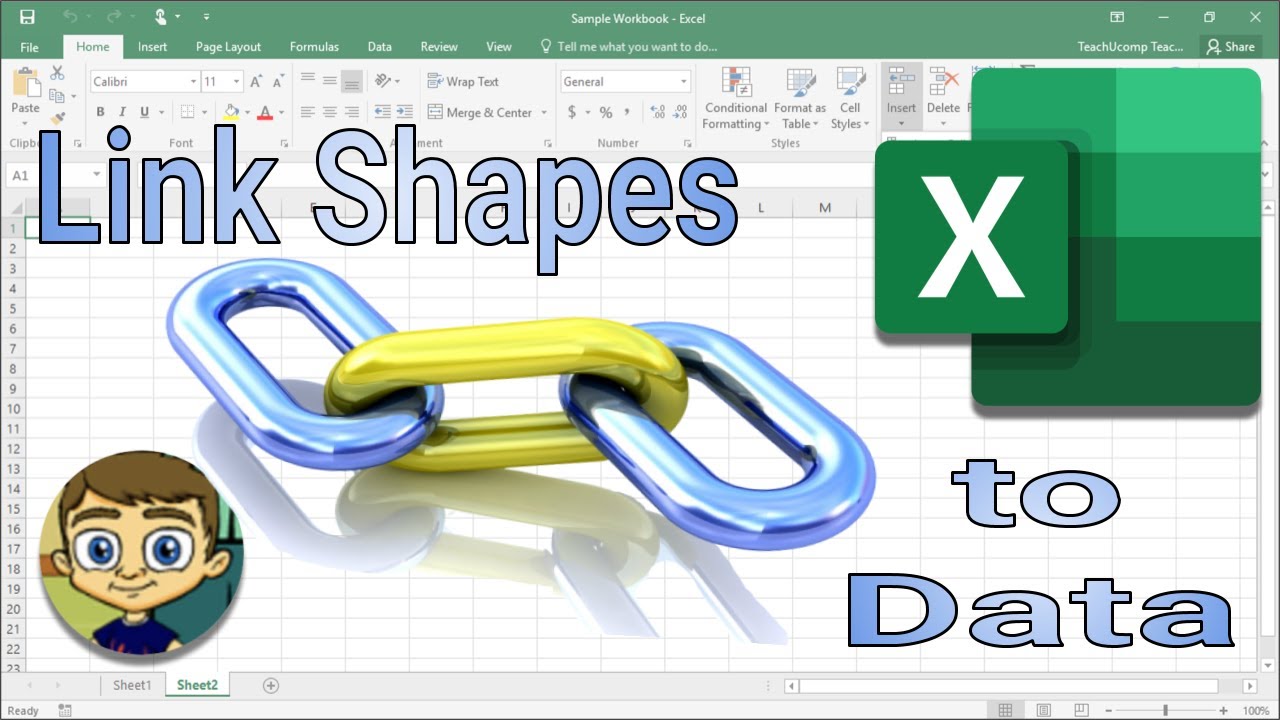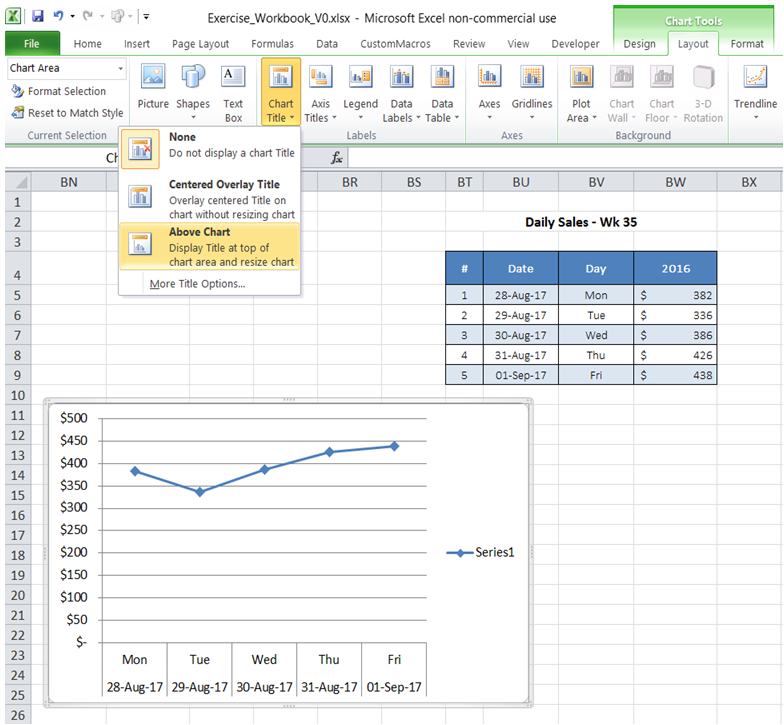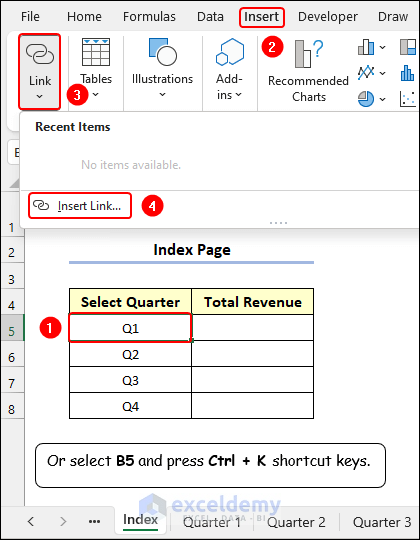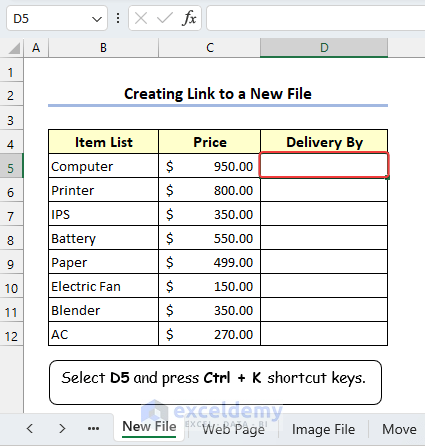Adding visual elements to your Excel spreadsheets can make them more engaging and easier to understand. One way to do this is by linking pictures in Excel. In this article, we will explore the different ways to link pictures in Excel, the benefits of doing so, and provide step-by-step instructions on how to link pictures in Excel.
Excel is a powerful tool used by individuals and organizations to store, organize, and analyze data. One of the key features of Excel is its ability to support multimedia elements, including pictures. Linking pictures in Excel can be useful in a variety of situations, such as creating presentations, reports, and dashboards. In this article, we will discuss the different methods of linking pictures in Excel and provide examples of how to use them.

Why Link Pictures in Excel?
There are several benefits to linking pictures in Excel. Some of the most significant advantages include:
- Improved Visual Appeal: Linking pictures in Excel can make your spreadsheets more visually appealing, which can be especially useful when creating presentations or reports.
- Enhanced Understanding: Pictures can help to illustrate complex concepts and make them easier to understand, which can be especially useful when working with large datasets.
- Increased Engagement: Linking pictures in Excel can make your spreadsheets more engaging, which can help to capture the attention of your audience.
Methods of Linking Pictures in Excel
There are several methods of linking pictures in Excel, including:
Method 1: Inserting Pictures from a File
One of the easiest ways to link pictures in Excel is by inserting them from a file. To do this, follow these steps:
- Click on the cell where you want to insert the picture.
- Go to the "Insert" tab in the ribbon.
- Click on "Picture" and select "From File".
- Browse to the location of the picture you want to insert and select it.
- Click "Insert" to insert the picture into your spreadsheet.

Method 2: Copying and Pasting Pictures
Another way to link pictures in Excel is by copying and pasting them from another source, such as a web page or another spreadsheet. To do this, follow these steps:
- Select the picture you want to copy.
- Right-click on the picture and select "Copy" or use the keyboard shortcut Ctrl+C.
- Go to the cell where you want to paste the picture.
- Right-click on the cell and select "Paste" or use the keyboard shortcut Ctrl+V.

Method 3: Using the Camera Tool
Excel also has a camera tool that allows you to take a picture of a range of cells and insert it into your spreadsheet. To use the camera tool, follow these steps:
- Select the range of cells you want to capture.
- Go to the "Home" tab in the ribbon.
- Click on "Camera" in the "Clipboard" group.
- Click on the cell where you want to insert the picture.
- Right-click on the cell and select "Paste" or use the keyboard shortcut Ctrl+V.

Tips and Tricks
Here are some tips and tricks to keep in mind when linking pictures in Excel:
- Use the "Insert" Tab: The "Insert" tab in the ribbon provides a range of options for inserting pictures, including from a file, online, or from a screenshot.
- Use the "Picture" Button: The "Picture" button in the "Insert" tab allows you to insert a picture from a file or online.
- Use the "Camera" Tool: The camera tool in the "Home" tab allows you to take a picture of a range of cells and insert it into your spreadsheet.
- Use Alt Text: When inserting a picture, use alt text to provide a description of the picture for accessibility purposes.
Gallery of Linking Pictures in Excel




Frequently Asked Questions
Can I link pictures in Excel from online sources?
+Yes, you can link pictures in Excel from online sources. To do this, go to the "Insert" tab in the ribbon and click on "Picture" and select "Online". You can then search for and select the picture you want to insert.
Can I use the camera tool to take a picture of a range of cells?
+Yes, you can use the camera tool to take a picture of a range of cells. To do this, select the range of cells you want to capture and go to the "Home" tab in the ribbon. Click on "Camera" in the "Clipboard" group and then click on the cell where you want to insert the picture.
Can I use alt text to provide a description of the picture?
+Yes, you can use alt text to provide a description of the picture. To do this, right-click on the picture and select "Format Picture". In the "Format Picture" dialog box, click on the "Alt Text" tab and enter a description of the picture.
In conclusion, linking pictures in Excel can be a powerful way to enhance the visual appeal and understanding of your spreadsheets. By using the different methods outlined in this article, you can easily link pictures in Excel and take your spreadsheets to the next level. Whether you're creating presentations, reports, or dashboards, linking pictures in Excel can help to make your data more engaging and easier to understand.