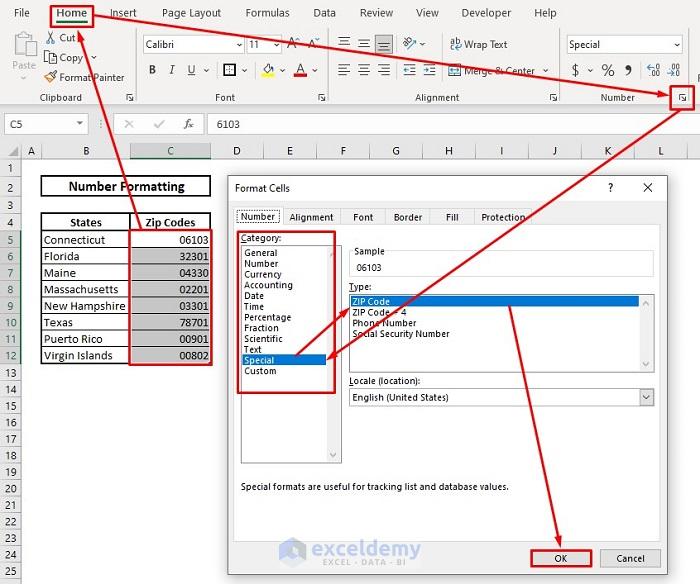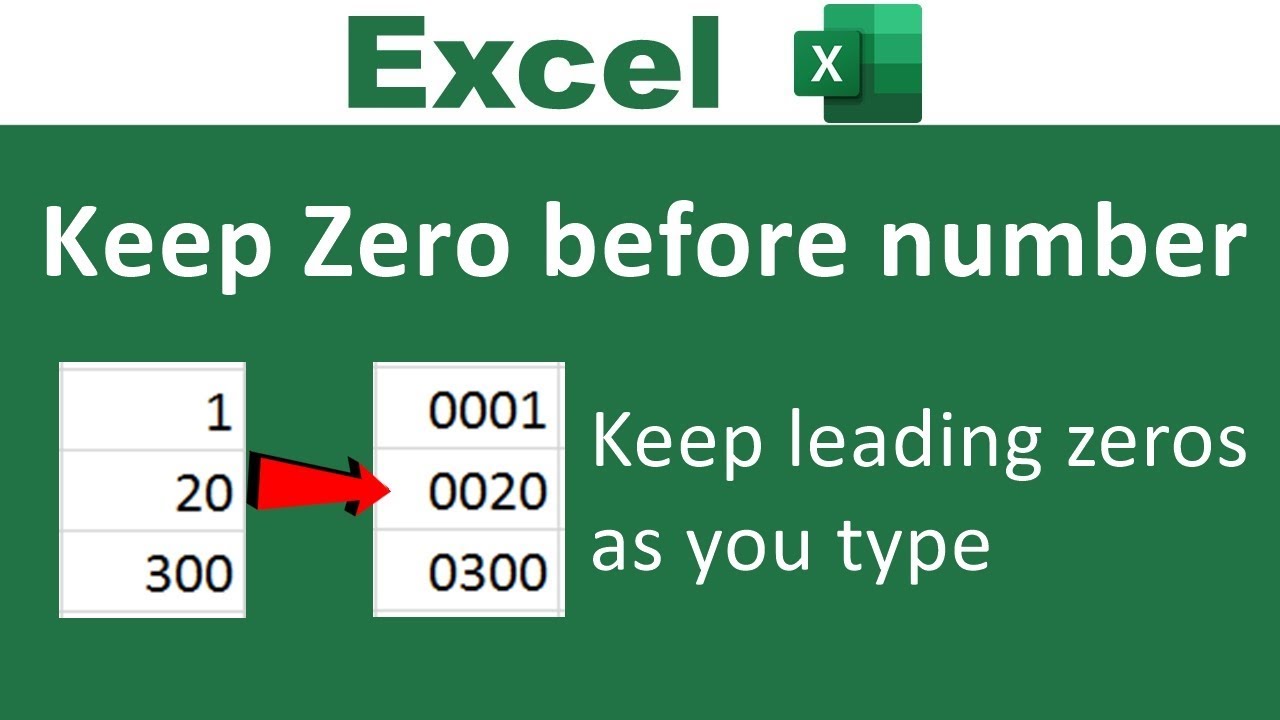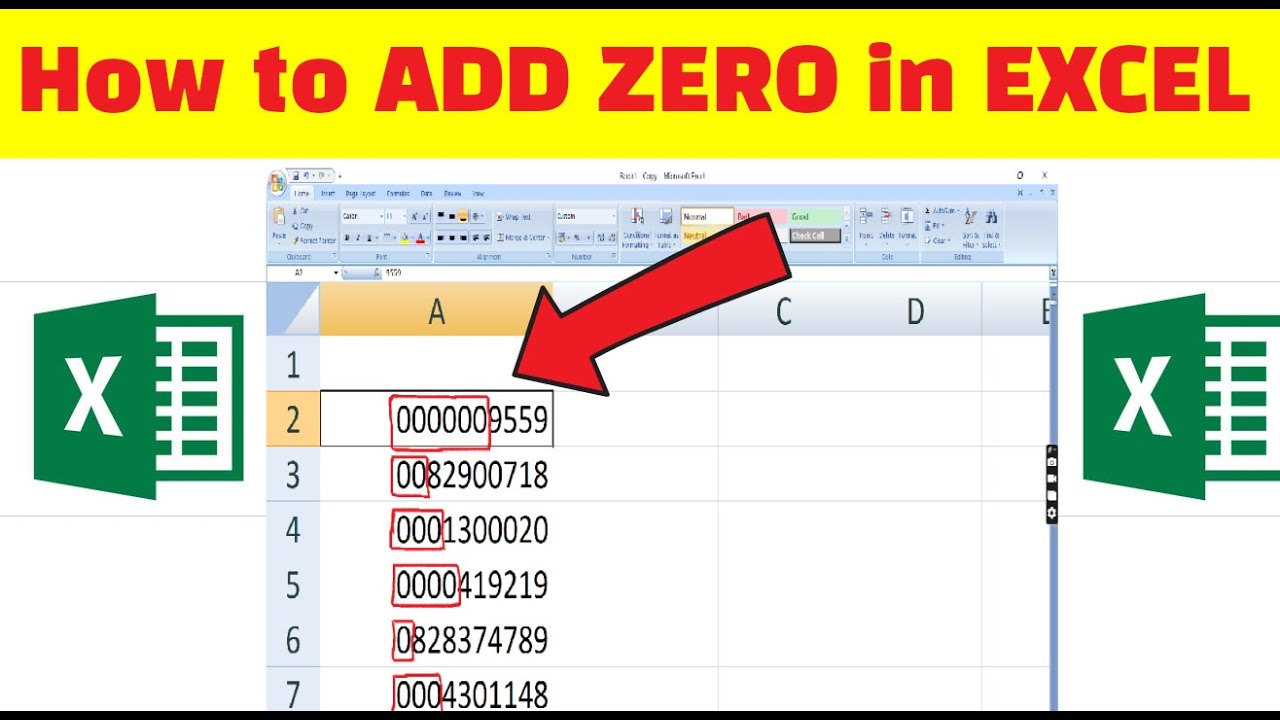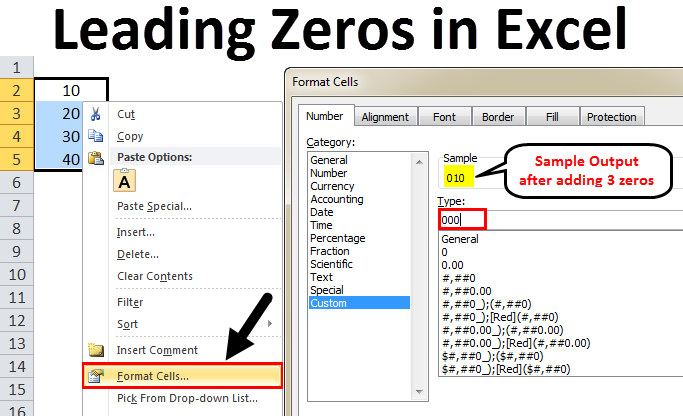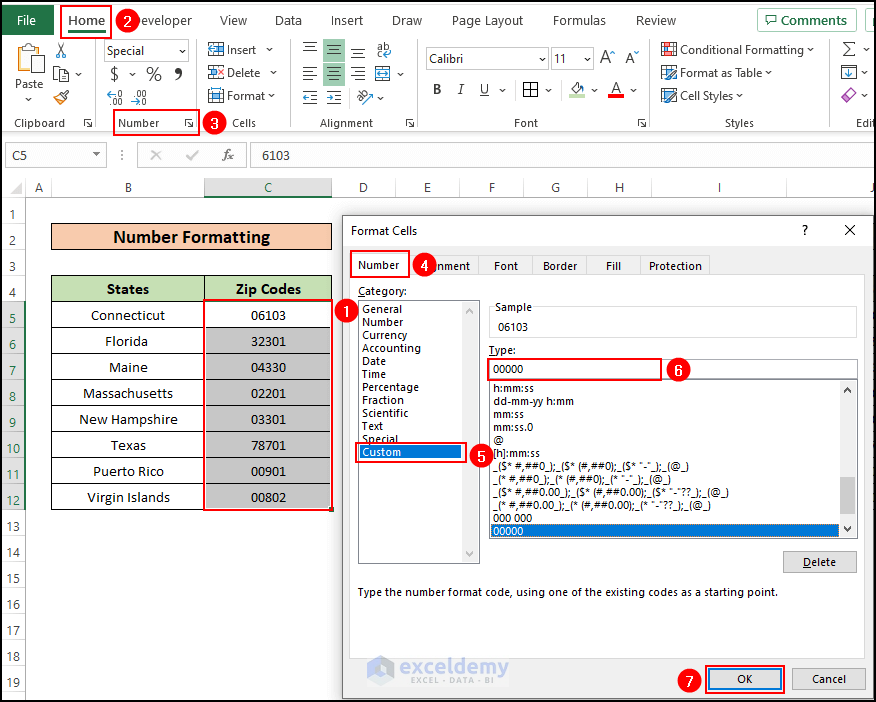When working with numbers in Excel, it's not uncommon to encounter issues with leading zeros. By default, Excel treats numbers with leading zeros as text, which can lead to formatting and calculation problems. In this article, we'll explore the reasons behind this behavior and provide you with several methods to keep zeros in Excel cells.
The Importance of Leading Zeros
Leading zeros are essential in various contexts, such as:
- Phone numbers: A phone number with a leading zero, like 01234, is formatted differently than one without it.
- ZIP codes: Some ZIP codes have leading zeros, which are crucial for accurate mail sorting and delivery.
- Product codes: Many product codes, especially those used in inventory management, contain leading zeros.
- Serial numbers: Serial numbers often include leading zeros to identify specific products or components.
Why Excel Removes Leading Zeros
Excel is designed to handle numbers efficiently, and it assumes that leading zeros are unnecessary. When you enter a number with a leading zero, Excel interprets it as text and removes the zero. This behavior is due to the way Excel stores numbers in its internal memory.

Methods to Keep Zeros in Excel Cells
Fortunately, there are several ways to keep leading zeros in Excel cells:
1. Format Cells as Text
You can format cells as text to prevent Excel from removing leading zeros. Here's how:
- Select the cells containing the numbers with leading zeros.
- Go to the Home tab in the Excel ribbon.
- Click on the Number group and select the "Text" option.

2. Use the Text Formatting Option
Another way to keep leading zeros is to use the text formatting option when entering numbers. To do this:
- Select the cell where you want to enter the number.
- Type an apostrophe (') before the number.
- Enter the number with the leading zero.
For example, if you want to enter the number 01234, type '01234 in the cell.

3. Use Custom Number Formatting
Custom number formatting allows you to create a specific format for your numbers, including leading zeros. To use custom number formatting:
- Select the cells containing the numbers with leading zeros.
- Go to the Home tab in the Excel ribbon.
- Click on the Number group and select the "Custom" option.
- In the Format Cells dialog box, enter the custom format code 00000 (or the desired number of zeros).

4. Use the FIXED Function
The FIXED function in Excel allows you to format numbers with a specified number of decimal places and leading zeros. To use the FIXED function:
- Select the cell where you want to display the formatted number.
- Type =FIXED(A1, 5, 0) (assuming the number is in cell A1 and you want to display 5 digits with leading zeros).
- Press Enter to apply the formula.
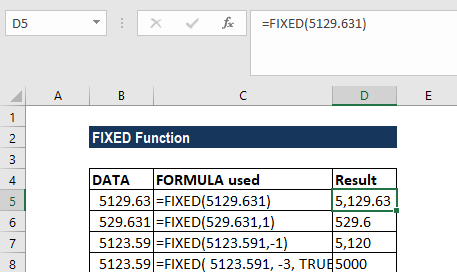
5. Use VBA Macros
If you need to format numbers with leading zeros frequently, you can create a VBA macro to automate the process. To create a VBA macro:
- Open the Visual Basic Editor (VBE) by pressing Alt + F11.
- In the VBE, insert a new module by clicking Insert > Module.
- Paste the following code:
Sub FormatLeadingZeros()
Dim rng As Range
Set rng = Selection
rng.NumberFormat = "00000"
End Sub
- Save the macro by clicking File > Save.
To run the macro, select the cells containing the numbers with leading zeros and press Alt + F8. Select the macro and click Run.

Conclusion
Keeping leading zeros in Excel cells is crucial for various applications, such as phone numbers, ZIP codes, product codes, and serial numbers. By using one of the methods outlined in this article, you can ensure that your numbers are formatted correctly and maintain their leading zeros. Whether you prefer formatting cells as text, using the text formatting option, custom number formatting, the FIXED function, or VBA macros, there's a solution to suit your needs.

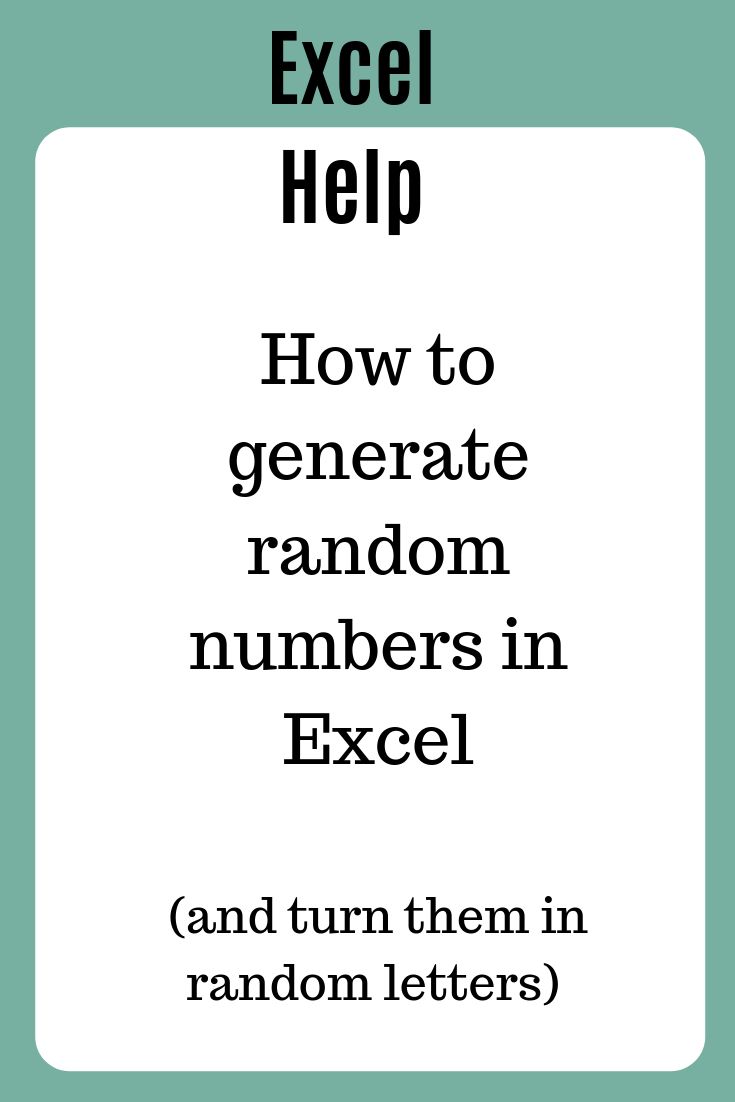


How do I keep leading zeros in Excel cells?
+There are several ways to keep leading zeros in Excel cells, including formatting cells as text, using the text formatting option, custom number formatting, the FIXED function, and VBA macros.
Why does Excel remove leading zeros?
+Excel removes leading zeros because it assumes they are unnecessary. This behavior is due to the way Excel stores numbers in its internal memory.
How do I use custom number formatting to keep leading zeros?
+To use custom number formatting, select the cells containing the numbers with leading zeros, go to the Home tab, click on the Number group, and select the "Custom" option. In the Format Cells dialog box, enter the custom format code 00000 (or the desired number of zeros).