
Microsoft Excel is a powerful tool for managing and analyzing data, but it can also be used to manipulate and format text in various ways. Inserting text in Excel can be a bit tricky, but with the right formulas and techniques, you can easily insert text into your spreadsheets.
The Importance of Text Formatting in Excel
Text formatting is an essential aspect of working with Excel. Proper text formatting can make your data more readable, easier to understand, and more visually appealing. Whether you're working with a simple budget or a complex financial model, text formatting can help you communicate your data more effectively.
Benefits of Using Formulas to Insert Text
Using formulas to insert text in Excel offers several benefits. For one, it allows you to automate the process of inserting text, saving you time and reducing the risk of errors. Additionally, formulas can be used to insert text based on conditions, making it easier to create dynamic and interactive spreadsheets.
Basic Text Functions in Excel
Before we dive into the more advanced formulas for inserting text, let's cover some basic text functions in Excel.
TEXT(A1,"format"): This function formats the value in cell A1 according to the specified format.LOWER(A1): This function converts the text in cell A1 to lowercase.UPPER(A1): This function converts the text in cell A1 to uppercase.PROPER(A1): This function converts the text in cell A1 to proper case (first letter capitalized).
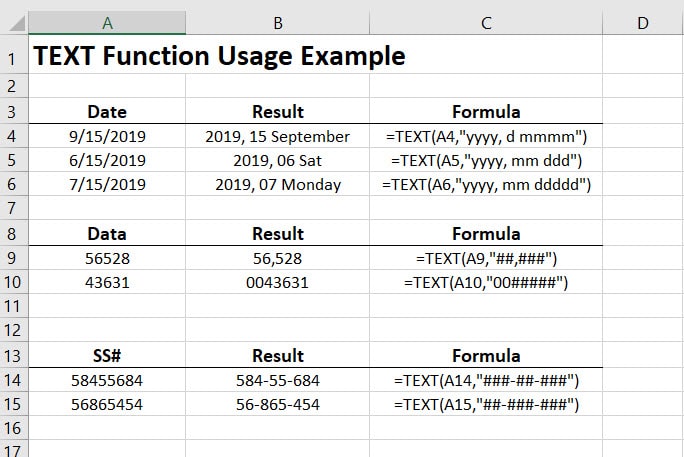
Formulas for Inserting Text
Now that we've covered some basic text functions, let's move on to some more advanced formulas for inserting text.
CONCATENATE(A1,B1): This function combines the text in cells A1 and B1.A1 & B1: This formula also combines the text in cells A1 and B1, but it's shorter and more flexible than theCONCATENATEfunction.IF(A1>10,"Text to insert",""): This formula inserts text based on a condition. If the value in cell A1 is greater than 10, the formula inserts the specified text.VLOOKUP(A1,table,2,FALSE): This formula looks up a value in a table and returns the corresponding text.

Inserting Text with VBA Macros
If you need more advanced text manipulation capabilities, you can use VBA macros to insert text in Excel.
Sub InsertText(): This macro inserts text into a specified cell range.Range("A1").Value = "Text to insert": This line of code inserts text into cell A1.

Best Practices for Inserting Text in Excel
Here are some best practices to keep in mind when inserting text in Excel:
- Use formulas to automate the process of inserting text.
- Use conditions to insert text based on specific criteria.
- Use VBA macros for more advanced text manipulation capabilities.
- Use formatting options to make your text more readable.

Gallery of Excel Text Formatting




Frequently Asked Questions
How do I insert text in Excel?
+You can insert text in Excel using formulas, VBA macros, or by typing directly into cells.
What are some common text functions in Excel?
+Some common text functions in Excel include `TEXT`, `LOWER`, `UPPER`, and `PROPER`.
How do I automate text insertion in Excel?
+You can automate text insertion in Excel by using formulas, VBA macros, or by creating a template.
In conclusion, inserting text in Excel can be a powerful way to format and analyze data. By using formulas, VBA macros, and formatting options, you can create dynamic and interactive spreadsheets that communicate your data more effectively. Remember to use best practices, such as automating text insertion and using conditions, to make your spreadsheets more efficient and readable.
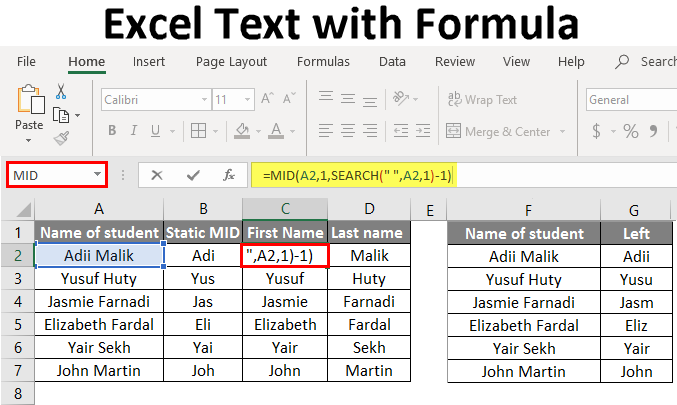
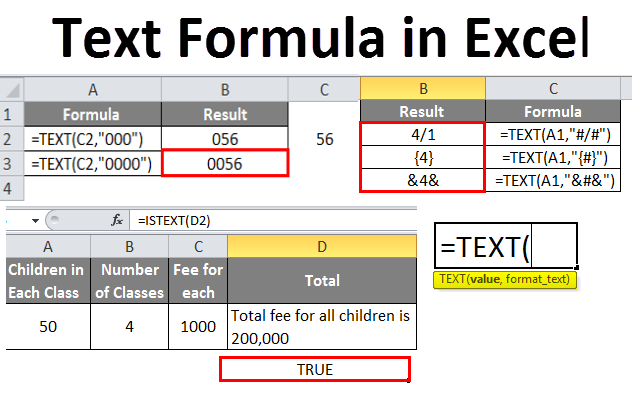
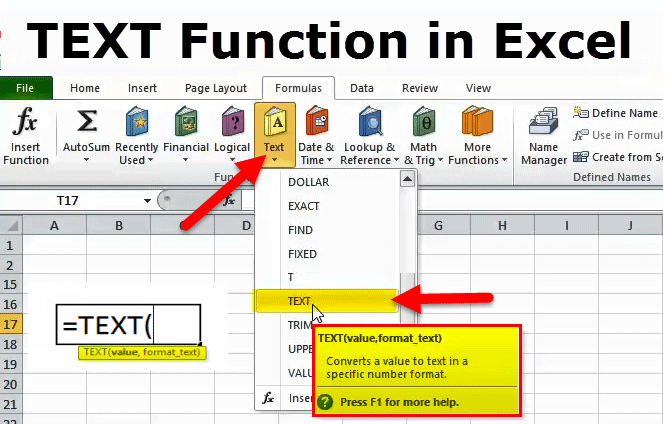
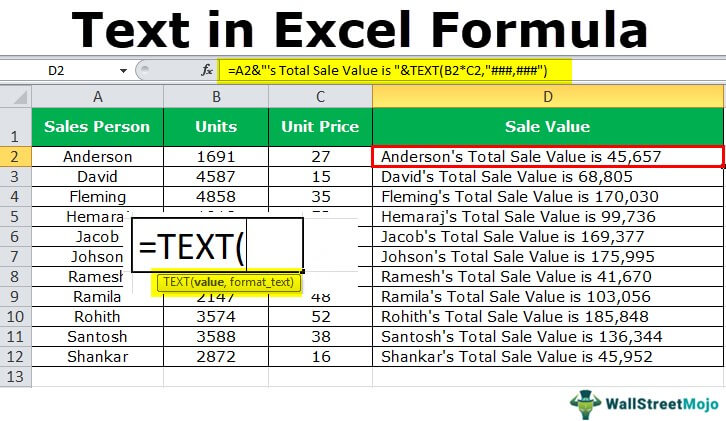






:max_bytes(150000):strip_icc()/Formulas-5bdb75f4c9e77c0026fc4e93.jpg)
