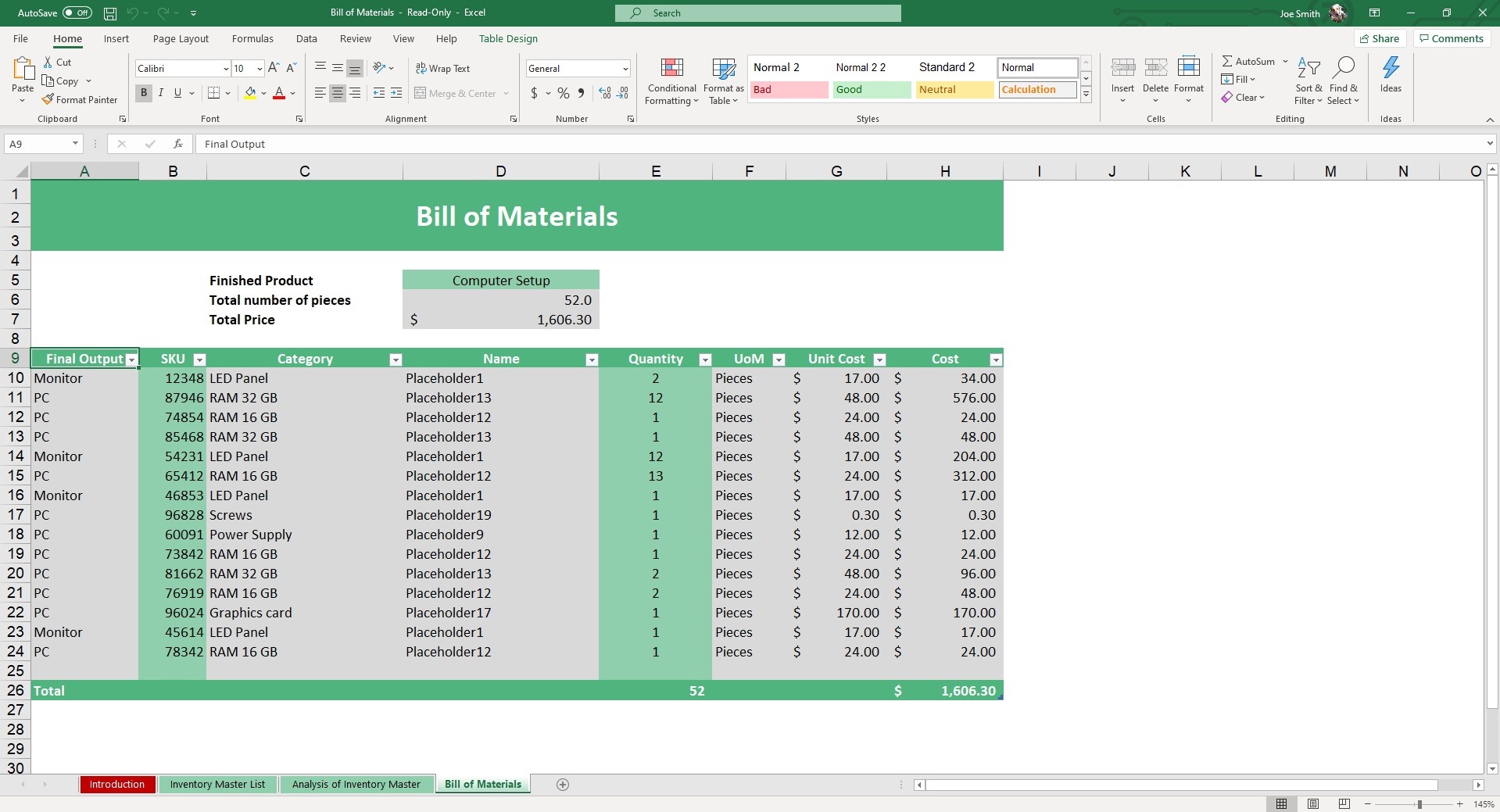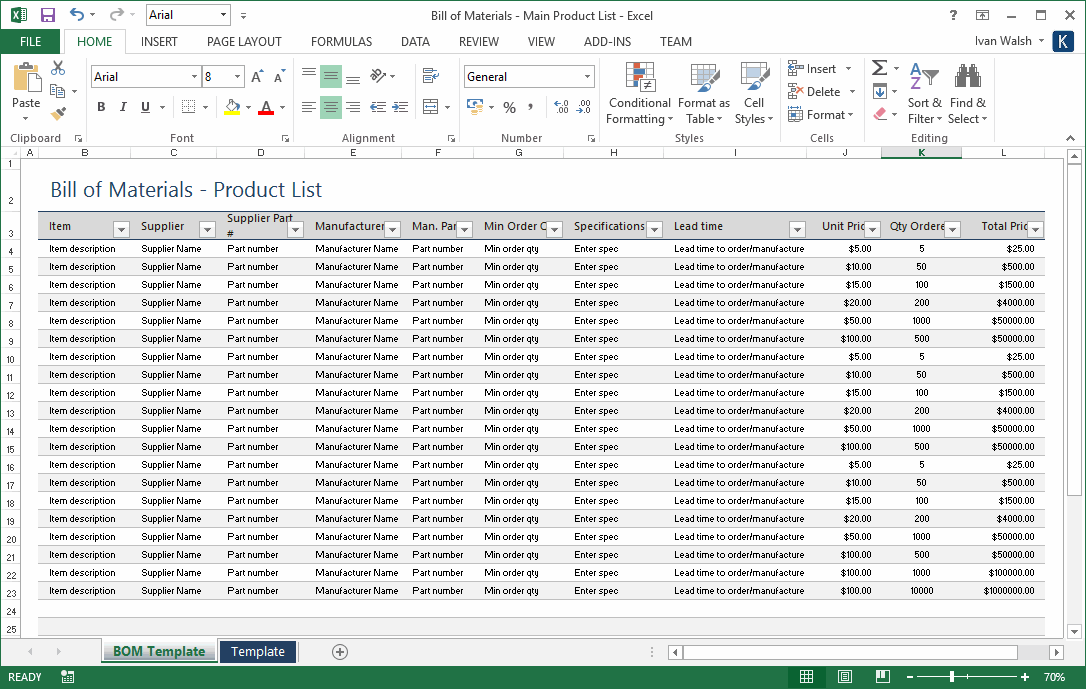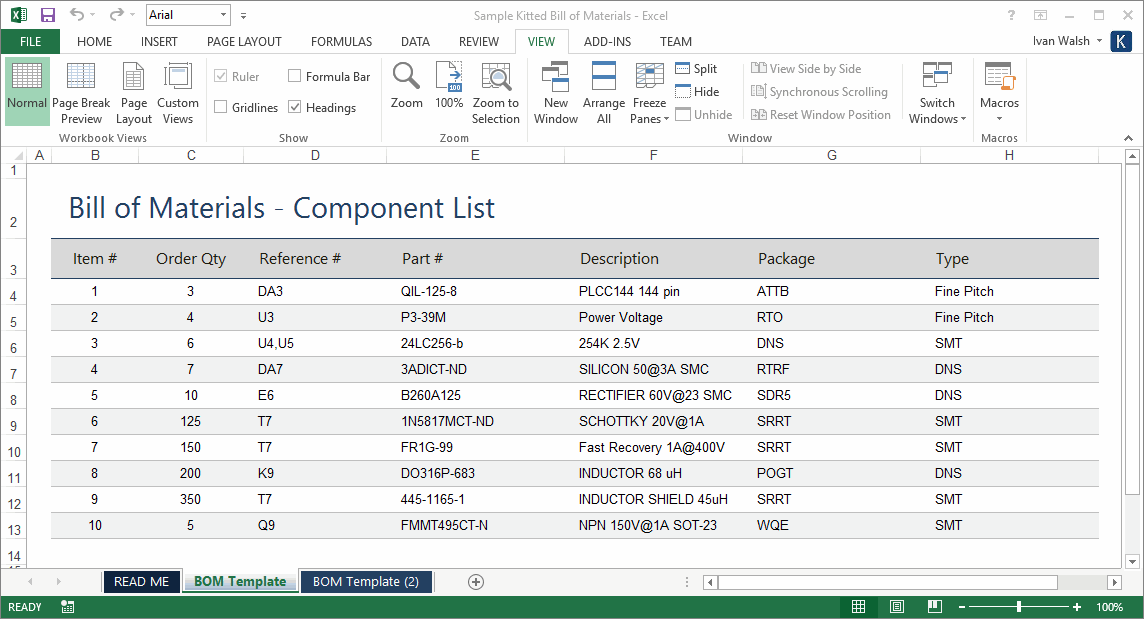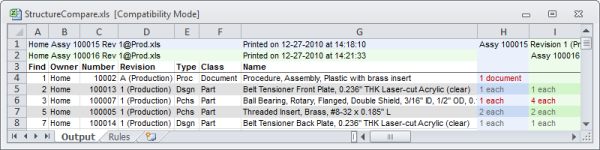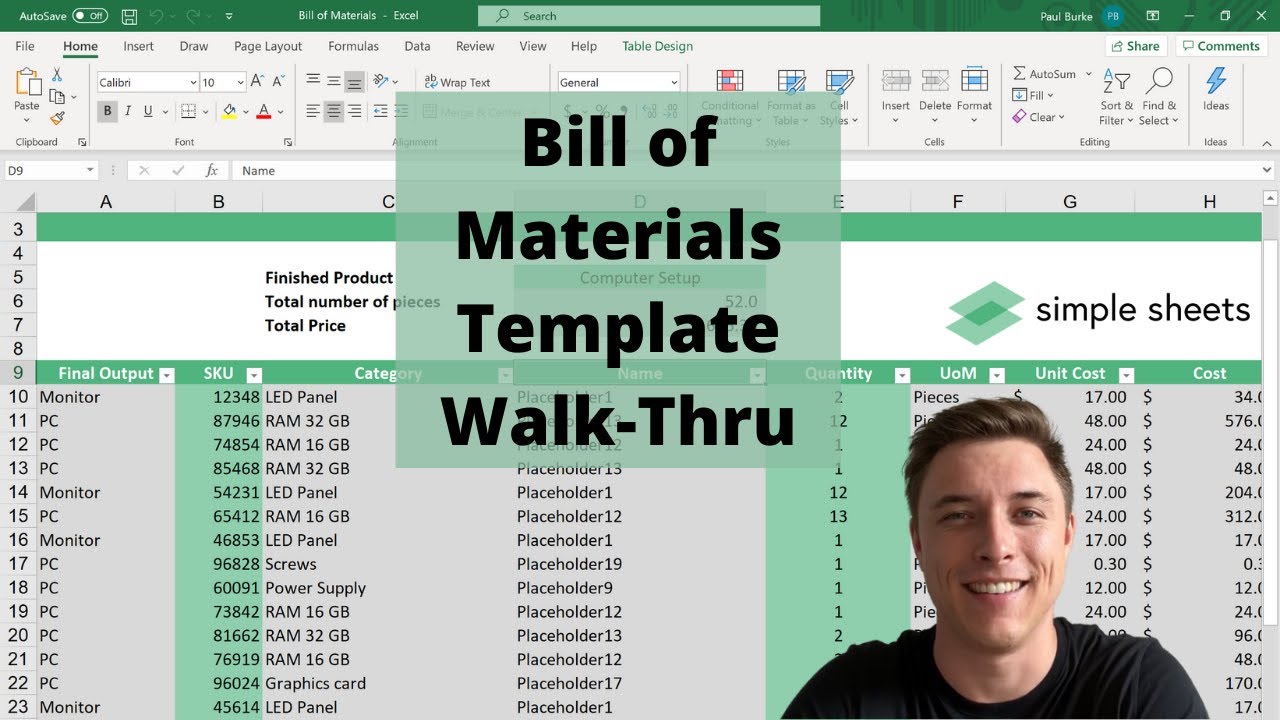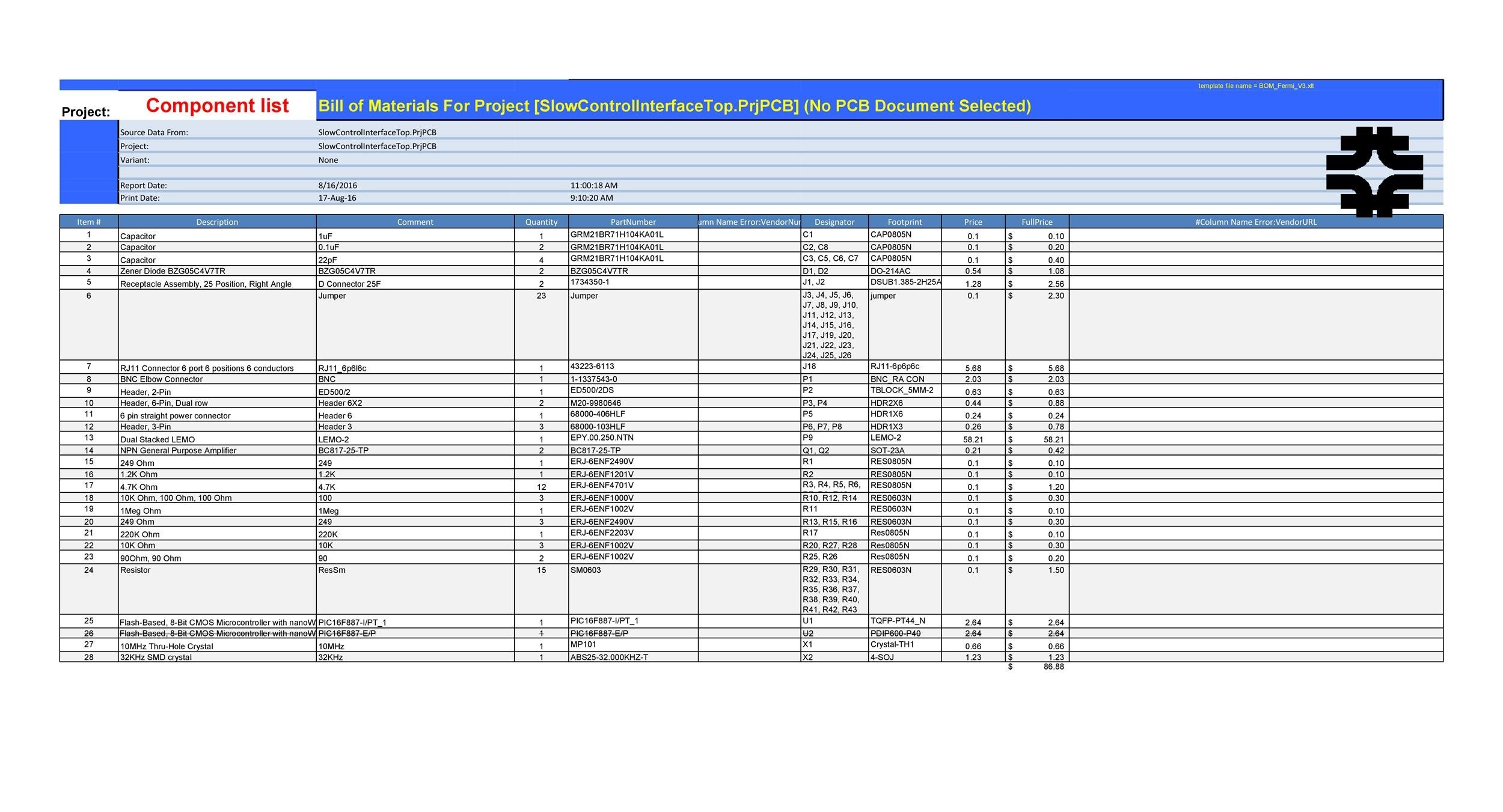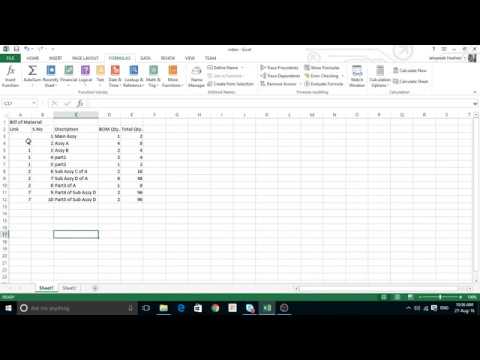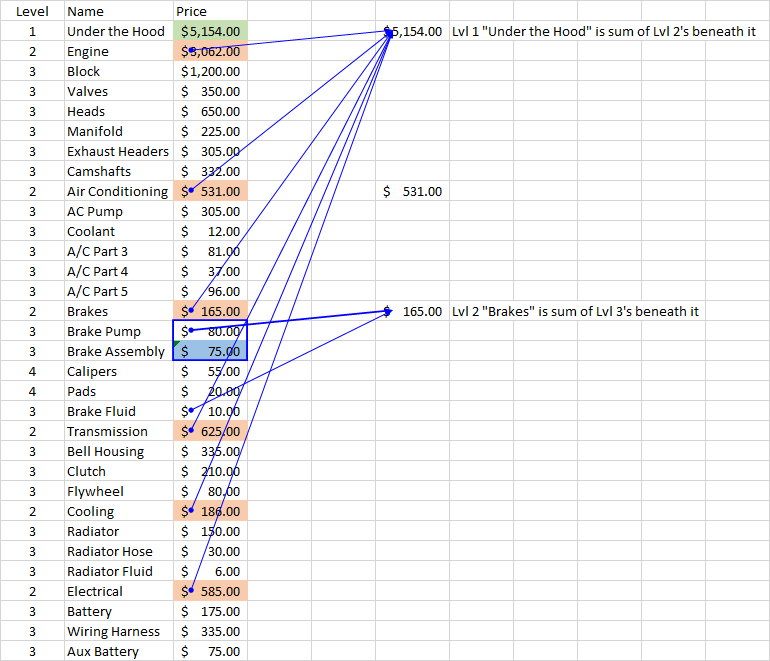
Excel is a powerful tool that can help you manage and organize complex data, including creating an indented bill of materials (BOM). A BOM is a crucial document in manufacturing and engineering that lists all the components, materials, and sub-assemblies required to produce a product. In this article, we will explore five ways to create an indented bill of materials in Excel.
What is an Indented Bill of Materials?
An indented bill of materials is a hierarchical representation of a product's components, where each level of indentation represents a sub-assembly or a component that is part of a larger assembly. This type of BOM is useful for complex products that have multiple levels of sub-assemblies and components.
Method 1: Using the Outline Feature
Excel's outline feature allows you to create a hierarchical structure in your spreadsheet, which is perfect for creating an indented BOM.

To use the outline feature, follow these steps:
- Select the data range that you want to outline.
- Go to the "Data" tab in the ribbon.
- Click on the "Outline" button in the "Data Tools" group.
- Select "Auto Outline" from the drop-down menu.
- Excel will automatically create an outline based on the structure of your data.
Method 2: Using the Indent Button
Another way to create an indented BOM in Excel is to use the indent button.

To use the indent button, follow these steps:
- Select the cell that you want to indent.
- Go to the "Home" tab in the ribbon.
- Click on the "Indent" button in the "Alignment" group.
- Excel will indent the selected cell.
Method 3: Using a Formula
You can also use a formula to create an indented BOM in Excel.
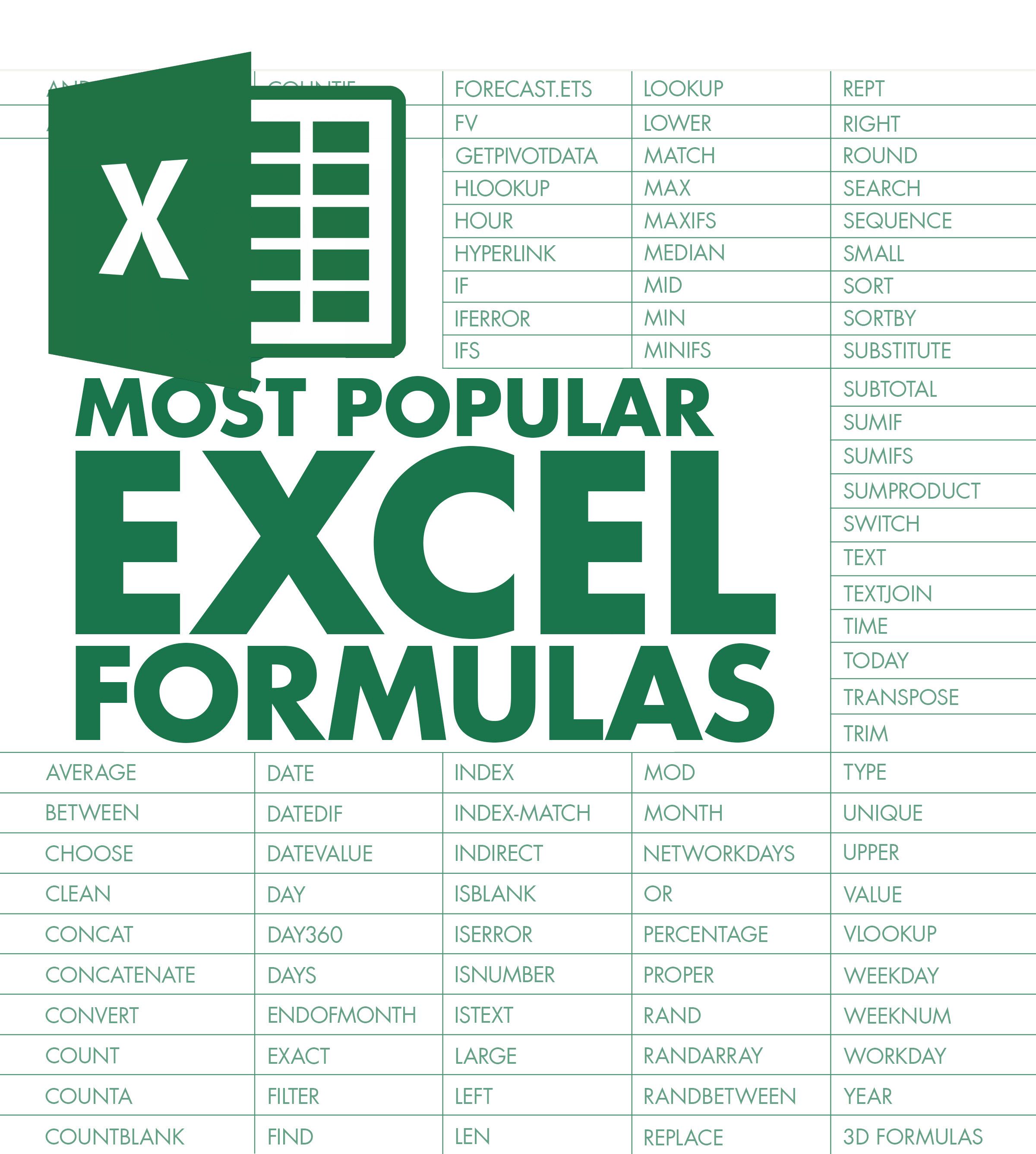
To use a formula, follow these steps:
- Enter the following formula in the cell where you want to display the indented BOM:
=IF(A2=A1," "&A2,A2) - Assume that the component names are in column A, and you want to indent the sub-assemblies.
- Copy the formula down to the other cells in the column.
- Excel will display the indented BOM based on the formula.
Method 4: Using a Pivot Table
A pivot table is a powerful tool in Excel that can help you create an indented BOM.

To use a pivot table, follow these steps:
- Select the data range that you want to create the BOM from.
- Go to the "Insert" tab in the ribbon.
- Click on the "PivotTable" button in the "Tables" group.
- Create a pivot table that shows the component names and their corresponding sub-assemblies.
- Use the "Row Labels" field to create the hierarchical structure of the BOM.
Method 5: Using a Macro
Finally, you can use a macro to create an indented BOM in Excel.

To use a macro, follow these steps:
- Open the Visual Basic Editor by pressing "Alt + F11" or by navigating to the "Developer" tab in the ribbon.
- Create a new module by clicking "Insert" > "Module".
- Paste the following code into the module:
Sub CreateIndentedBOM()
Dim rng As Range
Set rng = Selection
For Each cell In rng
If cell.Offset(0, 1).Value = cell.Value Then
cell.IndentLevel = cell.IndentLevel + 1
End If
Next cell
End Sub
- Save the module and close the Visual Basic Editor.
- Select the data range that you want to create the BOM from.
- Run the macro by clicking "Developer" > "Macros" > "CreateIndentedBOM".
Gallery of Indented Bill of Materials Examples
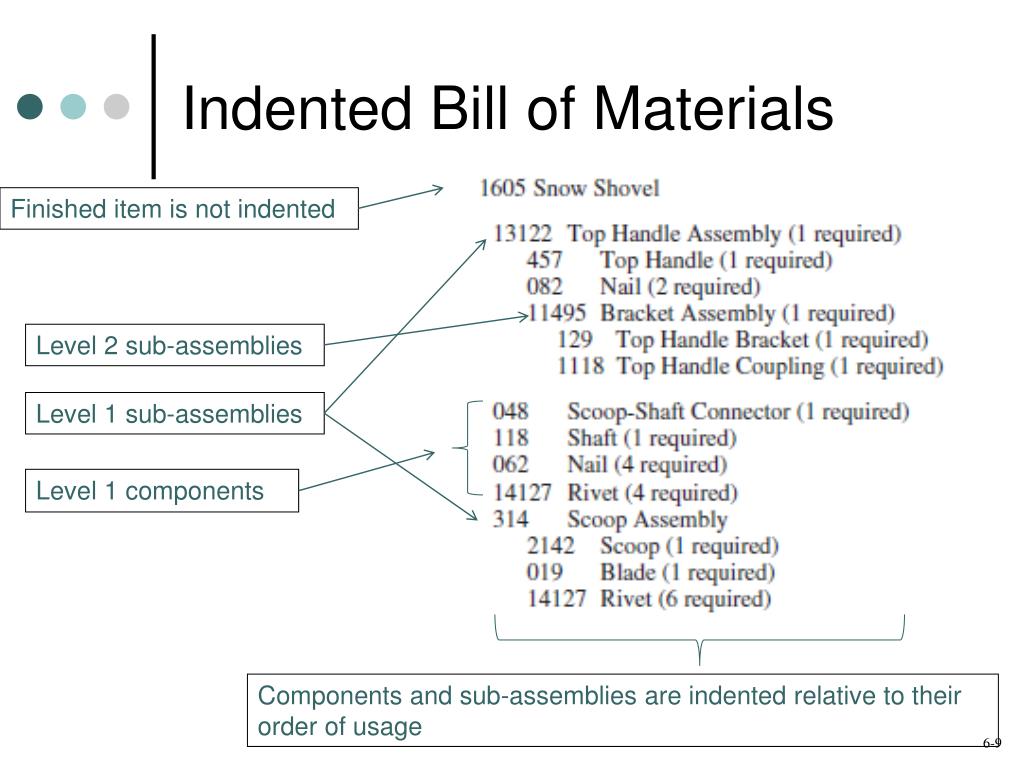



FAQs
What is an indented bill of materials?
+An indented bill of materials is a hierarchical representation of a product's components, where each level of indentation represents a sub-assembly or a component that is part of a larger assembly.
How do I create an indented bill of materials in Excel?
+There are five ways to create an indented bill of materials in Excel: using the outline feature, using the indent button, using a formula, using a pivot table, and using a macro.
What is the difference between a flat bill of materials and an indented bill of materials?
+A flat bill of materials lists all the components and materials required to produce a product in a single level, while an indented bill of materials shows the hierarchical structure of the product's components and sub-assemblies.
I hope this article has helped you understand the different ways to create an indented bill of materials in Excel. If you have any questions or need further assistance, please don't hesitate to ask.