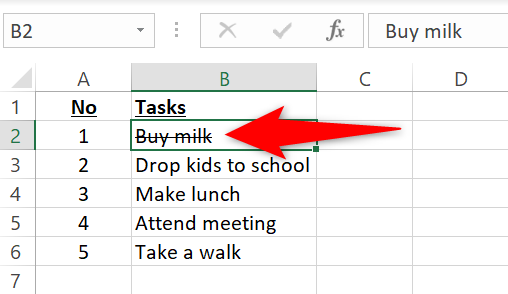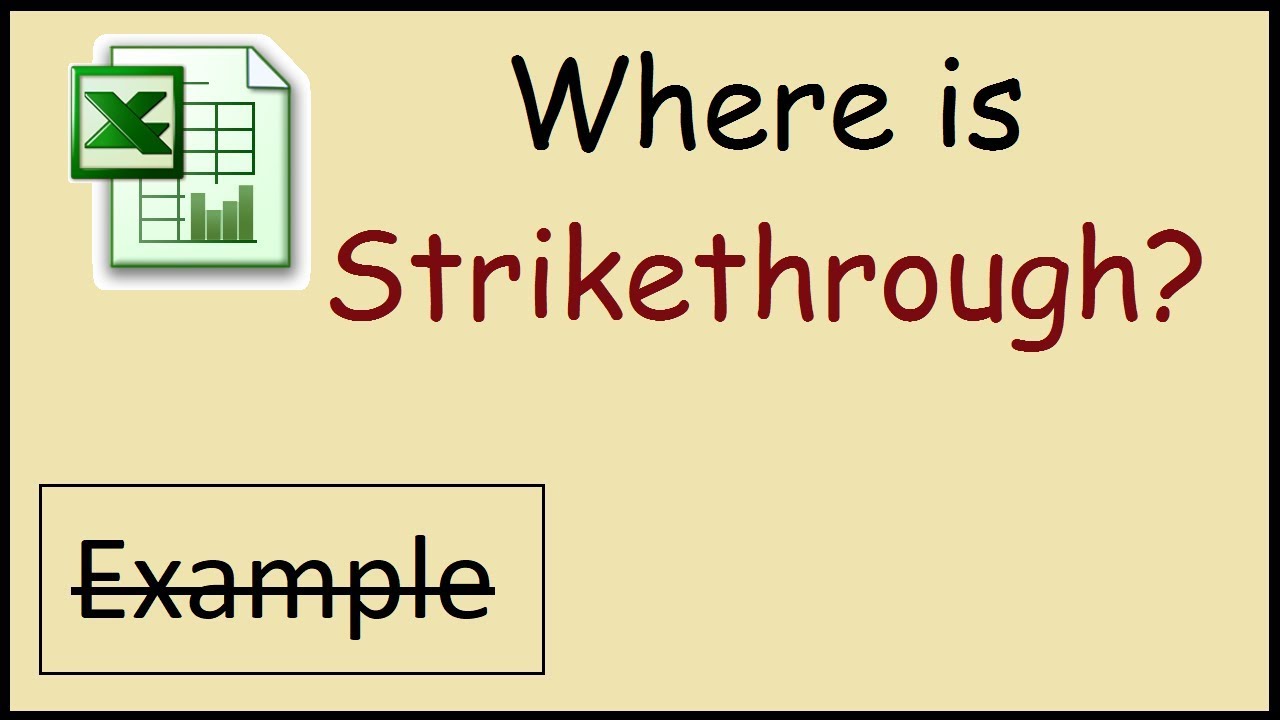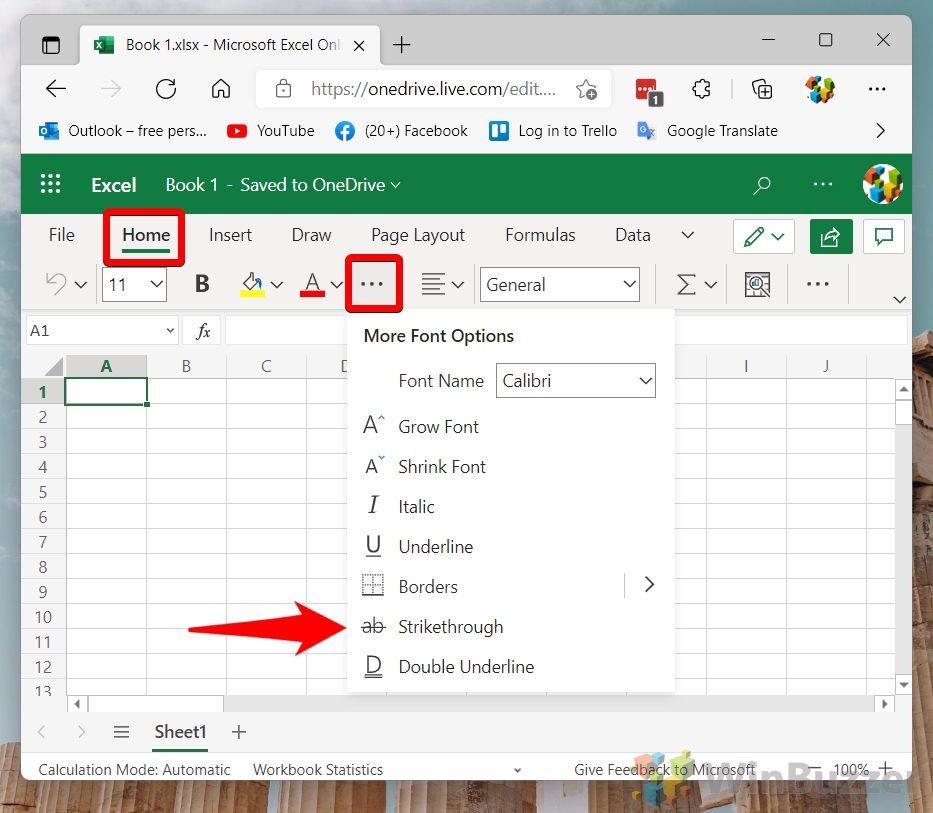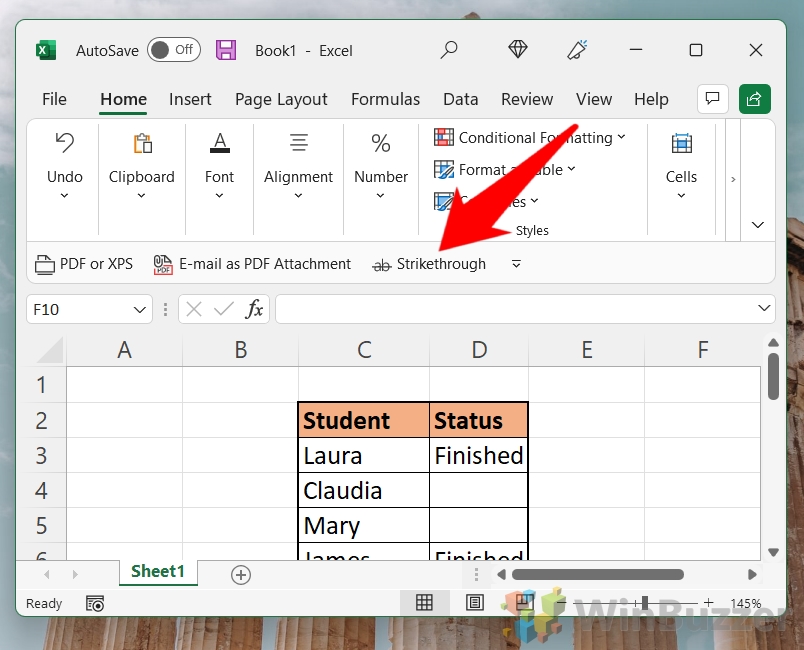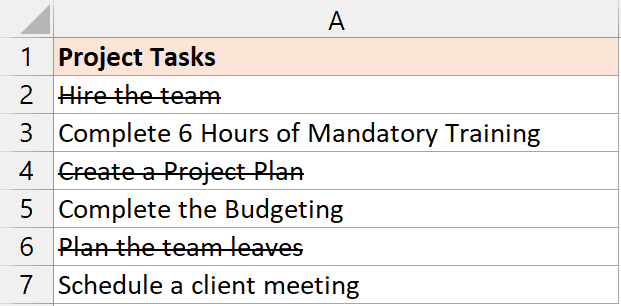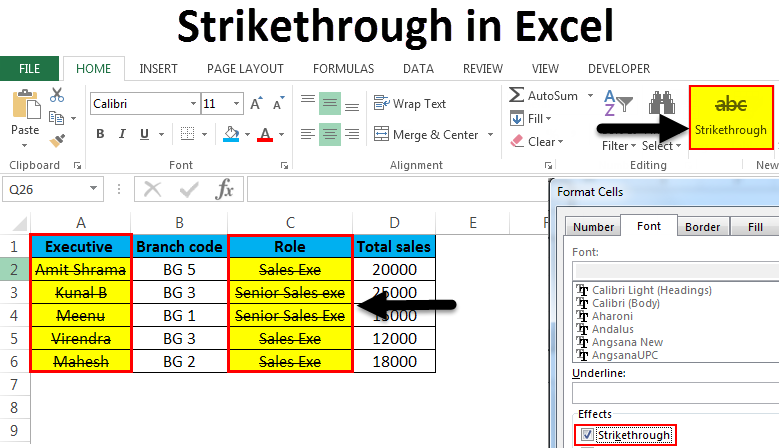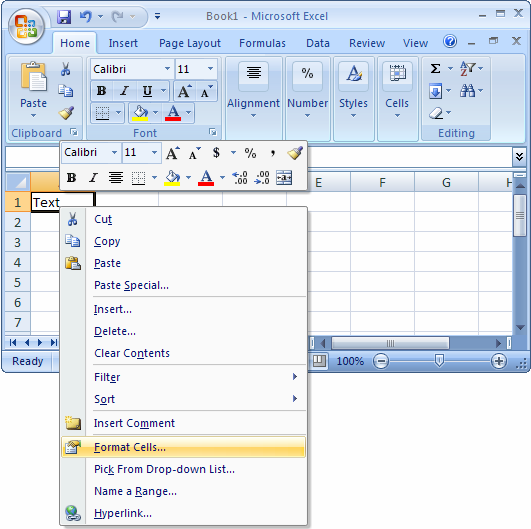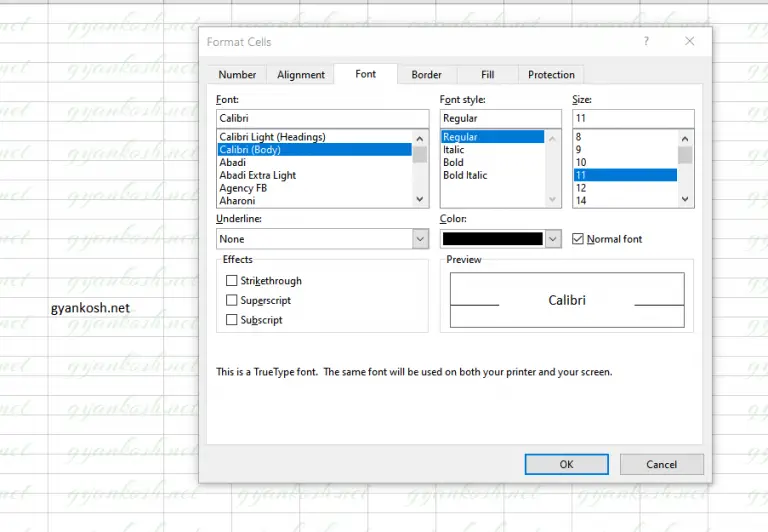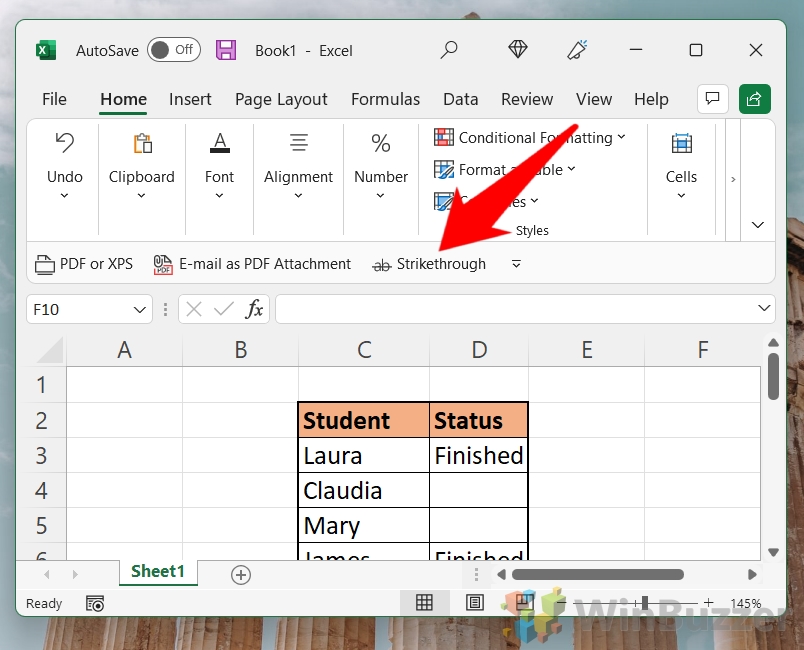
Striking out text in Excel can be a useful formatting tool to visually indicate that certain information is no longer valid, irrelevant, or has been superseded. There are several methods to achieve this in Excel, catering to different needs and preferences. Here, we'll explore five ways to strike out text in Excel, ranging from straightforward formatting options to more advanced techniques involving formulas and VBA.
Excel's versatility and wide range of features make it a powerful tool for data management and presentation. When it comes to striking out text, Excel provides several approaches, from simple formatting changes to the use of formulas and even VBA macros. Each method has its own advantages and may be more suitable depending on the context and the user's familiarity with Excel.
The ability to strike out text in Excel is not just about aesthetics; it serves a practical purpose by allowing users to distinguish between active and inactive data, highlight changes, or mark sections that require review. This functionality can be particularly useful in collaborative work environments or when tracking changes over time.
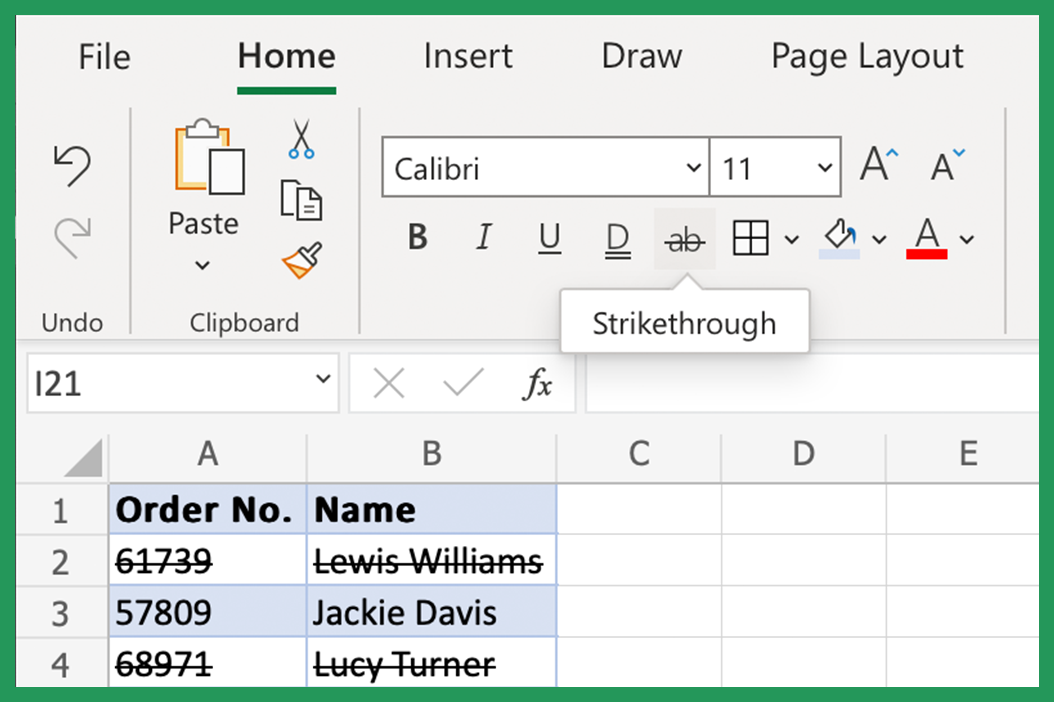
1. Using the Font Dialog Box
One of the simplest ways to strike out text in Excel is by using the Font dialog box. This method allows you to apply a strikethrough effect directly to the selected text.
- Select the text or cells you want to strike out.
- Right-click on the selected text, and from the context menu, select "Format Cells."
- In the Format Cells dialog box, click on the "Font" tab.
- Under the "Effects" section, check the box next to "Strikethrough."
By applying this formatting, the selected text will appear with a horizontal line through it, indicating it has been struck out. This method is straightforward and doesn't require any additional formulas or VBA knowledge.
2. Using Shortcut Keys
For those who prefer keyboard shortcuts, Excel provides a quick way to apply strikethrough formatting using shortcut keys.
- Select the text or cells you wish to strike out.
- Press
Ctrl + 5on your keyboard.
This shortcut will immediately apply the strikethrough effect to the selected text. The advantage of using shortcut keys is speed and efficiency, especially when working with large datasets or repetitive tasks.
3. Using Conditional Formatting
Conditional formatting is a powerful feature in Excel that allows you to apply formatting based on specific conditions. You can use this feature to strike out text based on a formula.
- Select the range of cells you want to apply the strikethrough effect to.
- Go to the "Home" tab in the ribbon, and in the "Styles" group, click on "Conditional Formatting."
- Select "New Rule," then choose "Use a formula to determine which cells to format."
- Enter a formula that determines when the text should be struck out. For example, if you want to strike out text in column A when the corresponding value in column B is 0, you might use a formula like
=$B1=0. - Click on "Format," then go to the "Font" tab, and apply the strikethrough effect.
- Click "OK" to apply the rule.
This method is particularly useful for automating the process of striking out text based on changing conditions or data updates.
4. Using Formulas with the CHAR Function
Excel's CHAR function allows you to insert specific characters into a text string, including the strikethrough symbol (~). By combining this function with other string manipulation functions, you can create formulas that strike out text.
For example, to strike out the text in cell A1, you could use a formula like:
=CHAR(126)&A1&CHAR(126)
However, this method doesn't directly apply a strikethrough effect but rather embeds strikethrough symbols around the text. For a true strikethrough effect, you might need to use VBA or rely on the formatting options provided by Excel.
5. Using VBA Macros
For more advanced and customized applications, VBA macros can be used to strike out text in Excel. This involves writing a script that applies the strikethrough formatting to selected text or cells based on specific conditions or user interactions.
A simple VBA macro to strike out selected text might look like this:
Sub StrikeOutText()
With Selection.Font
.Strikethrough = True
End With
End Sub
To use this macro, you would need to open the VBA editor (by pressing Alt + F11 or navigating to Developer > Visual Basic), create a new module, paste the code into the module, and then run the macro. You can also assign the macro to a keyboard shortcut or a button for easier access.
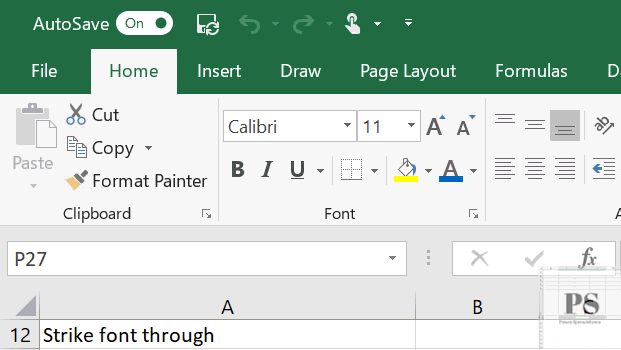
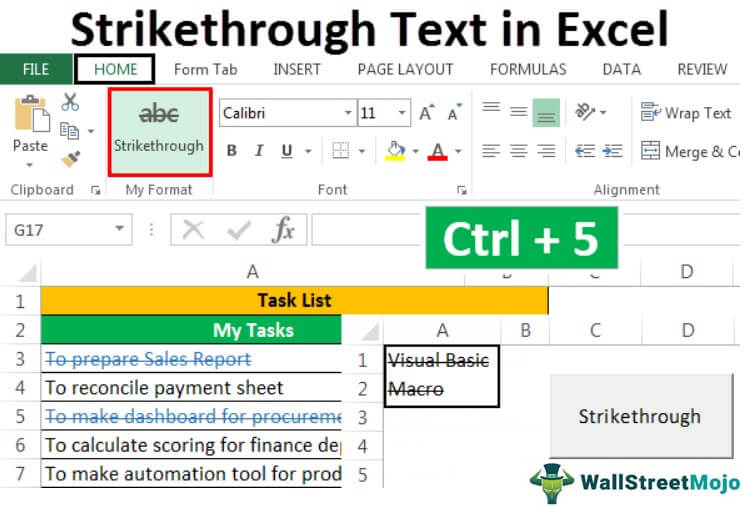
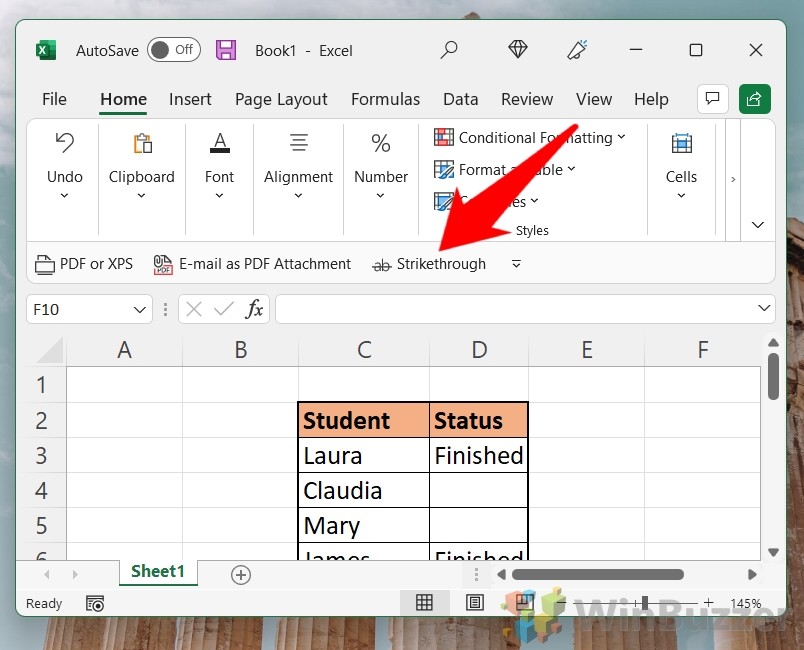
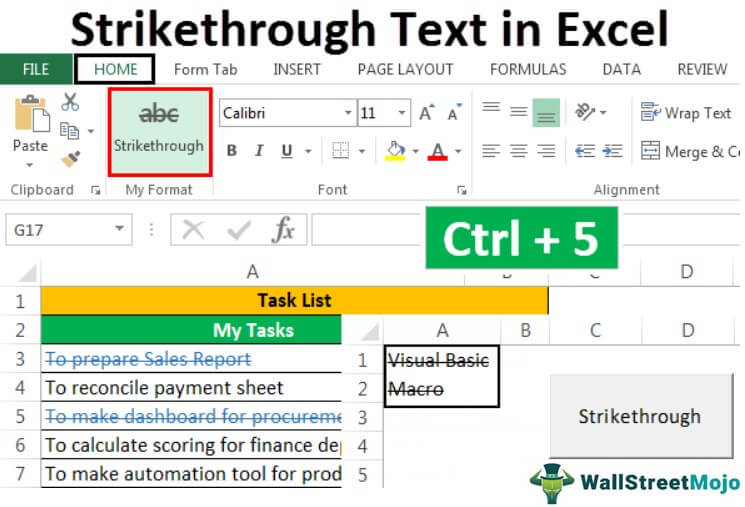
Conclusion and Next Steps
Striking out text in Excel can enhance the readability and effectiveness of your spreadsheets by visually distinguishing between different types of information. Whether you're working with simple text formatting, leveraging conditional formatting rules, or diving into VBA macros, Excel provides a range of tools to suit various needs and user skill levels.
As you explore these methods, consider the specific requirements of your project, including the type of data you're working with, the desired appearance, and the level of automation you need. Experimenting with different approaches will help you find the most efficient and effective way to strike out text in Excel for your specific use case.
Remember, the key to mastering Excel is practice and exploration. Don't hesitate to try new techniques and tools as you work on your projects. With time and experience, you'll become proficient in using Excel's features to communicate your data insights effectively.
How do I strike out text in Excel using VBA?
+To strike out text in Excel using VBA, you can write a macro that applies the strikethrough formatting to selected text or cells. An example of a simple VBA macro for this purpose is provided in the article.
Can I use conditional formatting to strike out text in Excel?
+Yes, you can use conditional formatting to strike out text in Excel based on specific conditions. This involves creating a new rule that uses a formula to determine when the text should be struck out and then applying the strikethrough effect.
What is the shortcut key to strike out text in Excel?
+The shortcut key to strike out text in Excel is `Ctrl + 5`. Select the text or cells you want to strike out and press `Ctrl + 5` to apply the strikethrough effect.