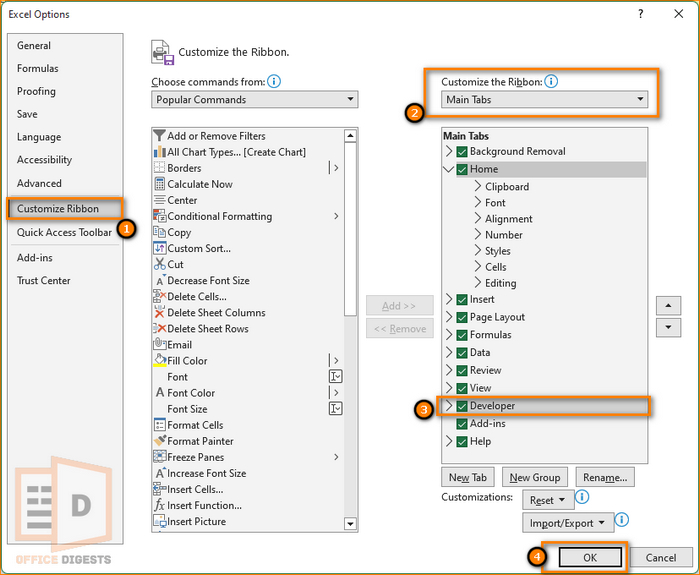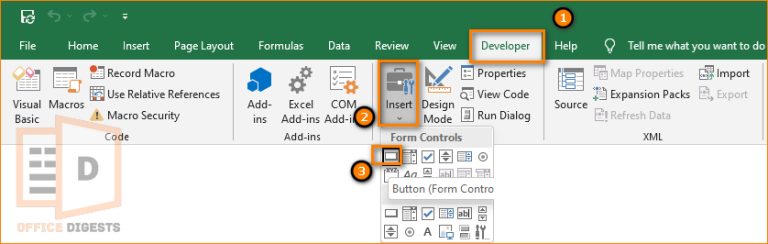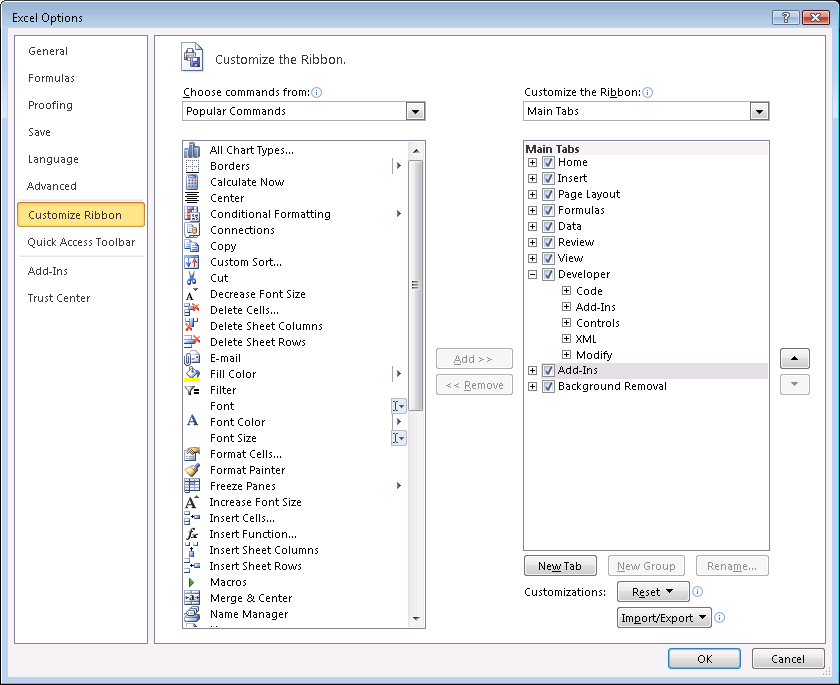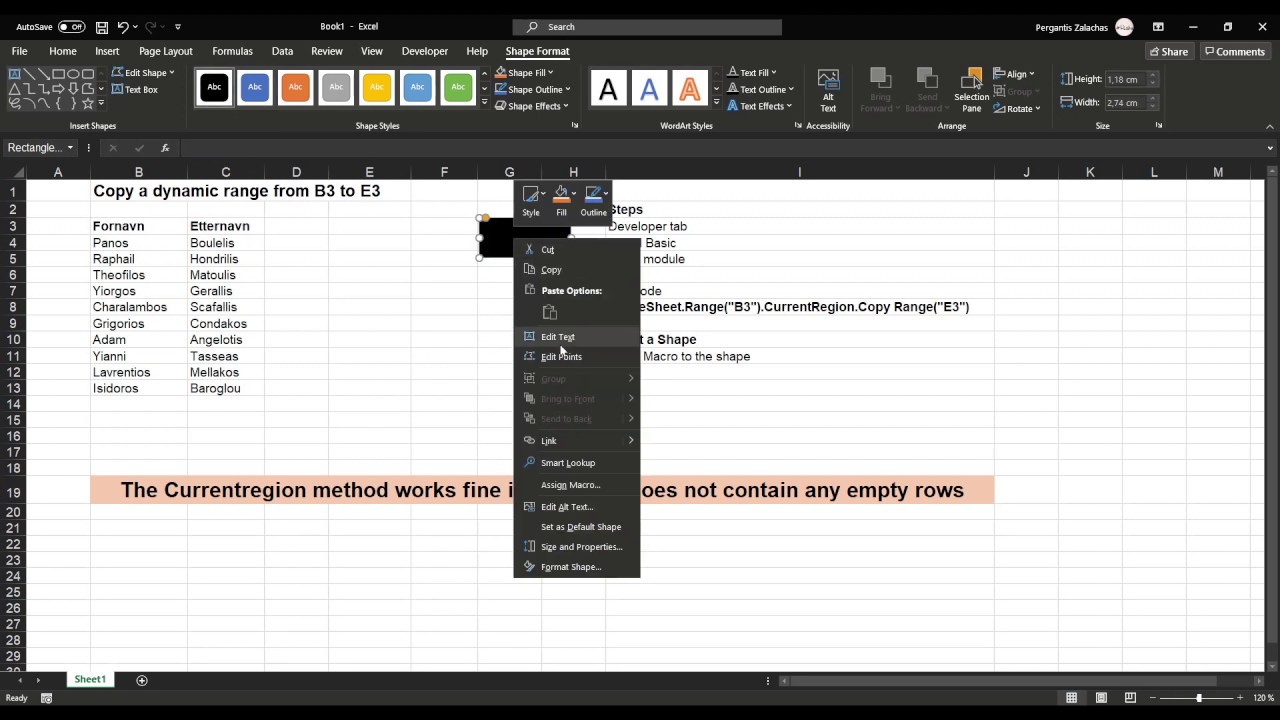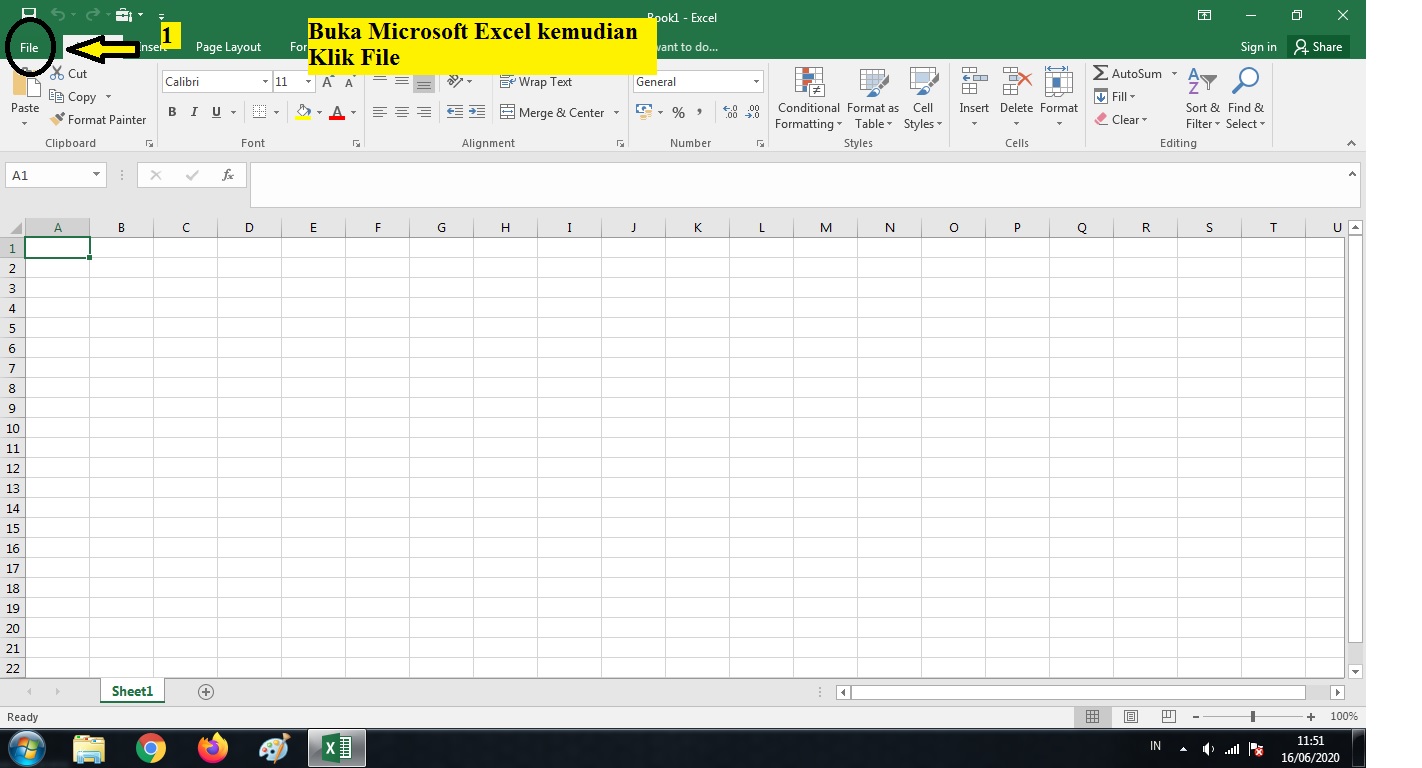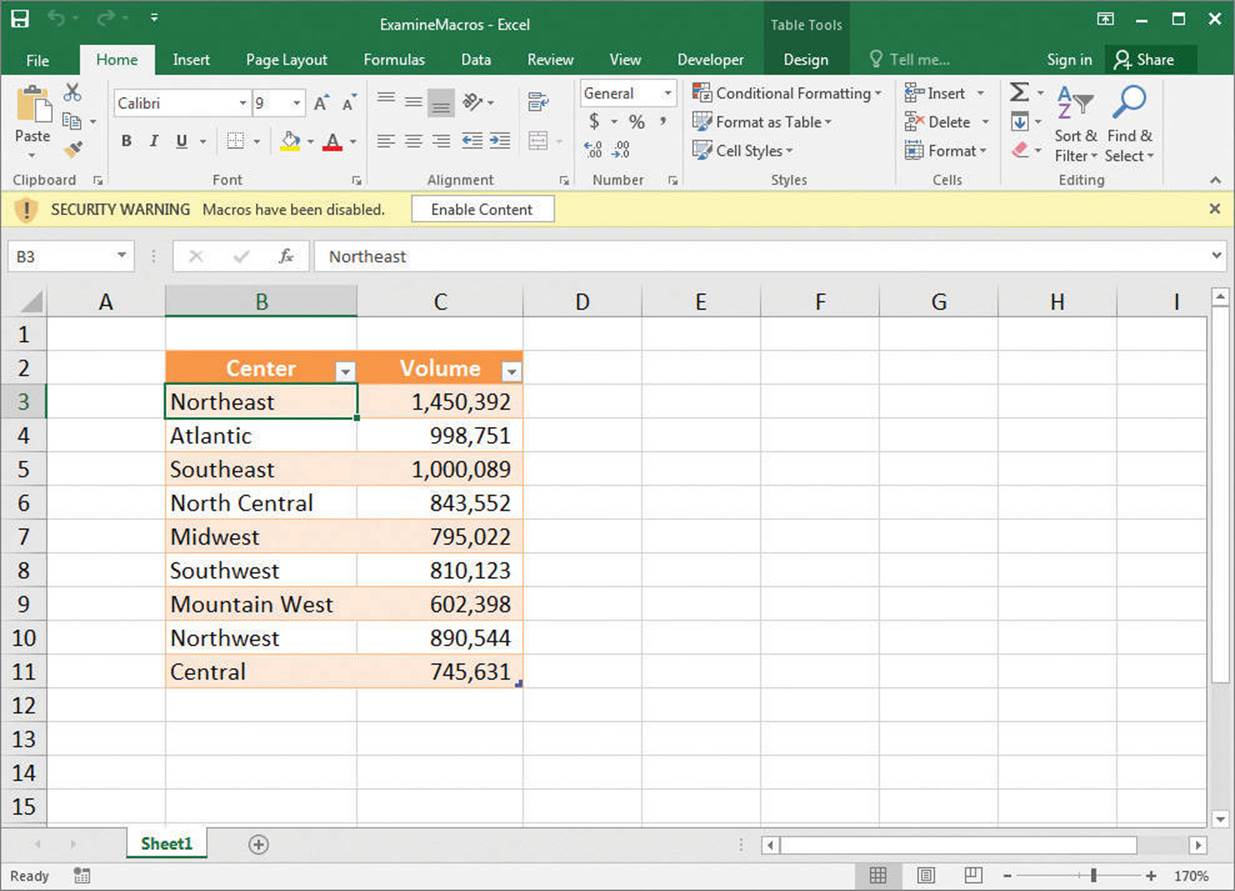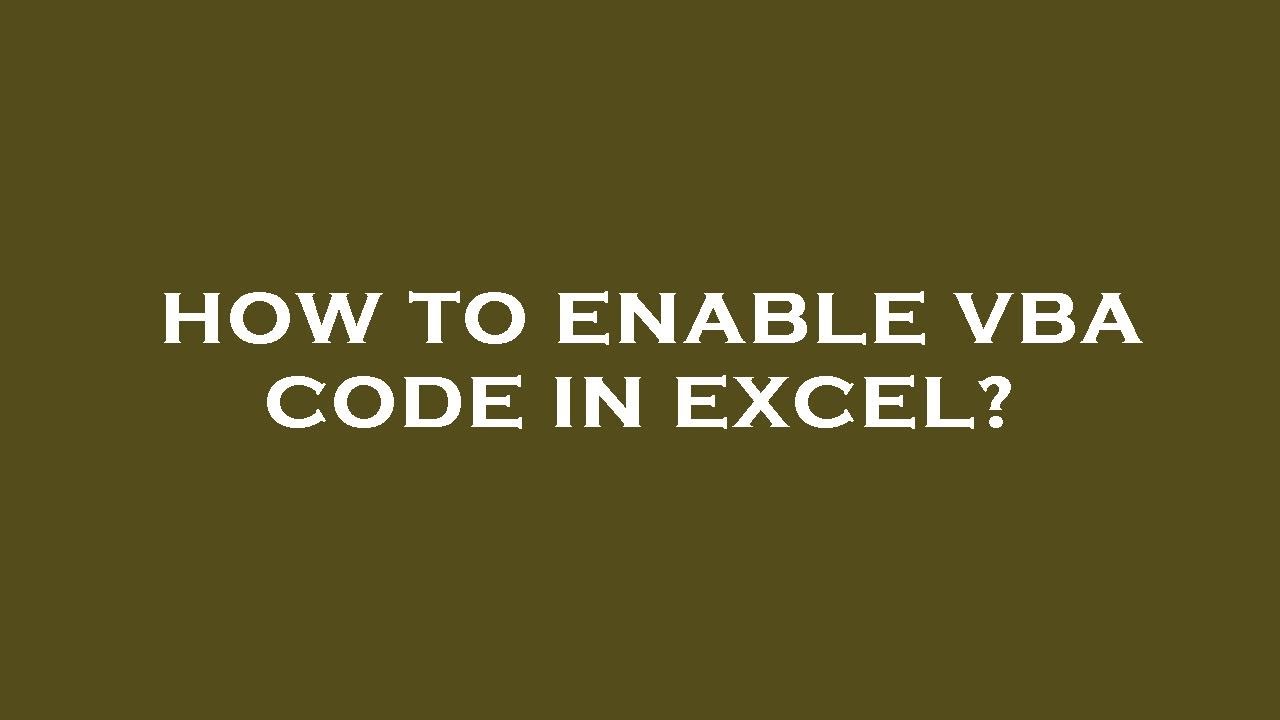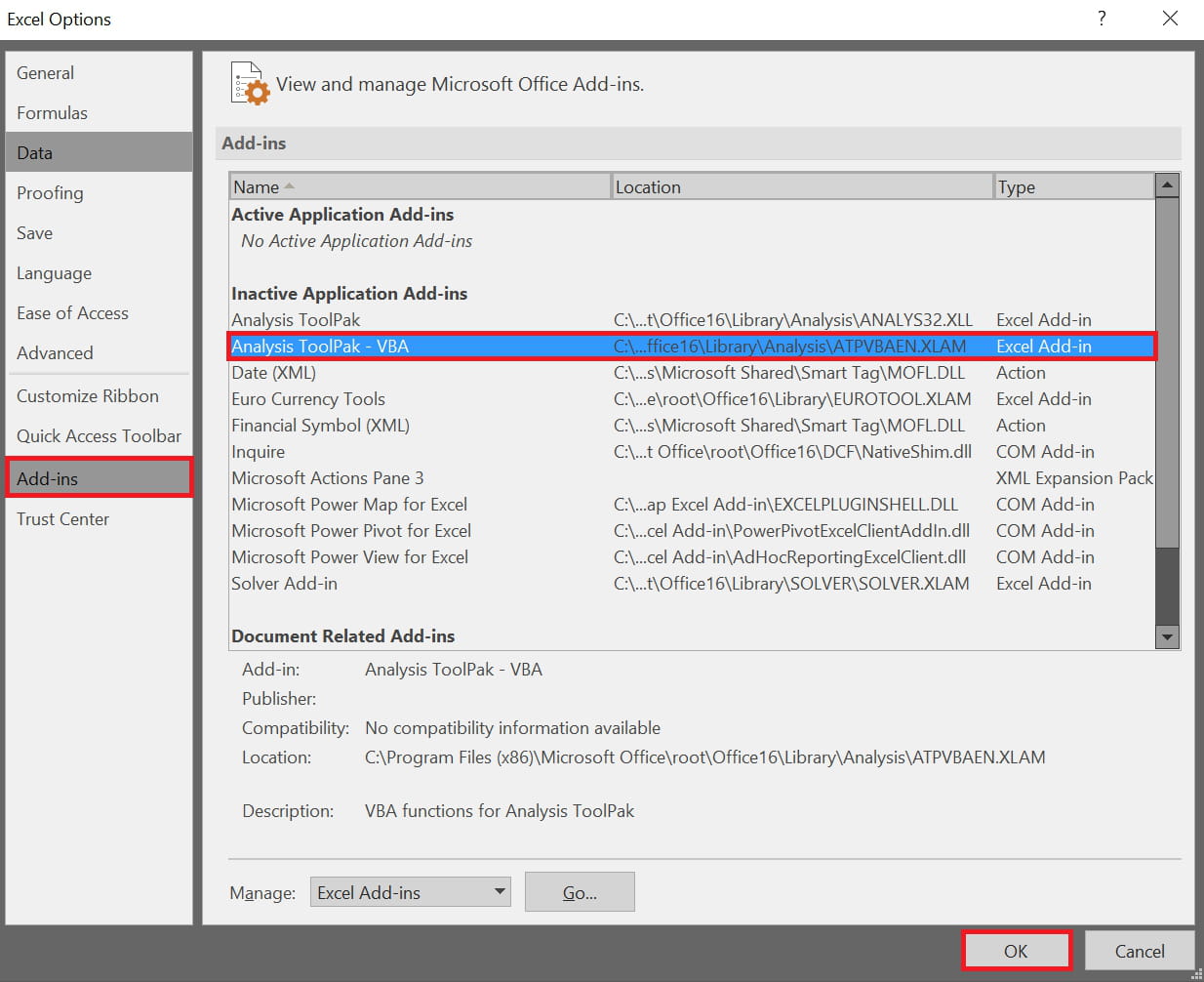
In today's fast-paced business world, Microsoft Excel remains an essential tool for data analysis, visualization, and manipulation. One of its most powerful features is Visual Basic for Applications (VBA), a programming language that allows users to create and automate custom Excel functions. However, VBA is disabled by default in many Excel installations, and users often struggle to enable it. In this article, we will explore five ways to enable VBA in Excel, making it easier for you to unlock the full potential of this incredible software.
Understanding VBA and Its Importance
Before we dive into the methods of enabling VBA, it's essential to understand what VBA is and why it's crucial for Excel users. VBA is a programming language developed by Microsoft that allows users to create custom functions, automate tasks, and interact with other Microsoft Office applications. With VBA, you can:
- Automate repetitive tasks
- Create custom buttons and menus
- Interact with other Office applications, such as Word and PowerPoint
- Develop complex data analysis and visualization tools
In short, VBA is a game-changer for Excel users who want to take their skills to the next level.
Method 1: Enabling VBA Through the Trust Center
The Trust Center is a feature in Excel that allows you to manage security settings, including VBA. To enable VBA through the Trust Center:
- Open Excel and click on the "File" tab.
- Click on "Options" and then select "Trust Center."
- Click on "Trust Center Settings" and then select "Macro Settings."
- Under "Macro Settings," select "Enable all macros" and click "OK."
- Restart Excel to apply the changes.
Method 2: Enabling VBA Through the Developer Tab
The Developer tab is a hidden feature in Excel that provides access to VBA and other development tools. To enable VBA through the Developer tab:
- Open Excel and click on the "File" tab.
- Click on "Options" and then select "Customize Ribbon."
- Check the box next to "Developer" and click "OK."
- Click on the "Developer" tab and then click on "Visual Basic."
- In the Visual Basic Editor, click on "Tools" and then select "References."
- Check the box next to "Visual Basic for Applications" and click "OK."
- Restart Excel to apply the changes.
Method 3: Enabling VBA Through the Registry
The Registry is a database in Windows that stores settings and options for various applications, including Excel. To enable VBA through the Registry:
- Press the Windows key + R to open the Run dialog box.
- Type "regedit" and press Enter.
- Navigate to the following key: HKEY_CURRENT_USER\Software\Microsoft\Office\16.0\Excel\Security
- Right-click on the "Security" key and select "New" > "DWORD (32-bit) value."
- Name the new value "AccessVBOM" and set its value to 1.
- Restart Excel to apply the changes.
Method 4: Enabling VBA Through Group Policy
Group Policy is a feature in Windows that allows administrators to manage security settings and other options for a network of computers. To enable VBA through Group Policy:
- Open the Group Policy Editor (gpedit.msc).
- Navigate to the following path: User Configuration > Administrative Templates > Microsoft Excel 2016 > Security
- Enable the "Trust access to the VBA project object model" policy.
- Restart Excel to apply the changes.
Method 5: Enabling VBA Through a VBA Script
Believe it or not, you can enable VBA using a VBA script. This method requires some basic VBA knowledge, but it's a great way to automate the process. To enable VBA using a VBA script:
- Open the Visual Basic Editor (VBE) by pressing Alt + F11.
- In the VBE, create a new module by clicking on "Insert" > "Module."
- Paste the following code into the module:
Sub EnableVBA()
Dim excel As Object
Set excel = CreateObject("Excel.Application")
excel.TrustAccessToVBAProject = True
excel.Quit
Set excel = Nothing
End Sub
- Run the script by clicking on "Run" > "EnableVBA."
- Restart Excel to apply the changes.
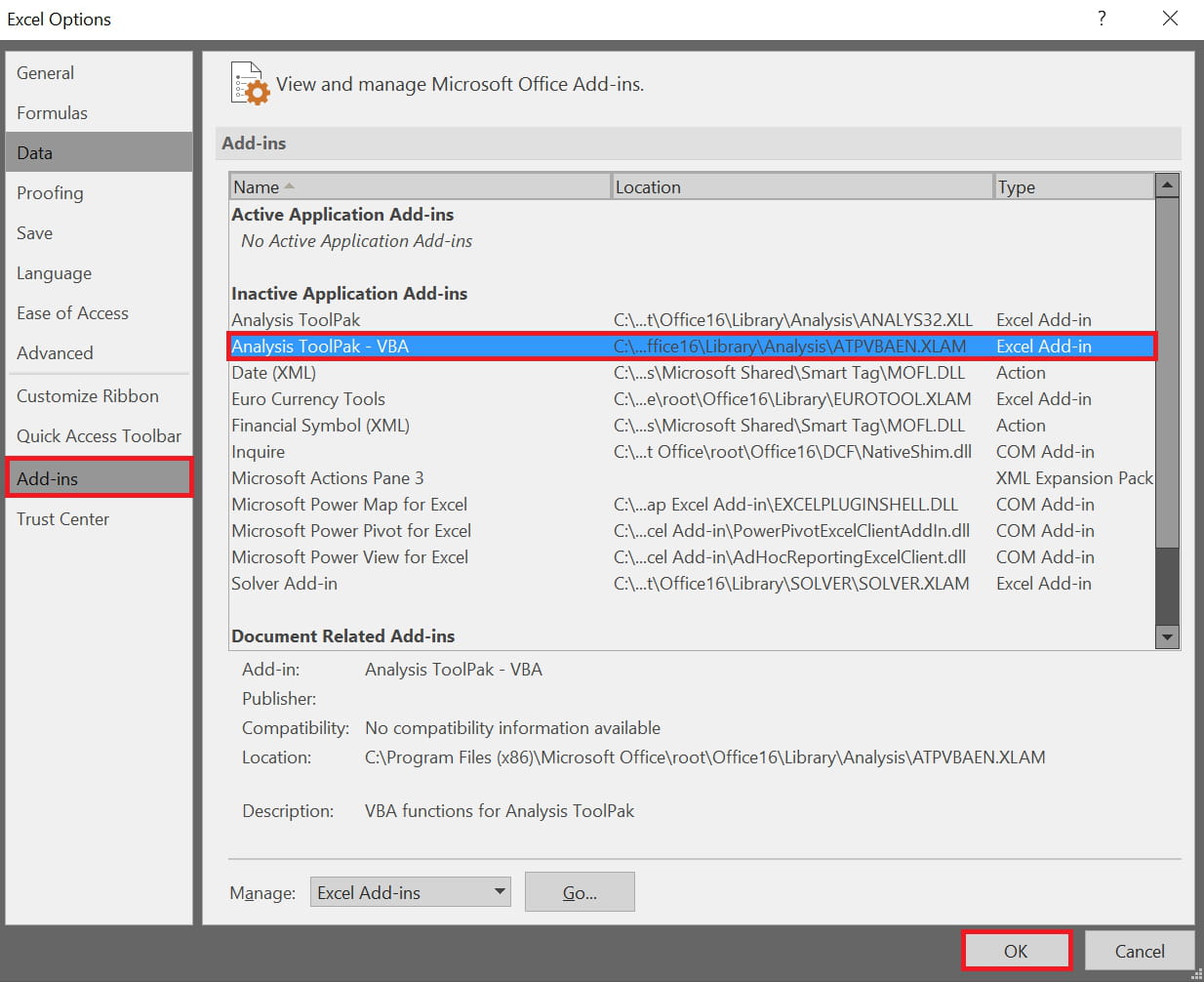
Gallery of VBA Examples
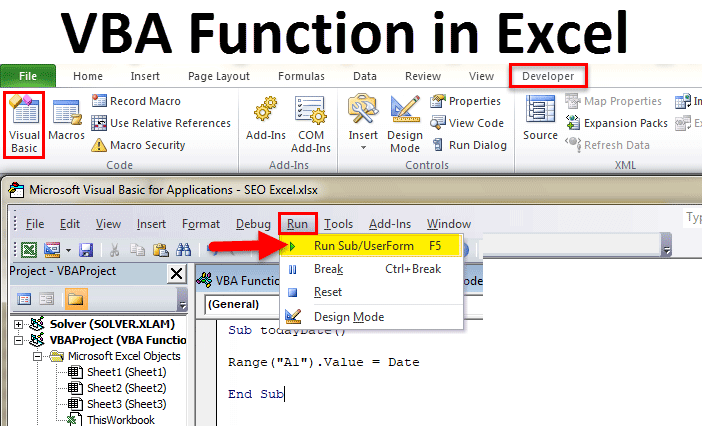
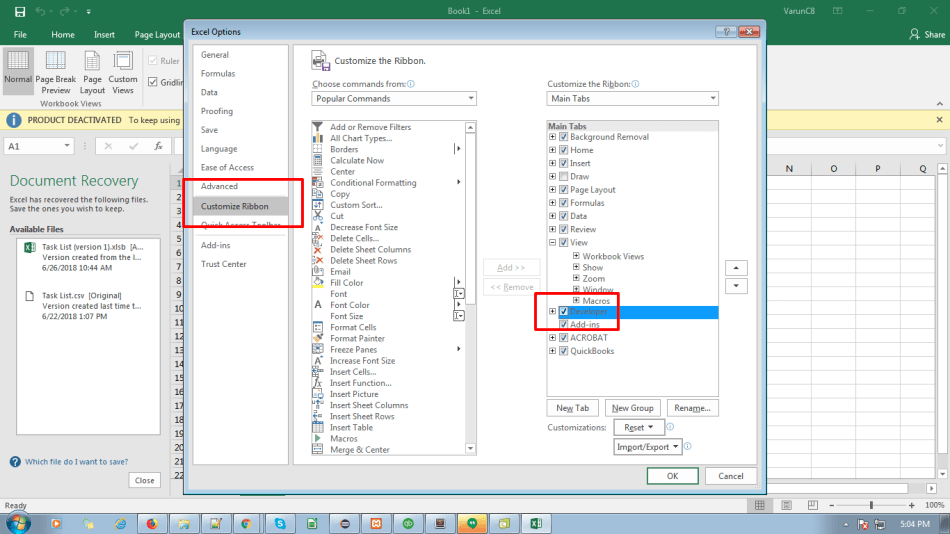
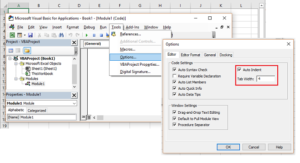
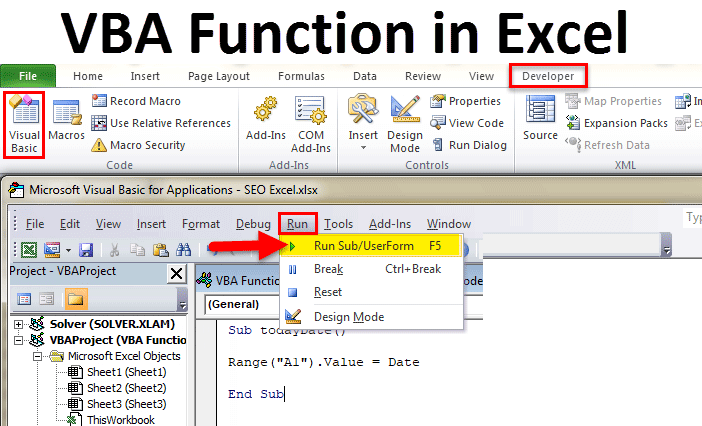
FAQs
What is VBA in Excel?
+VBA is a programming language developed by Microsoft that allows users to create custom functions, automate tasks, and interact with other Microsoft Office applications in Excel.
Why is VBA disabled by default in Excel?
+VBA is disabled by default in Excel due to security concerns. Enabling VBA can pose a risk to your computer's security if you open malicious files or scripts.
How do I know if VBA is enabled in my Excel installation?
+To check if VBA is enabled in your Excel installation, open the Visual Basic Editor (VBE) by pressing Alt + F11. If VBA is enabled, you should see the VBE interface. If not, you may need to enable VBA using one of the methods described in this article.
In conclusion, enabling VBA in Excel can seem like a daunting task, but it's actually quite straightforward. By following one of the five methods described in this article, you can unlock the full potential of VBA and take your Excel skills to the next level. Whether you're a beginner or an advanced user, VBA can help you automate tasks, create custom functions, and interact with other Office applications. So, what are you waiting for? Enable VBA today and start exploring the incredible possibilities of Excel!