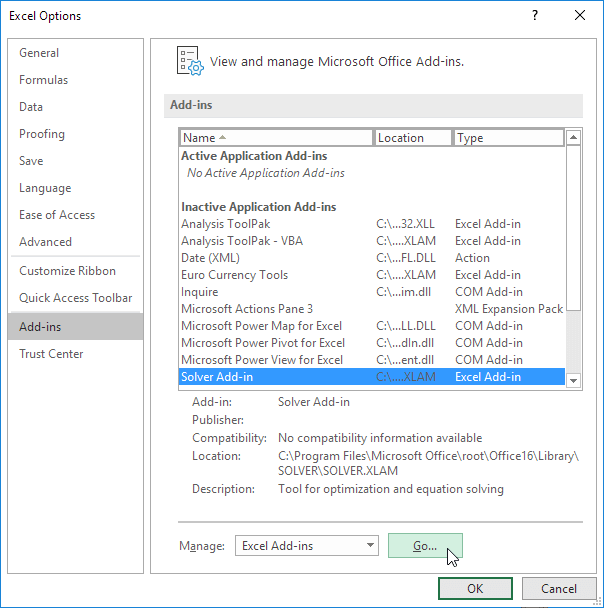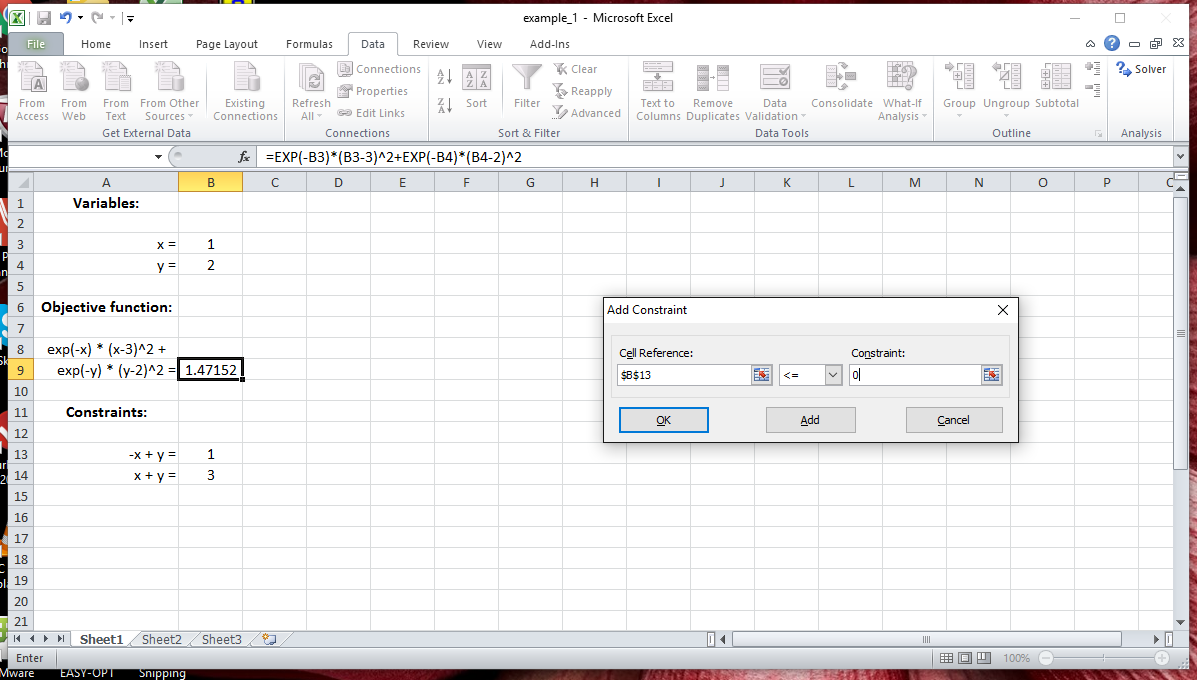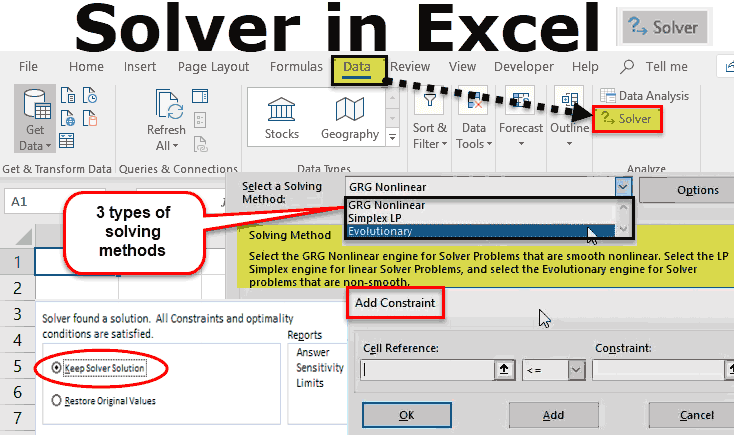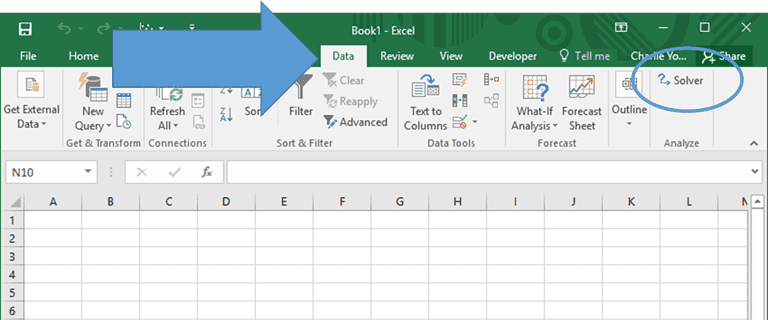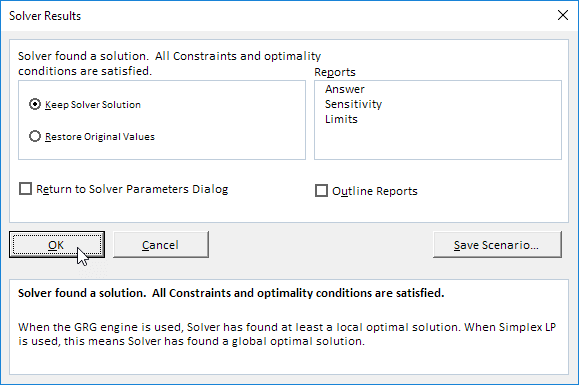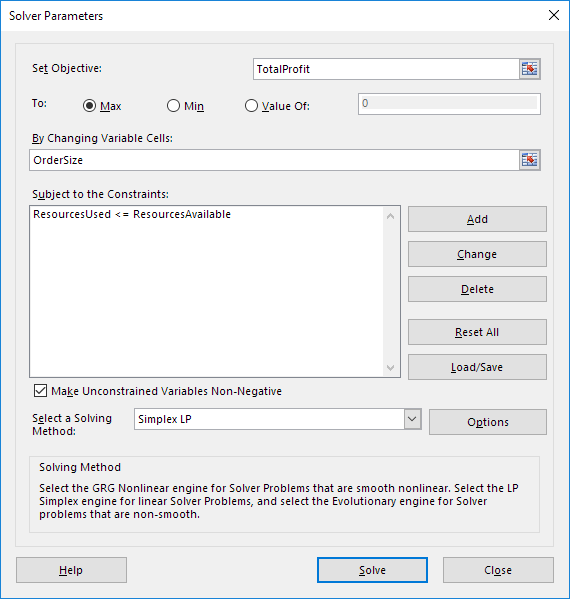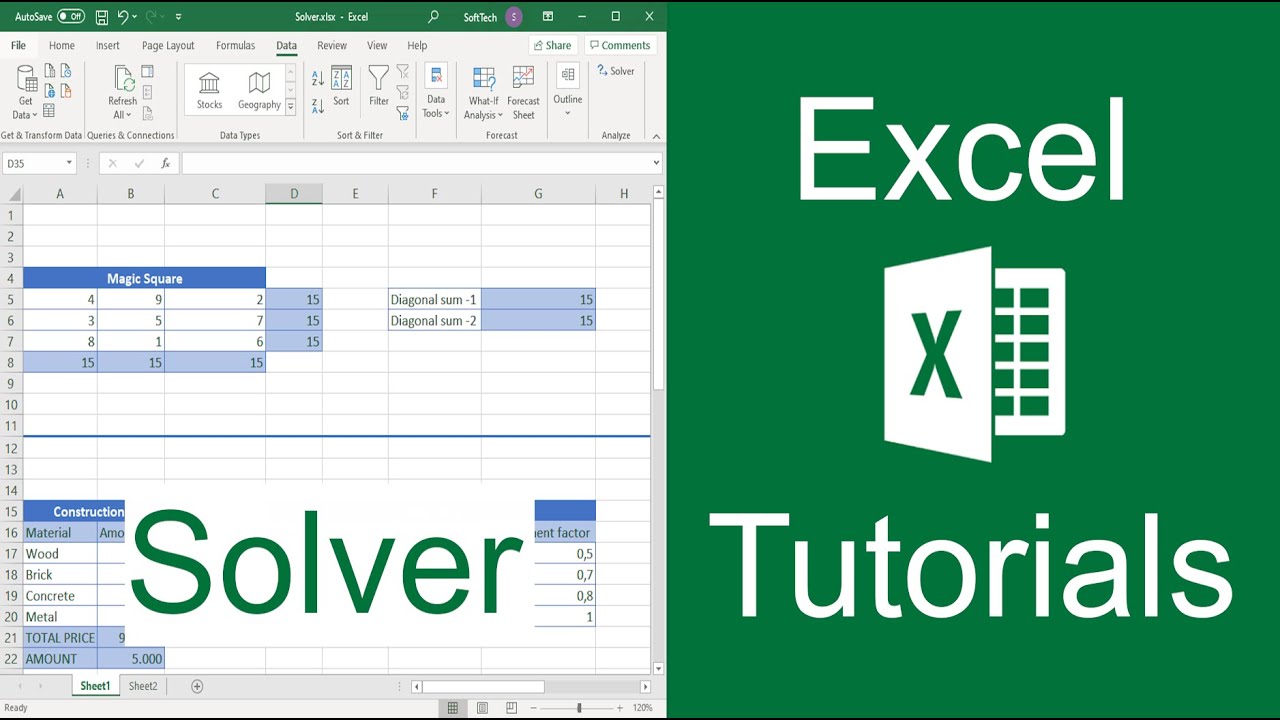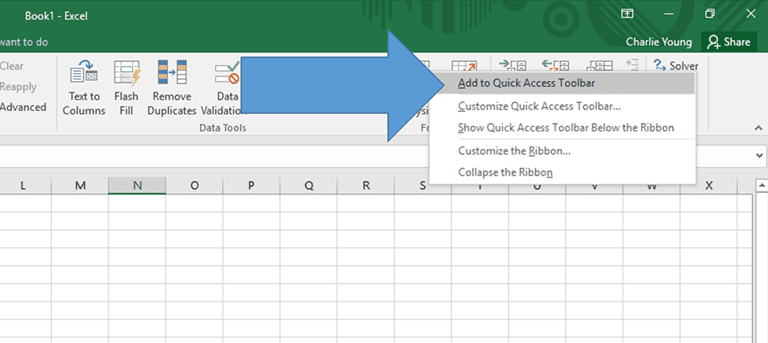Using Excel Solver can be a game-changer for data analysis and optimization. However, many users struggle to find and add this powerful tool to their Excel workspace. In this article, we'll explore five ways to add Excel Solver and unlock its full potential.
Why Use Excel Solver?
Before we dive into the methods, let's quickly discuss why Excel Solver is so useful. Excel Solver is a powerful add-in that allows users to find optimal solutions to complex problems by analyzing data and finding the best possible outcome. It's particularly useful for:
- Linear and nonlinear optimization
- Forecasting and prediction
- Resource allocation
- Scheduling
With Excel Solver, you can easily analyze data, identify trends, and make informed decisions.
Method 1: Checking if Solver is Already Installed
Before attempting to add Solver, check if it's already installed on your Excel. To do this:
- Go to the "Data" tab in the ribbon
- Look for the "Analyzer" group
- If you see the "Solver" button, it's already installed!
If you don't see the Solver button, don't worry! We'll explore other methods to add it.

Method 2: Enabling Solver from the Ribbon
If Solver is not already installed, you can enable it from the ribbon. To do this:
- Go to the "File" tab
- Click on "Options"
- In the Excel Options dialog box, click on "Add-ins"
- In the Manage box, select "Excel Add-ins" and click "Go"
- Check the box next to "Solver Add-in" and click "OK"
This should enable Solver and add it to the "Data" tab.

Method 3: Downloading Solver from Microsoft
If Solver is not available in your Excel, you can download it from Microsoft. To do this:
- Go to the Microsoft website and search for "Excel Solver"
- Click on the "Download" button
- Follow the installation instructions
Once installed, you can enable Solver from the ribbon using Method 2.

Method 4: Using the Developer Tab
If you're using Excel 2013 or later, you can use the Developer tab to add Solver. To do this:
- Go to the "File" tab
- Click on "Options"
- In the Excel Options dialog box, click on "Customize Ribbon"
- In the Customize the Ribbon dialog box, check the box next to "Developer"
- Click "OK"
This will add the Developer tab to the ribbon. From here, you can click on the "Visual Basic" button and then click on "Tools" > "References" > "Solver"

Method 5: Using a Third-Party Add-in
If none of the above methods work, you can try using a third-party add-in that offers similar functionality to Solver. Some popular options include:
- Analyze-it
- XLMiner
- ASAP Utilities
These add-ins can provide similar functionality to Solver and may be worth exploring.

Gallery of Excel Solver




FAQs
What is Excel Solver?
+Excel Solver is a powerful add-in that allows users to find optimal solutions to complex problems by analyzing data and finding the best possible outcome.
How do I enable Solver in Excel?
+You can enable Solver from the ribbon, download it from Microsoft, or use the Developer tab. See the article for more details.
What are some alternative add-ins to Solver?
+Some popular alternatives to Solver include Analyze-it, XLMiner, and ASAP Utilities.
We hope this article has helped you add Excel Solver to your toolkit! With these five methods, you should be able to get Solver up and running in no time. Remember to explore the various features and functions of Solver to unlock its full potential.