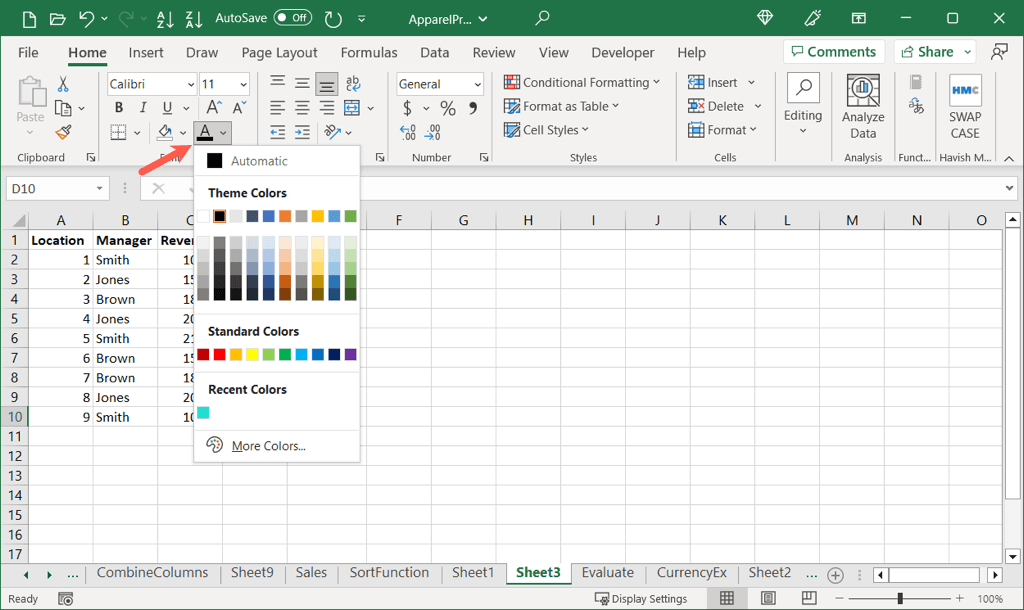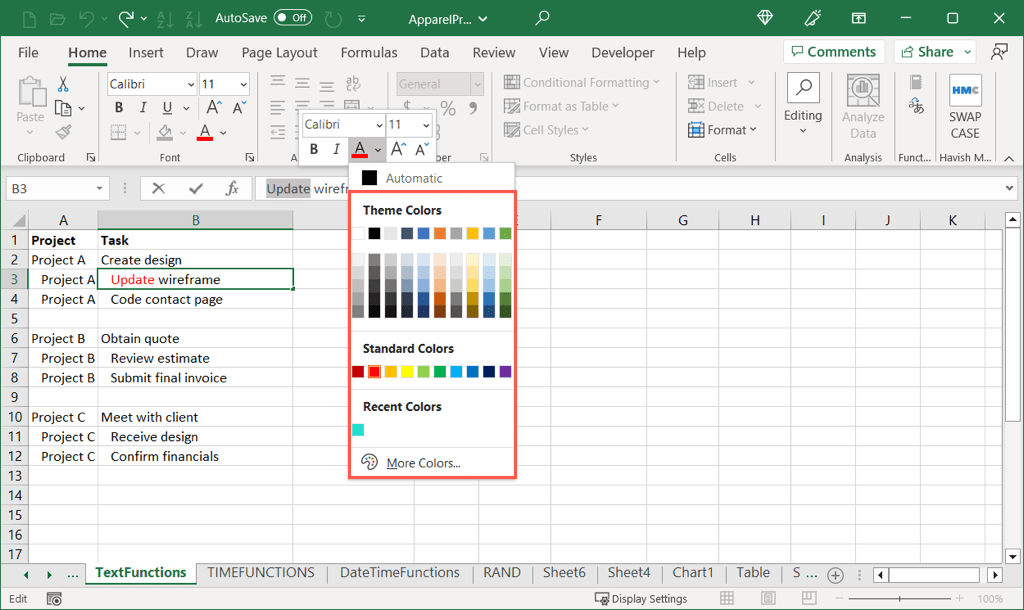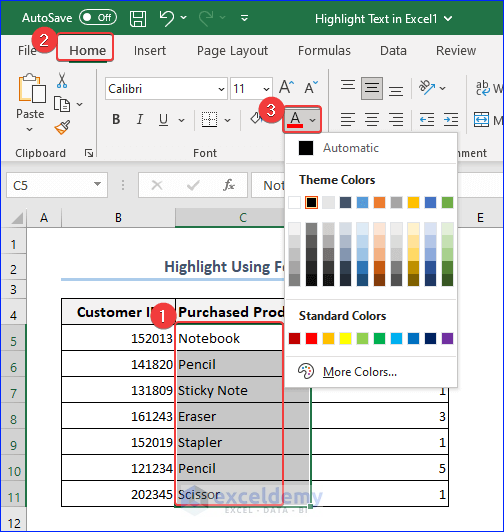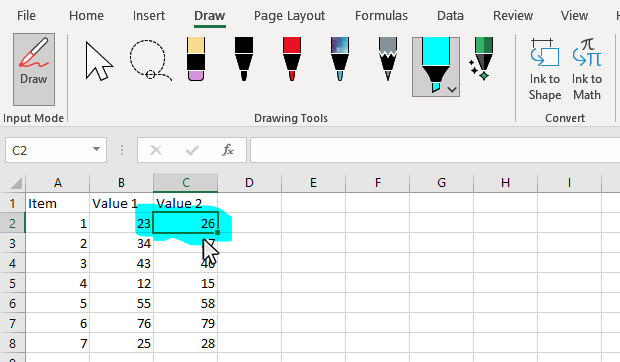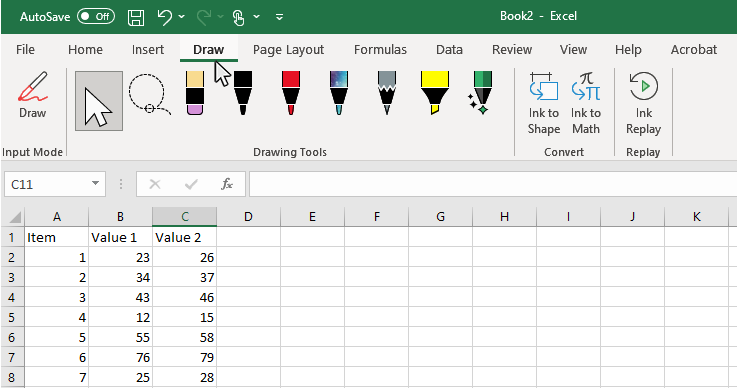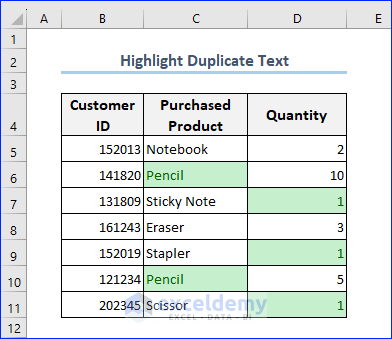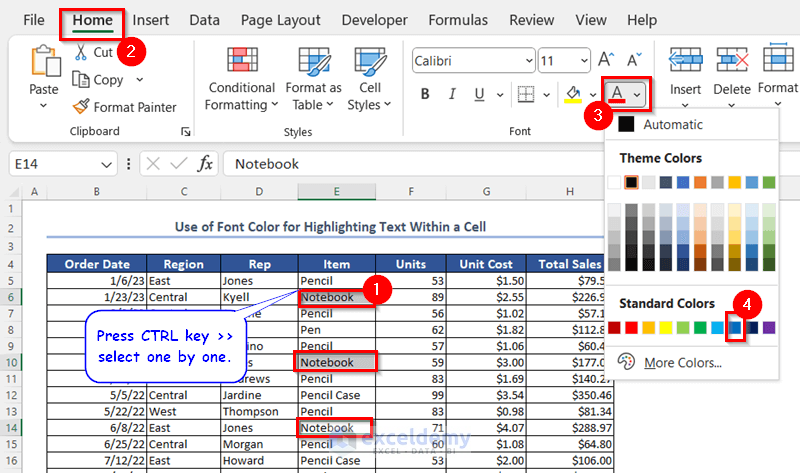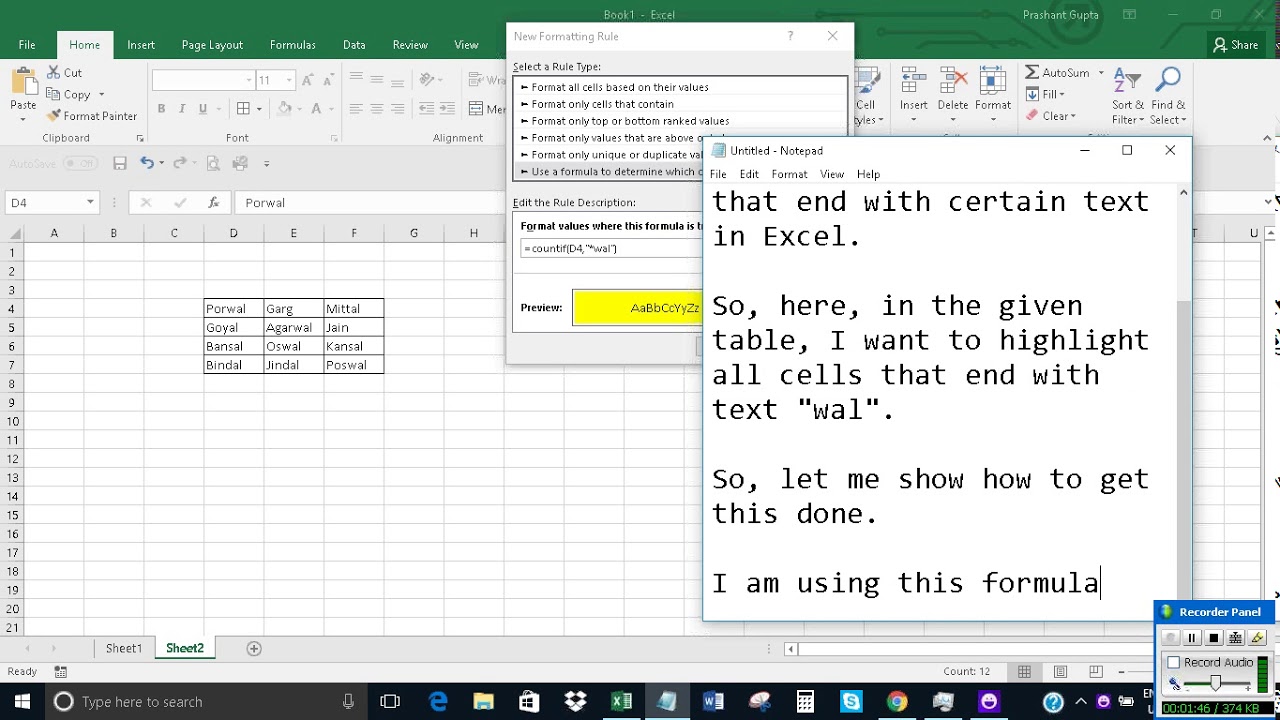Highlighting text in Excel is an essential skill for any user, as it enables you to draw attention to important information, distinguish between different types of data, and create visually appealing spreadsheets. Whether you're working with a small dataset or a massive spreadsheet, highlighting text can help you to better organize and analyze your data. In this article, we'll explore five ways to highlight text in Excel, including using built-in formatting options, conditional formatting, and more.
The Importance of Highlighting Text in Excel
Highlighting text in Excel is not just about making your spreadsheet look pretty; it's also about making your data more readable and easier to understand. By highlighting specific cells or ranges of cells, you can draw attention to important information, such as deadlines, warnings, or key performance indicators. This can help you to quickly identify trends, patterns, and outliers in your data, and make more informed decisions.
Method 1: Using Built-in Formatting Options
The easiest way to highlight text in Excel is to use the built-in formatting options. To do this, follow these steps:
- Select the cell or range of cells that you want to highlight.
- Go to the "Home" tab in the Excel ribbon.
- Click on the "Font" group and select the "Fill" option.
- Choose a color from the palette or enter a custom color code.
- Click "OK" to apply the formatting.

Method 2: Using Conditional Formatting
Conditional formatting is a powerful tool in Excel that allows you to highlight cells based on specific conditions or rules. To use conditional formatting, follow these steps:
- Select the cell or range of cells that you want to highlight.
- Go to the "Home" tab in the Excel ribbon.
- Click on the "Styles" group and select "Conditional Formatting".
- Choose a formatting rule from the menu, such as "Highlight Cells Rules" or "Top/Bottom Rules".
- Enter the condition or rule that you want to apply.
- Click "OK" to apply the formatting.
For example, you can use conditional formatting to highlight cells that contain a specific value, such as a deadline or a warning. You can also use conditional formatting to highlight cells that are above or below a certain threshold, such as a sales target or a budget limit.

Method 3: Using Formulas
You can also use formulas to highlight text in Excel. To do this, follow these steps:
- Select the cell or range of cells that you want to highlight.
- Enter a formula that returns a value of "TRUE" or "FALSE" based on a specific condition.
- Use the "IF" function to apply a formatting rule based on the formula.
- Enter the formatting rule, such as "Fill" or "Font".
- Click "OK" to apply the formatting.
For example, you can use a formula to highlight cells that contain a specific value, such as a deadline or a warning. You can also use a formula to highlight cells that are above or below a certain threshold, such as a sales target or a budget limit.
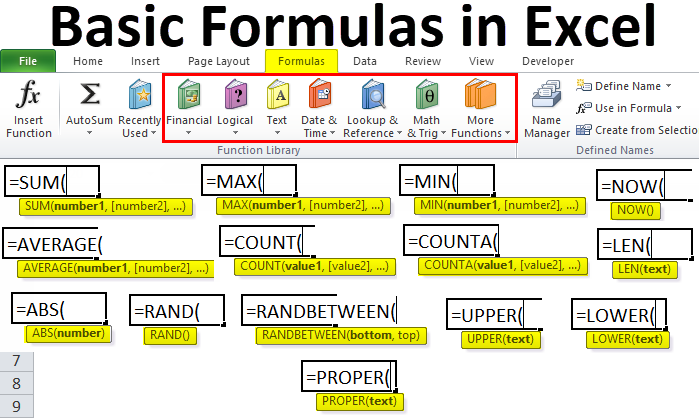
Method 4: Using VBA Macros
If you're comfortable with programming, you can use VBA macros to highlight text in Excel. To do this, follow these steps:
- Open the Visual Basic Editor by pressing "Alt + F11" or by navigating to "Developer" > "Visual Basic" in the Excel ribbon.
- Create a new module by clicking "Insert" > "Module" in the Visual Basic Editor.
- Write a macro that applies a formatting rule to a specific range of cells.
- Use the "Range" object to select the cells that you want to highlight.
- Use the "Font" or "Fill" object to apply the formatting rule.
- Click "Run" to execute the macro.
For example, you can use a VBA macro to highlight cells that contain a specific value, such as a deadline or a warning. You can also use a VBA macro to highlight cells that are above or below a certain threshold, such as a sales target or a budget limit.

Method 5: Using Third-Party Add-ins
Finally, you can use third-party add-ins to highlight text in Excel. There are many add-ins available that offer advanced formatting options, such as highlighting, color-coding, and more. To use a third-party add-in, follow these steps:
- Search for "Excel add-ins" or "Excel highlighting add-ins" in your favorite search engine.
- Download and install a third-party add-in that meets your needs.
- Follow the instructions provided by the add-in to apply a formatting rule to a specific range of cells.
For example, you can use a third-party add-in to highlight cells that contain a specific value, such as a deadline or a warning. You can also use a third-party add-in to highlight cells that are above or below a certain threshold, such as a sales target or a budget limit.

Gallery of Excel Highlighting Techniques

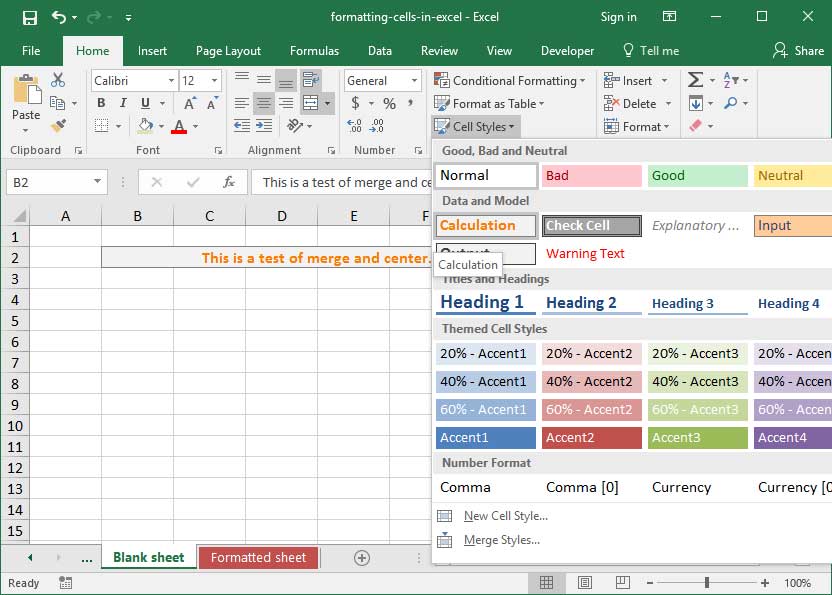
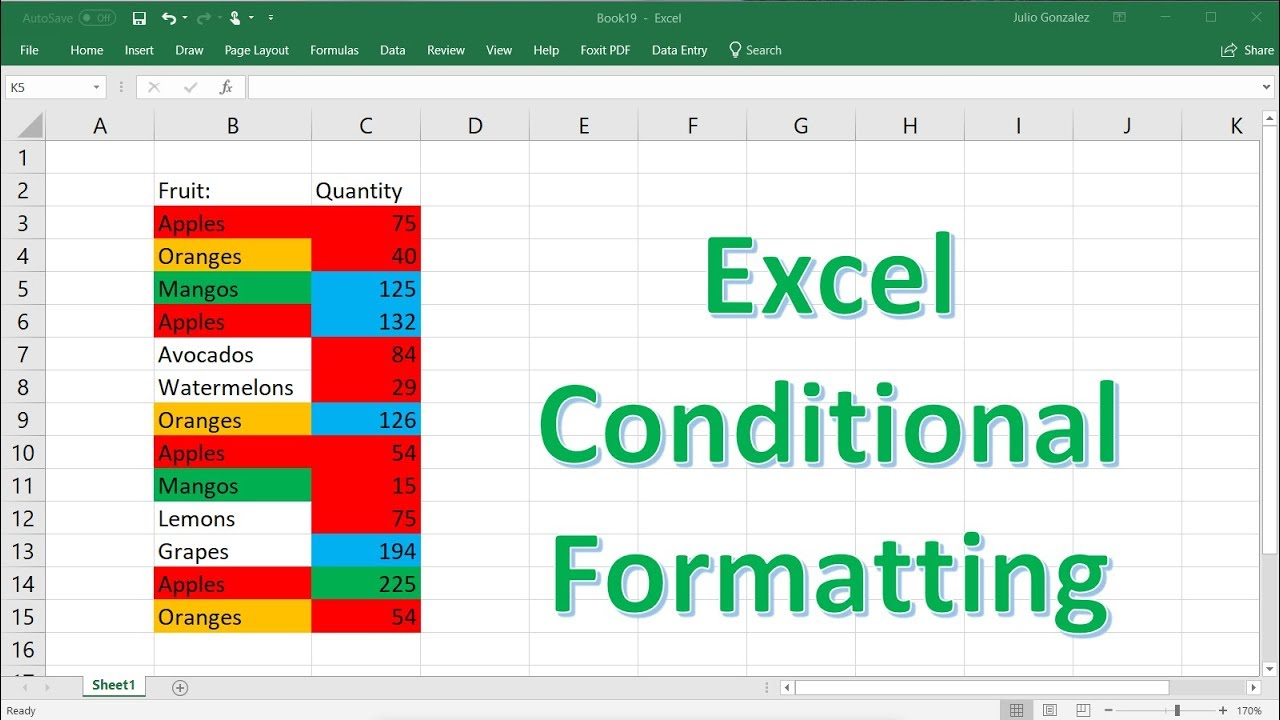
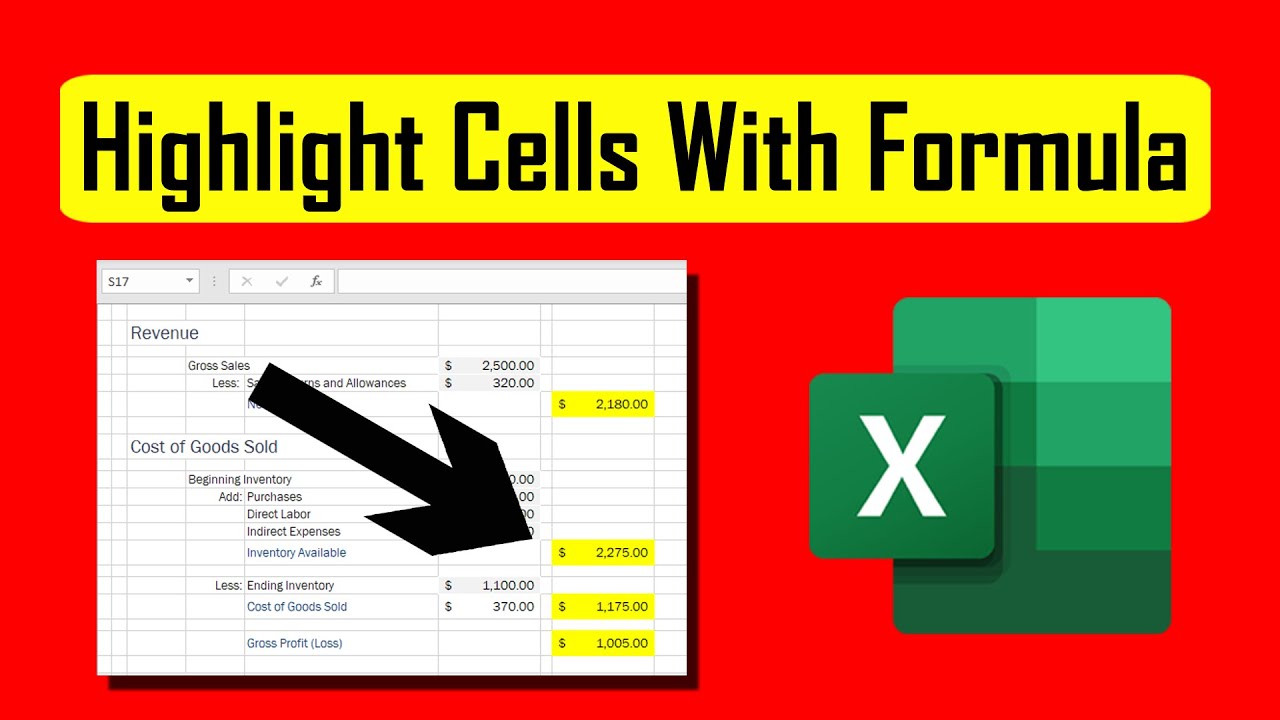
FAQs
What is the easiest way to highlight text in Excel?
+The easiest way to highlight text in Excel is to use the built-in formatting options. Simply select the cell or range of cells that you want to highlight, go to the "Home" tab in the Excel ribbon, and click on the "Font" group. Then, select the "Fill" option and choose a color from the palette or enter a custom color code.
How do I use conditional formatting to highlight text in Excel?
+To use conditional formatting to highlight text in Excel, select the cell or range of cells that you want to highlight, go to the "Home" tab in the Excel ribbon, and click on the "Styles" group. Then, select "Conditional Formatting" and choose a formatting rule from the menu. Enter the condition or rule that you want to apply, and click "OK" to apply the formatting.
Can I use VBA macros to highlight text in Excel?
+Yes, you can use VBA macros to highlight text in Excel. To do this, open the Visual Basic Editor by pressing "Alt + F11" or by navigating to "Developer" > "Visual Basic" in the Excel ribbon. Then, create a new module and write a macro that applies a formatting rule to a specific range of cells. Use the "Range" object to select the cells that you want to highlight, and use the "Font" or "Fill" object to apply the formatting rule.