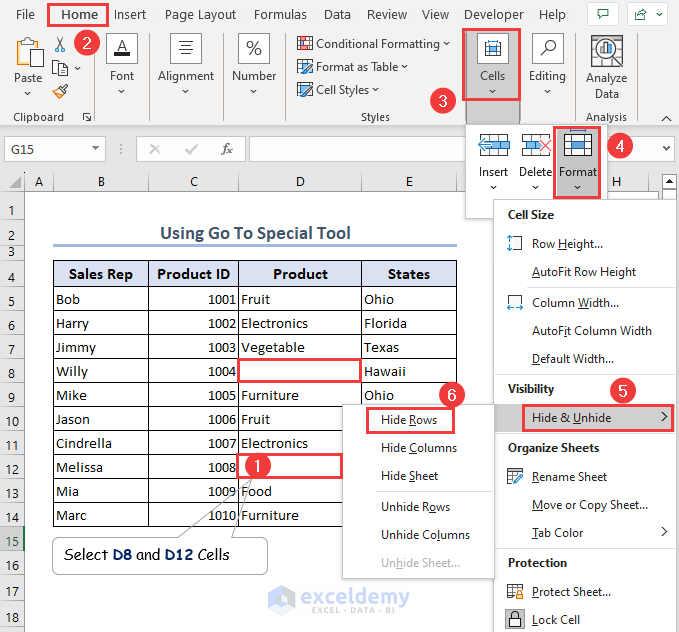Microsoft Excel is a powerful tool used by millions of people around the world for data analysis, visualization, and management. One of the most useful features in Excel is the ability to hide rows and columns, which helps to declutter your worksheet, focus on specific data, and protect sensitive information. In this article, we will explore the various ways to hide rows in Excel, including using shortcuts, formulas, and menus.
Why Hide Rows in Excel?
Hiding rows in Excel can be useful in several scenarios:
- Data Analysis: When working with large datasets, hiding rows can help you focus on specific data points, making it easier to analyze and visualize your data.
- Data Protection: Hiding rows can be used to protect sensitive information, such as employee salaries or confidential customer data.
- Worksheet Organization: Hiding rows can help keep your worksheet organized by hiding rows that are not relevant to your current task or project.

Excel Shortcut to Hide Rows
One of the quickest ways to hide rows in Excel is by using a shortcut. To hide a row using a shortcut, follow these steps:
- Select the Row: Select the row you want to hide by clicking on the row number.
- Use the Shortcut: Press
Ctrl + 9(Windows) orCommand + 9(Mac) to hide the selected row.
To unhide a row, select the row above and below the hidden row, and then press Ctrl + Shift + 9 (Windows) or Command + Shift + 9 (Mac).
Hide Rows Using the Menu
Another way to hide rows in Excel is by using the menu. To hide a row using the menu, follow these steps:
- Select the Row: Select the row you want to hide by clicking on the row number.
- Go to the Home Tab: Click on the "Home" tab in the Excel ribbon.
- Click on Format: Click on the "Format" button in the "Cells" group.
- Select Hide & Unhide: Select "Hide & Unhide" from the drop-down menu.
- Click on Hide Rows: Click on "Hide Rows" to hide the selected row.
To unhide a row, select the row above and below the hidden row, and then follow the same steps to select "Unhide Rows".
Hide Rows Using a Formula
You can also hide rows in Excel using a formula. To hide a row using a formula, follow these steps:
- Select the Row: Select the row you want to hide by clicking on the row number.
- Go to the Formula Bar: Click on the formula bar at the top of the Excel window.
- Enter the Formula: Enter the formula
=ROW(A1)>1(assuming you want to hide rows below row 1). - Press Enter: Press Enter to apply the formula.
- Select the Entire Row: Select the entire row by clicking on the row number.
- Right-Click: Right-click on the selected row and select "Hide".
To unhide a row, select the row above and below the hidden row, and then right-click and select "Unhide".
Tips and Variations
Here are some additional tips and variations for hiding rows in Excel:
- Hide Multiple Rows: To hide multiple rows, select the rows you want to hide by holding down the Ctrl key (Windows) or Command key (Mac) while selecting the rows.
- Hide Rows Based on a Condition: You can hide rows based on a condition by using a formula. For example, you can hide rows where the value in a specific column is blank.
- Hide Rows in a Table: To hide rows in a table, select the table by clicking on the table header, and then use the shortcut or menu method to hide the rows.

Conclusion
Hiding rows in Excel is a useful feature that can help you declutter your worksheet, focus on specific data, and protect sensitive information. By using shortcuts, formulas, and menus, you can easily hide rows in Excel. Whether you're a beginner or an advanced user, hiding rows is an essential skill to master in Excel.
Frequently Asked Questions
Here are some frequently asked questions about hiding rows in Excel:
- How do I hide rows in Excel?: You can hide rows in Excel by using a shortcut (Ctrl + 9), the menu (Home > Format > Hide & Unhide > Hide Rows), or a formula (=ROW(A1)>1).
- How do I unhide rows in Excel?: You can unhide rows in Excel by selecting the row above and below the hidden row, and then using the shortcut (Ctrl + Shift + 9), the menu (Home > Format > Hide & Unhide > Unhide Rows), or a formula (=ROW(A1)>1).
- Can I hide multiple rows in Excel?: Yes, you can hide multiple rows in Excel by selecting the rows you want to hide by holding down the Ctrl key (Windows) or Command key (Mac) while selecting the rows.




How do I hide rows in Excel?
+You can hide rows in Excel by using a shortcut (Ctrl + 9), the menu (Home > Format > Hide & Unhide > Hide Rows), or a formula (=ROW(A1)>1).
How do I unhide rows in Excel?
+You can unhide rows in Excel by selecting the row above and below the hidden row, and then using the shortcut (Ctrl + Shift + 9), the menu (Home > Format > Hide & Unhide > Unhide Rows), or a formula (=ROW(A1)>1).
Can I hide multiple rows in Excel?
+Yes, you can hide multiple rows in Excel by selecting the rows you want to hide by holding down the Ctrl key (Windows) or Command key (Mac) while selecting the rows.