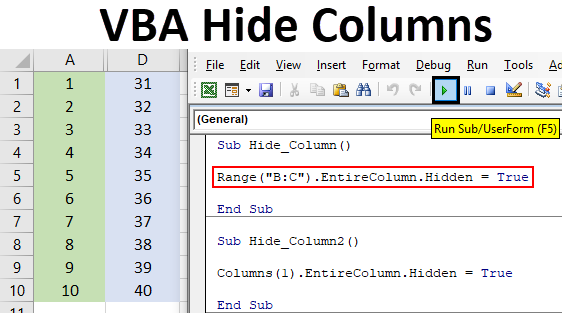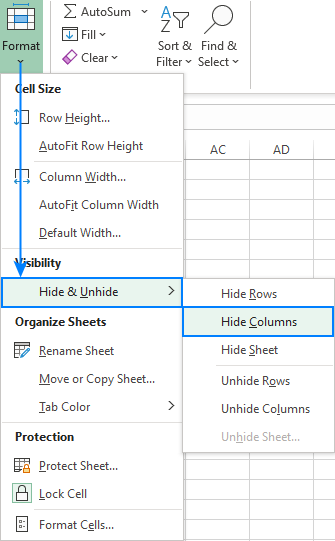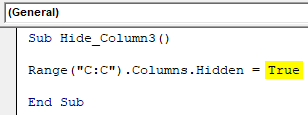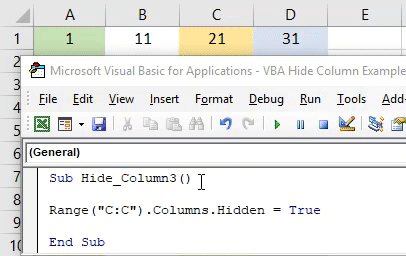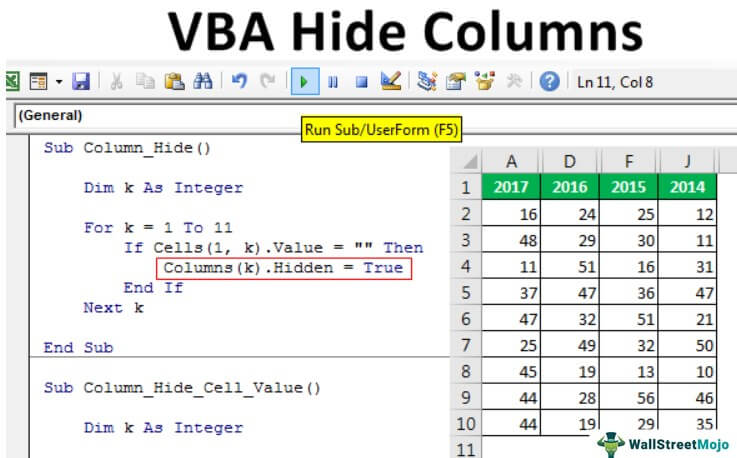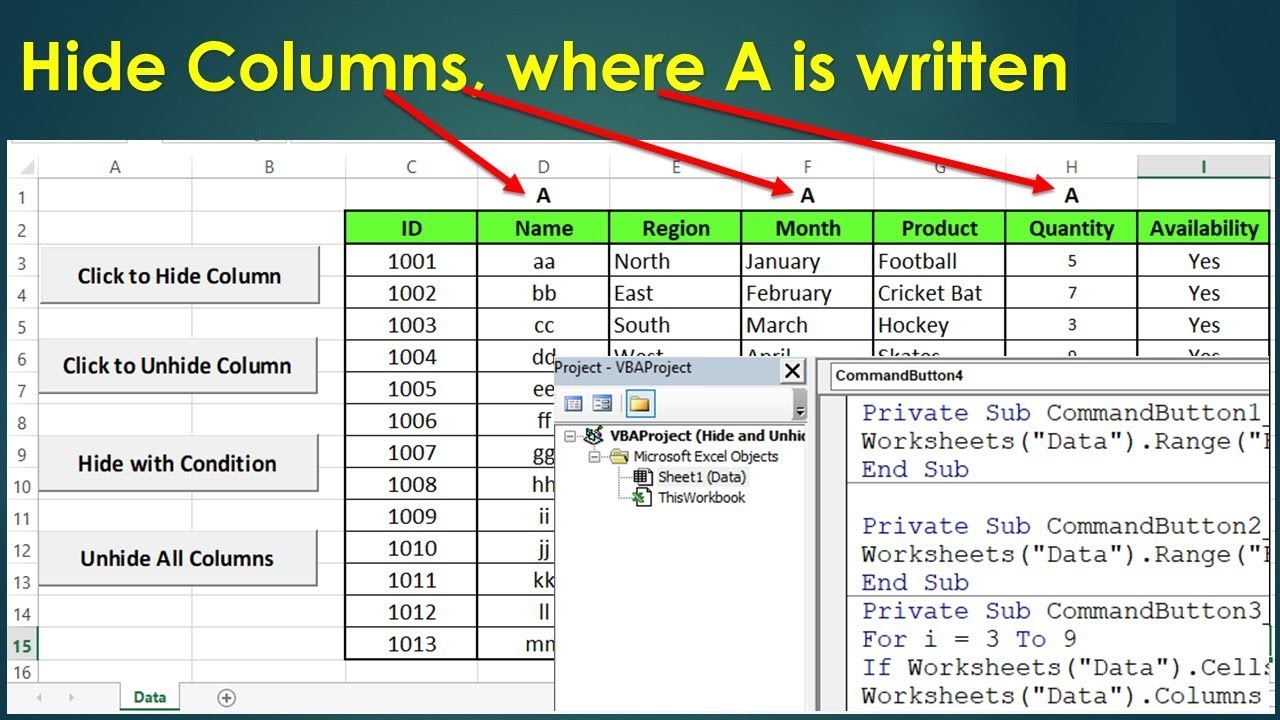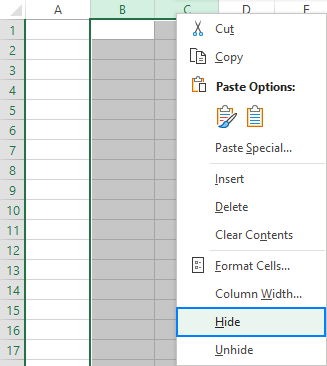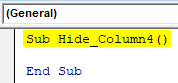Hiding columns in VBA can be a useful technique when working with large datasets or when you want to protect sensitive information. In this article, we will explore five ways to hide columns in VBA, each with its own unique approach.
When working with Excel, hiding columns can be achieved through various methods, ranging from simple worksheet manipulation to more complex VBA programming. The choice of method often depends on the specific requirements of your project and your level of comfort with VBA.

Method 1: Hiding Columns Using the Worksheet Interface
Before diving into VBA code, it's worth noting that you can hide columns directly from the Excel worksheet interface. This method is straightforward and doesn't require any coding knowledge.
- Select the column(s) you want to hide by clicking on the column header.
- Right-click on the selected column header and choose "Hide" from the context menu.
- Alternatively, you can go to the "Home" tab in the Excel ribbon, click on "Format" in the "Cells" group, and select "Hide & Unhide" > "Hide Columns".
While this method is easy, it's not automated and requires manual intervention each time you want to hide or unhide columns.
Method 2: Using VBA to Hide Columns Based on Column Number
One of the simplest ways to hide columns using VBA is by referencing the column number directly. This method is useful if you know the exact column number you want to hide.
Sub HideColumnByNumber()
Columns(5).Hidden = True ' Hides the 5th column (E)
End Sub
This VBA code snippet hides the 5th column (column E) by setting its Hidden property to True. You can adjust the column number as needed.
Method 3: Hiding Columns Based on Column Header
Sometimes, you might not know the exact column number but know the header of the column you want to hide. You can use the Range.Find method to locate the column based on its header and then hide it.
Sub HideColumnByHeader()
Dim header As String
header = "ColumnHeaderName" ' Change this to your column header name
Dim columnRange As Range
Set columnRange = Rows(1).Find(header)
If Not columnRange Is Nothing Then
columnRange.EntireColumn.Hidden = True
Else
MsgBox "Column header not found."
End If
End Sub
This code searches for a column with a specific header in the first row and hides the entire column if found.
Method 4: Hiding Multiple Columns at Once
If you need to hide multiple columns, you can either repeat the process of hiding one column at a time or use a more efficient approach that hides multiple columns in a single operation.
Sub HideMultipleColumns()
Dim columnsToHide As Variant
columnsToHide = Array(2, 4, 6) ' Change these to the column numbers you want to hide
Dim i As Long
For i = LBound(columnsToHide) To UBound(columnsToHide)
Columns(columnsToHide(i)).Hidden = True
Next i
End Sub
This example hides columns 2, 4, and 6 by iterating through an array of column numbers.
Method 5: Dynamic Column Hiding Based on Conditions
In more complex scenarios, you might want to hide columns based on certain conditions or criteria. This could involve checking cell values, formulas, or other conditions.
Sub HideColumnsBasedOnCondition()
Dim lastColumn As Long
lastColumn = Cells(1, Columns.Count).End(xlToLeft).Column
Dim i As Long
For i = 1 To lastColumn
If Cells(1, i).Value = "HideMe" Then
Columns(i).Hidden = True
End If
Next i
End Sub
This code dynamically hides columns based on the value in the first row. If the value matches "HideMe", the column is hidden.
Gallery of VBA Column Hiding Techniques



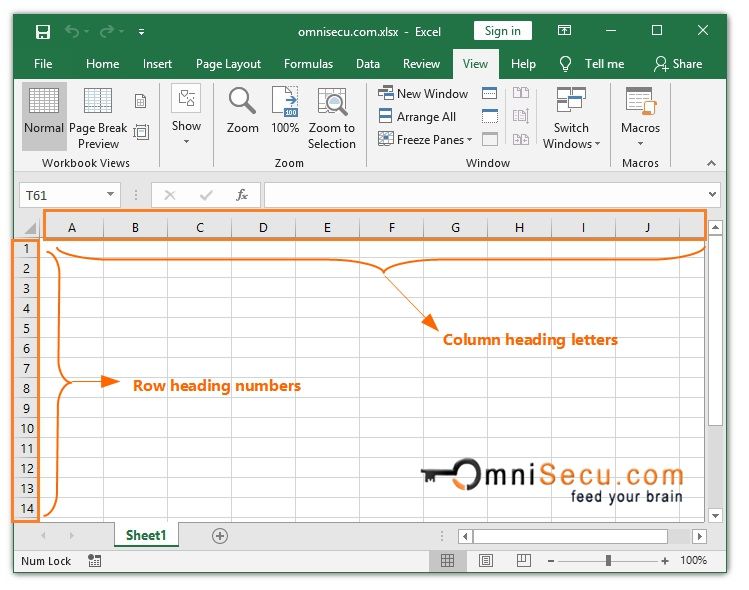
FAQ
What is the simplest way to hide a column in Excel using VBA?
+The simplest way is to use the `Columns` object followed by the column number you wish to hide, like this: `Columns(5).Hidden = True`.
How can I dynamically hide columns based on conditions in VBA?
+You can use a loop to iterate through columns and check conditions. For example, you might check cell values and hide the column if the value matches a certain criterion.
Can I hide multiple columns at once in VBA?
+Yes, you can hide multiple columns by using an array to store the column numbers and then looping through the array to hide each column.
If you're looking to automate tasks in Excel, mastering how to hide columns can be a powerful tool in your toolkit. Whether you're hiding columns to declutter your worksheet, protect sensitive data, or prepare reports, VBA provides flexible and efficient ways to achieve your goals.