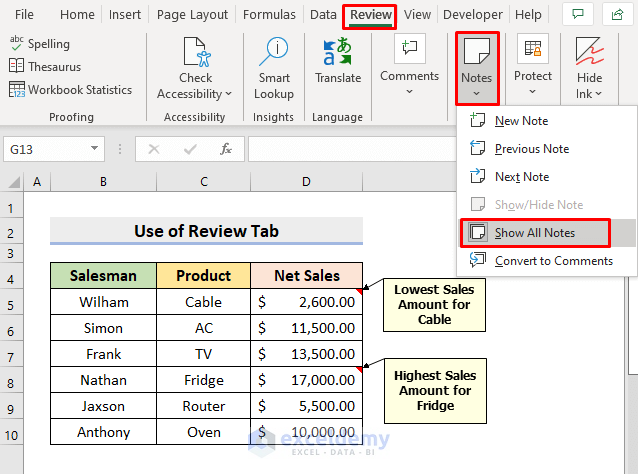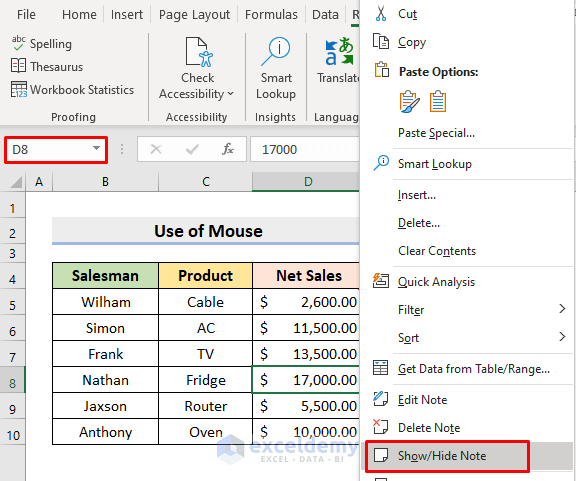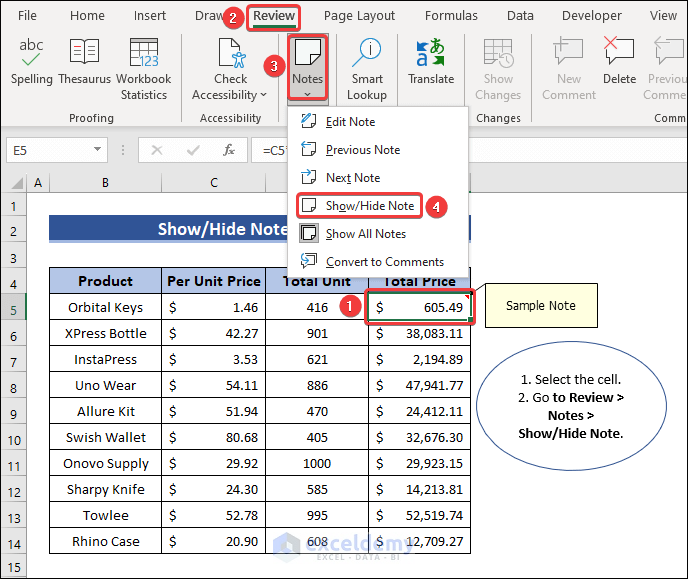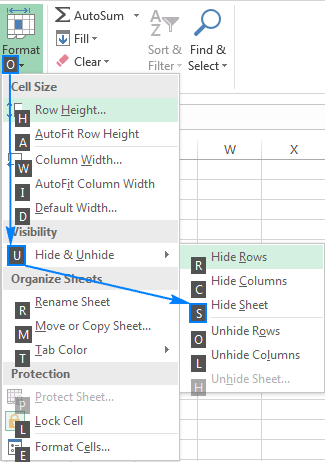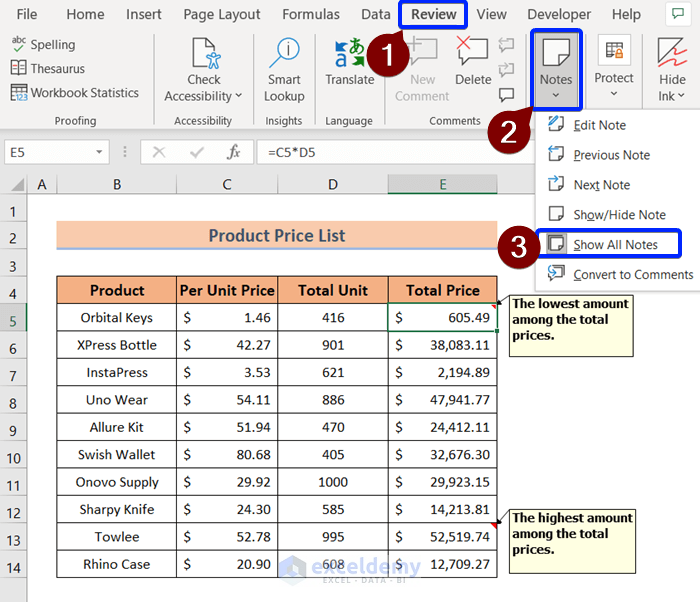Are you tired of cluttered Excel sheets with notes everywhere? Do you want to keep your notes private or make your spreadsheet look more professional? Whatever your reason, hiding notes in Excel can be a useful feature. In this article, we will explore four ways to hide all notes in Excel, making it easy for you to manage your spreadsheet and keep your notes organized.
Excel notes are a great way to add comments and explanations to cells, but sometimes you may want to hide them from view. Whether you're sharing your spreadsheet with others or just want to declutter your workspace, hiding notes can be a big help. Before we dive into the methods, let's take a look at why you might want to hide notes in Excel.
Why Hide Notes in Excel?
There are several reasons why you might want to hide notes in Excel:
- Keep notes private: If you're sharing your spreadsheet with others, you may not want them to see your notes. Hiding notes can help keep your comments and explanations private.
- Declutter your spreadsheet: Too many notes can make your spreadsheet look cluttered and overwhelming. Hiding notes can help keep your spreadsheet organized and easy to read.
- Make your spreadsheet look more professional: If you're sharing your spreadsheet with clients or colleagues, you may want to hide notes to make it look more professional and polished.
Now that we've covered why you might want to hide notes in Excel, let's take a look at the four ways to do it.
Method 1: Hide Notes Using the Review Tab
One way to hide notes in Excel is to use the Review tab. Here's how:

- Select the cell with the note you want to hide.
- Go to the Review tab in the ribbon.
- Click on the "Notes" button in the "Comments" group.
- Select "Hide" from the dropdown menu.
This will hide the note from view. To show the note again, simply click on the "Notes" button and select "Show".
Method 2: Hide Notes Using the Right-Click Menu
Another way to hide notes in Excel is to use the right-click menu. Here's how:
- Select the cell with the note you want to hide.
- Right-click on the cell.
- Select "Hide Note" from the context menu.
This will hide the note from view. To show the note again, simply right-click on the cell and select "Show Note".
Method 3: Hide All Notes Using VBA
If you want to hide all notes in your Excel spreadsheet at once, you can use VBA (Visual Basic for Applications). Here's how:

- Press Alt + F11 to open the VBA editor.
- In the VBA editor, click on "Insert" > "Module" to insert a new module.
- Paste the following code into the module:
Sub HideAllNotes()
Dim ws As Worksheet
For Each ws In ThisWorkbook.Worksheets
ws.DisplayComments = False
Next ws
End Sub
- Click on "Run" > "Run Sub/UserForm" to run the code.
This will hide all notes in your Excel spreadsheet. To show all notes again, simply run the code again.
Method 4: Hide Notes Using a Macro
Finally, you can also hide notes in Excel using a macro. Here's how:
- Go to the Developer tab in the ribbon.
- Click on "Record Macro" in the "Code" group.
- In the "Record Macro" dialog box, select "Hide Notes" as the macro name.
- Click on "OK" to start recording the macro.
- Select a cell with a note and go to the Review tab.
- Click on the "Notes" button and select "Hide".
- Click on "Stop Recording" in the "Code" group.
This will create a macro that hides notes in Excel. To run the macro, simply click on "Run" > "Run Macro" and select the macro name.
Gallery of Excel Notes




We hope this article has helped you learn how to hide notes in Excel. Whether you're using the Review tab, the right-click menu, VBA, or a macro, there are several ways to hide notes in Excel. By hiding notes, you can keep your spreadsheet organized and make it look more professional.
What is the purpose of hiding notes in Excel?
+Hiding notes in Excel can help keep your spreadsheet organized and make it look more professional. It can also help keep your comments and explanations private.
How do I hide all notes in Excel at once?
+You can hide all notes in Excel at once by using VBA or a macro. Simply record a macro that hides notes or use the VBA code provided in this article.
Can I hide notes in Excel using a keyboard shortcut?
+No, there is no keyboard shortcut to hide notes in Excel. However, you can use the Review tab or the right-click menu to hide notes quickly.