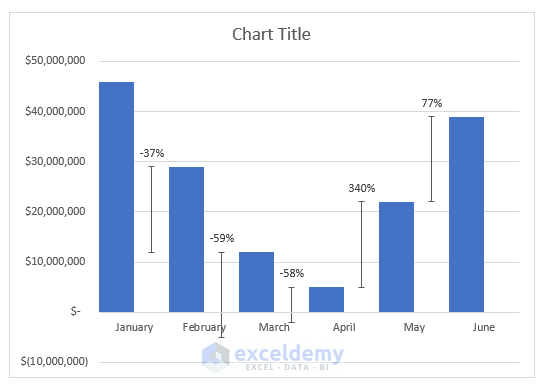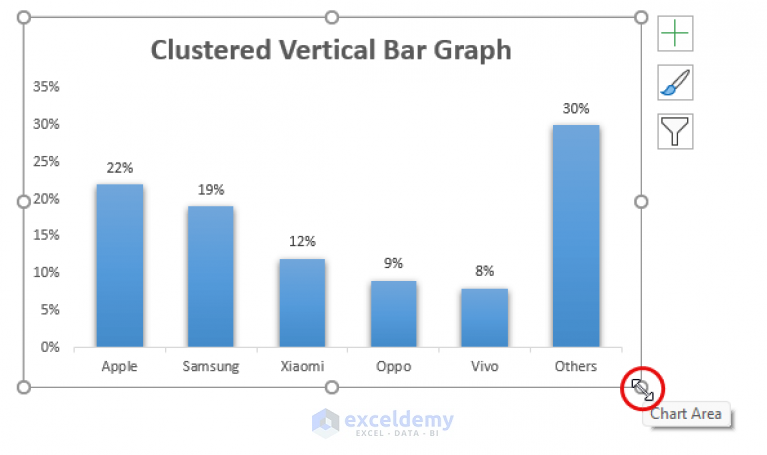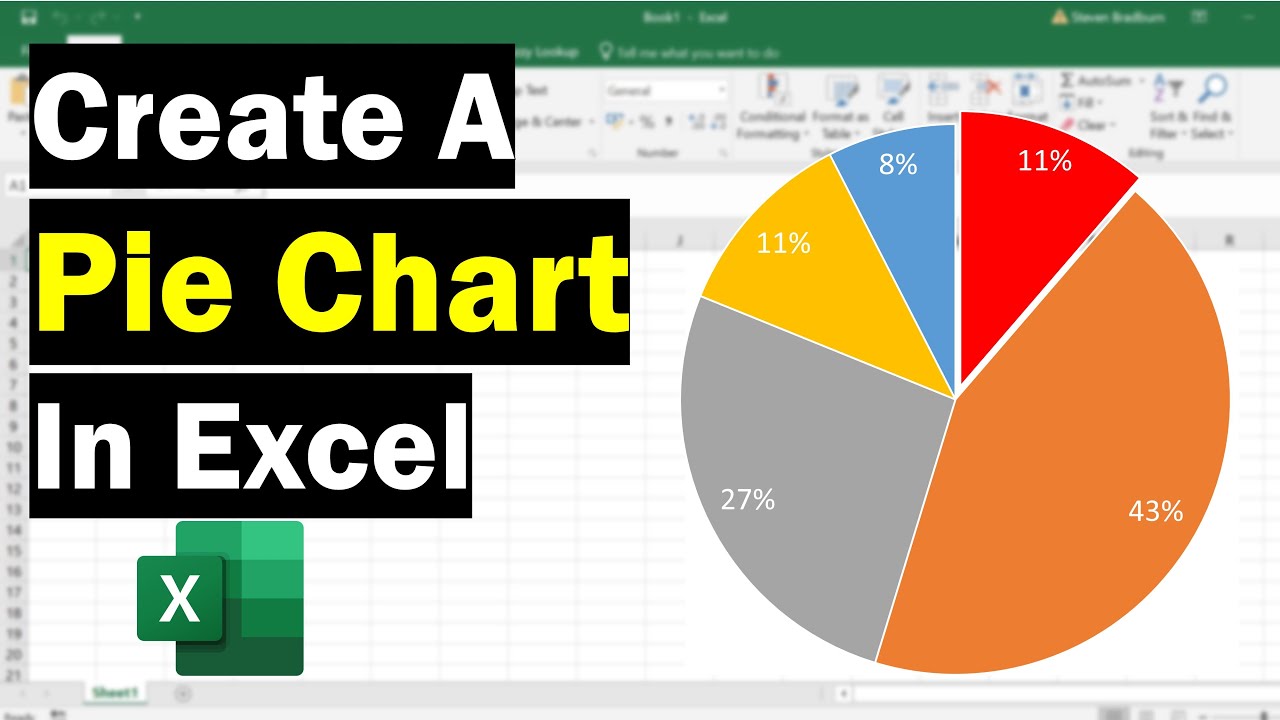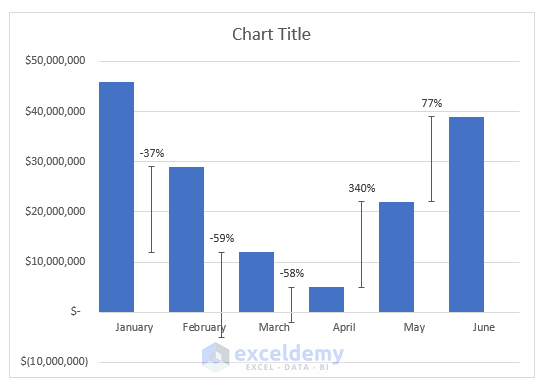
Graphing percentages in Excel can seem like a daunting task, but with the right steps and techniques, it can be done easily and accurately. In this article, we will explore the different ways to graph percentages in Excel, including using charts, formulas, and formatting options.
Why Graph Percentages in Excel?
Graphing percentages in Excel can help you visualize and analyze data, making it easier to understand and interpret. Percentages can be used to show changes, trends, and patterns in data, and graphing them can help you identify areas that need attention or improvement.
Types of Percentage Graphs in Excel
There are several types of percentage graphs that can be created in Excel, including:
- Column charts: used to compare categorical data across different groups
- Line charts: used to show trends and patterns over time
- Pie charts: used to show how different categories contribute to a whole
- Bar charts: used to compare categorical data across different groups
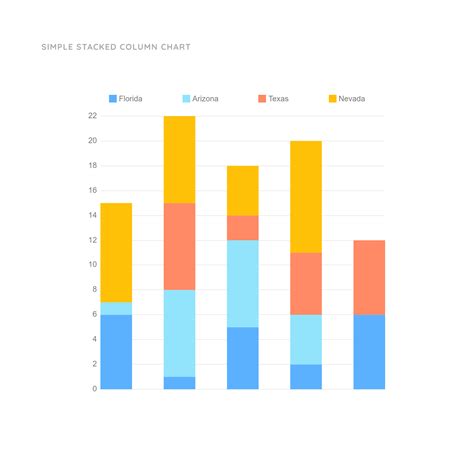
Creating a Percentage Graph in Excel
To create a percentage graph in Excel, follow these steps:
- Select the data range that you want to graph.
- Go to the "Insert" tab in the ribbon.
- Click on the "Chart" button in the "Illustrations" group.
- Select the type of chart that you want to create.
- Customize the chart as needed.
Formatting Options for Percentage Graphs
There are several formatting options that can be used to customize percentage graphs in Excel, including:
- Changing the chart title and labels
- Adjusting the axis scales and tick marks
- Adding gridlines and borders
- Changing the chart colors and styles
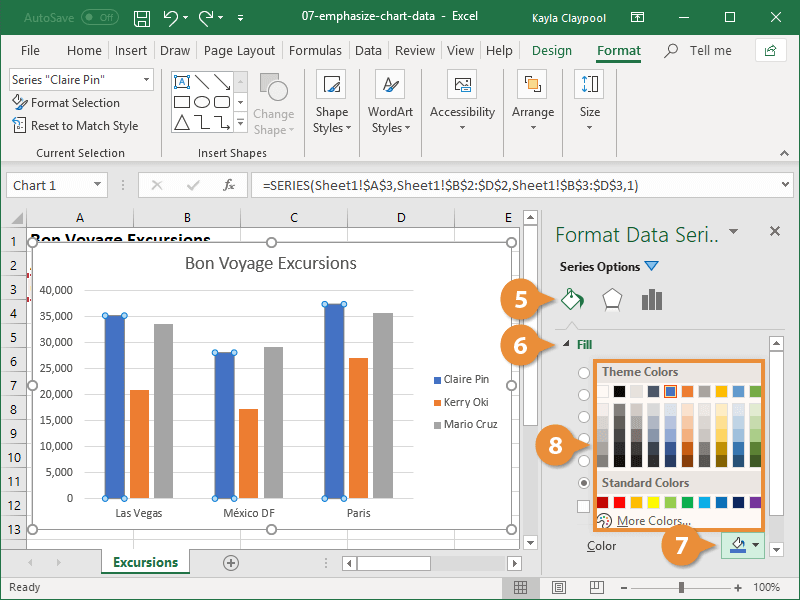
Using Formulas to Calculate Percentages
Formulas can be used to calculate percentages in Excel, making it easier to graph the data. The formula for calculating a percentage is:
=(part/whole)*100
Where "part" is the value that you want to calculate the percentage for, and "whole" is the total value.
Example of Using Formulas to Calculate Percentages
Suppose you have a list of sales data and you want to calculate the percentage of sales for each region.
| Region | Sales |
|---|---|
| North | 1000 |
| South | 800 |
| East | 1200 |
| West | 900 |
To calculate the percentage of sales for each region, you can use the following formula:
=(B2/sum(B:B))*100
Where B2 is the sales value for the North region, and sum(B:B) is the total sales value.
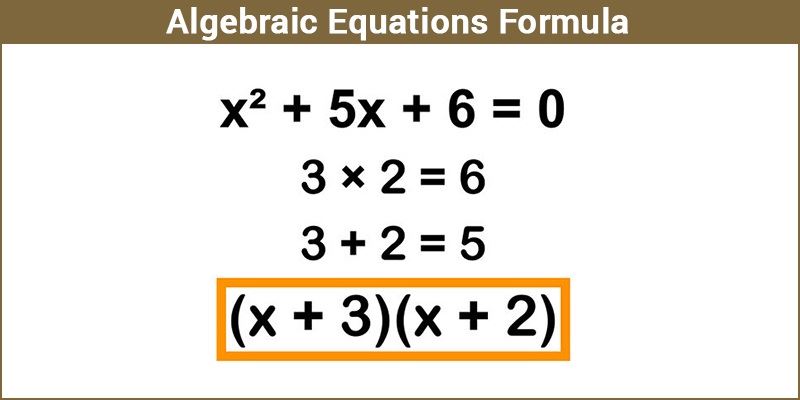
Tips and Tricks for Graphing Percentages in Excel
Here are some tips and tricks for graphing percentages in Excel:
- Use the "100%" option on the value axis to ensure that the percentages are displayed correctly.
- Use the "Format Data Point" option to customize the appearance of the chart.
- Use the "Trendline" option to add a trendline to the chart.
- Use the "Error Bars" option to add error bars to the chart.
Common Errors When Graphing Percentages in Excel
Here are some common errors that can occur when graphing percentages in Excel:
- Not using the "100%" option on the value axis, resulting in incorrect percentages.
- Not formatting the chart correctly, resulting in a chart that is difficult to read.
- Not using the correct formula to calculate the percentages, resulting in incorrect percentages.
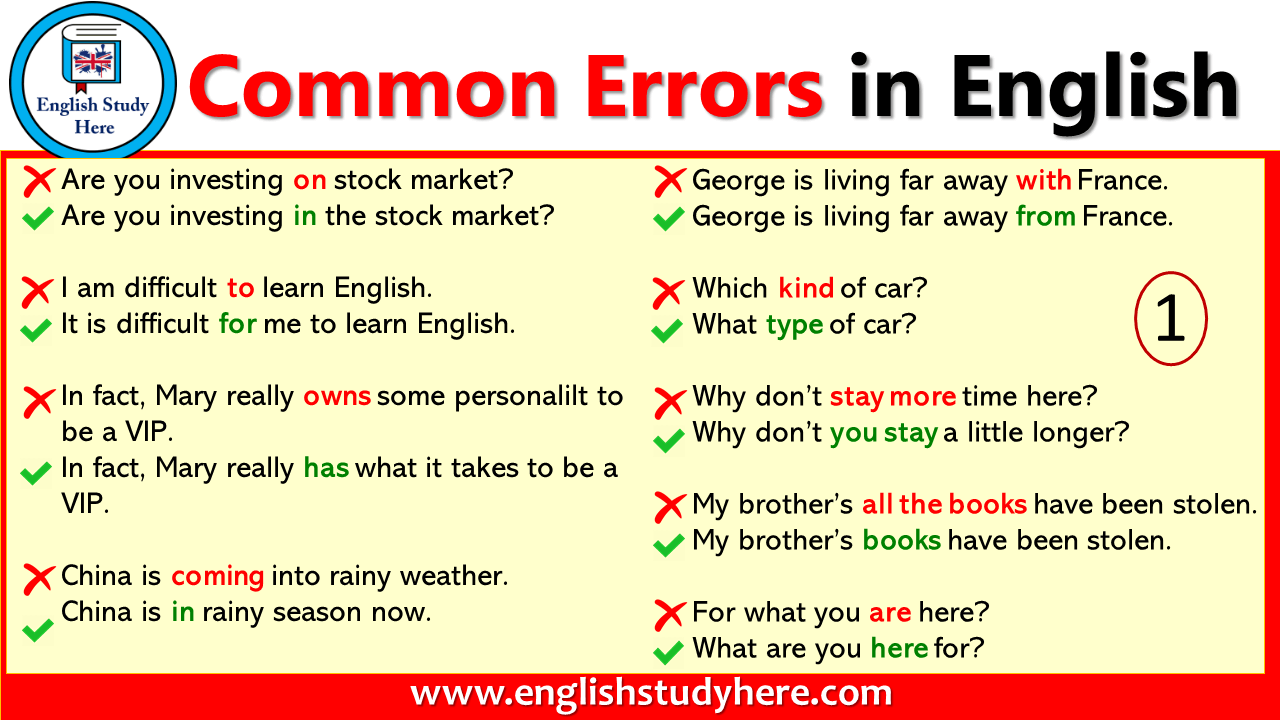
Conclusion
Graphing percentages in Excel can be a powerful tool for analyzing and visualizing data. By following the steps and tips outlined in this article, you can create accurate and informative percentage graphs that will help you make better decisions and identify trends and patterns in your data.
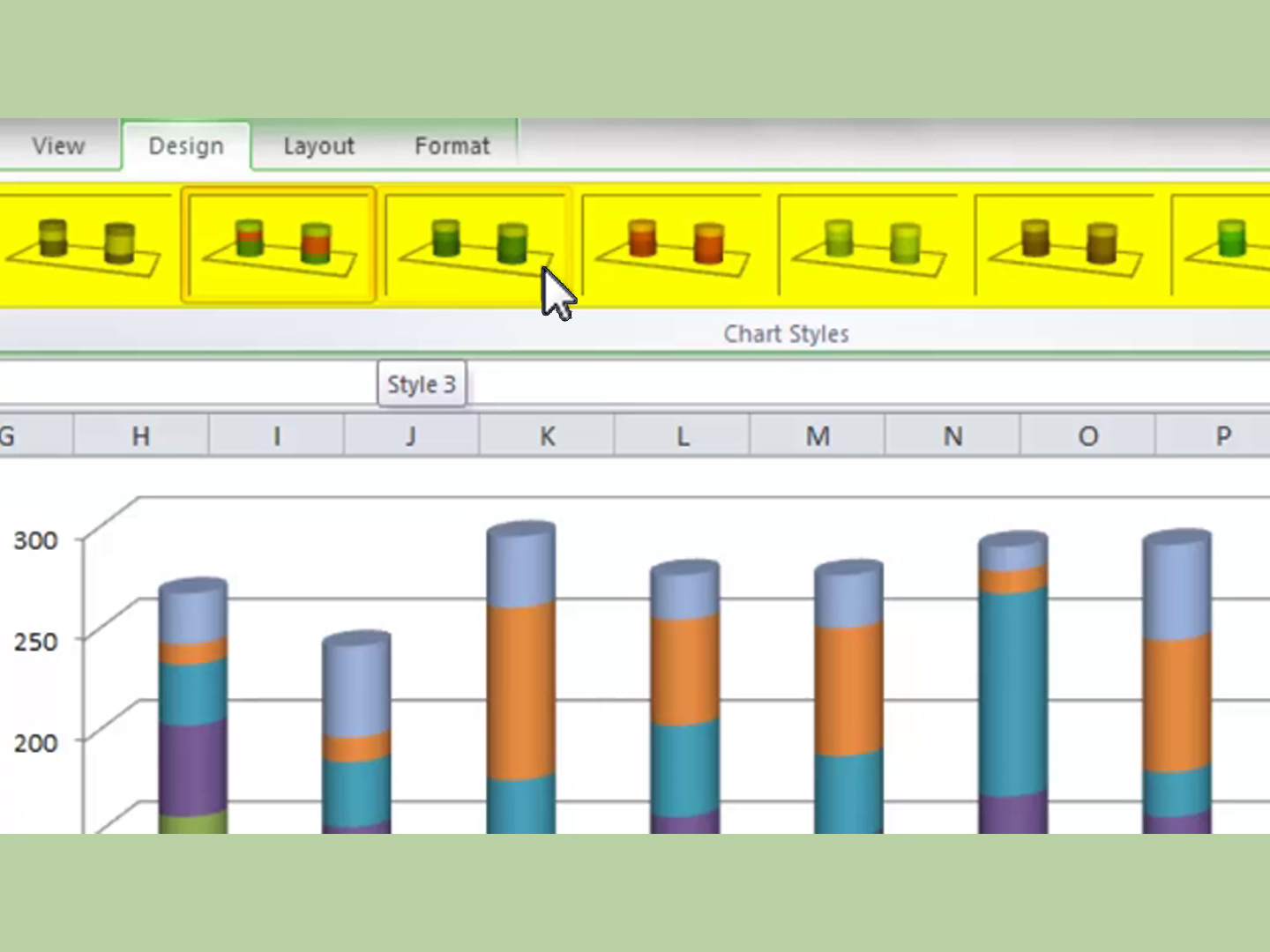
We hope this article has been helpful in learning how to graph percentages in Excel. If you have any questions or need further assistance, please don't hesitate to ask.
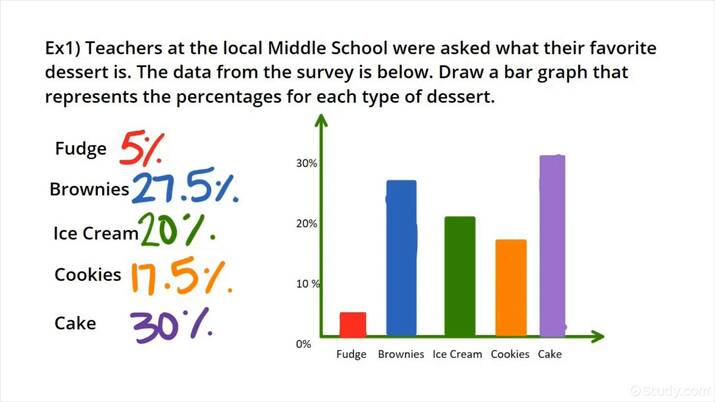
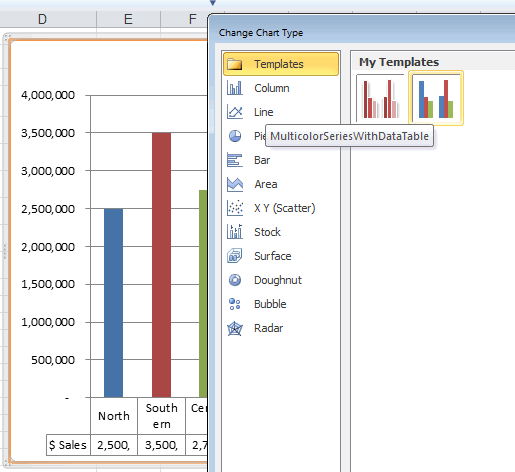
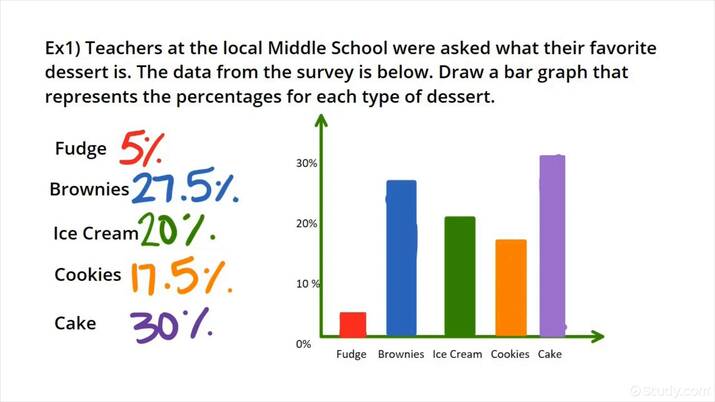
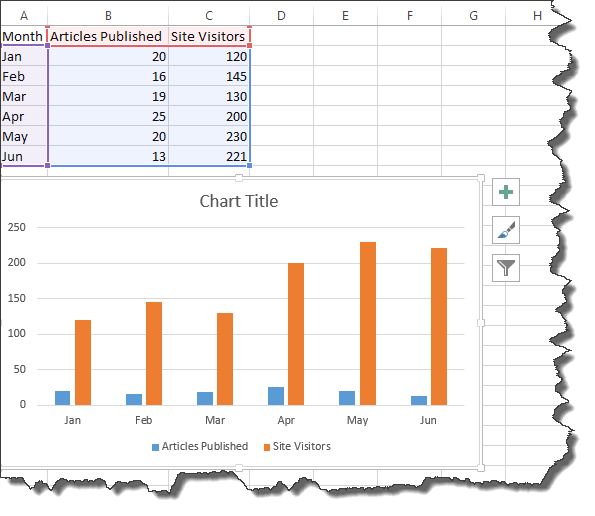
What is the formula for calculating a percentage in Excel?
+The formula for calculating a percentage in Excel is =(part/whole)*100, where "part" is the value that you want to calculate the percentage for, and "whole" is the total value.
How do I create a percentage graph in Excel?
+To create a percentage graph in Excel, select the data range that you want to graph, go to the "Insert" tab in the ribbon, click on the "Chart" button in the "Illustrations" group, and select the type of chart that you want to create.
What are some common errors when graphing percentages in Excel?
+Some common errors when graphing percentages in Excel include not using the "100%" option on the value axis, not formatting the chart correctly, and not using the correct formula to calculate the percentages.