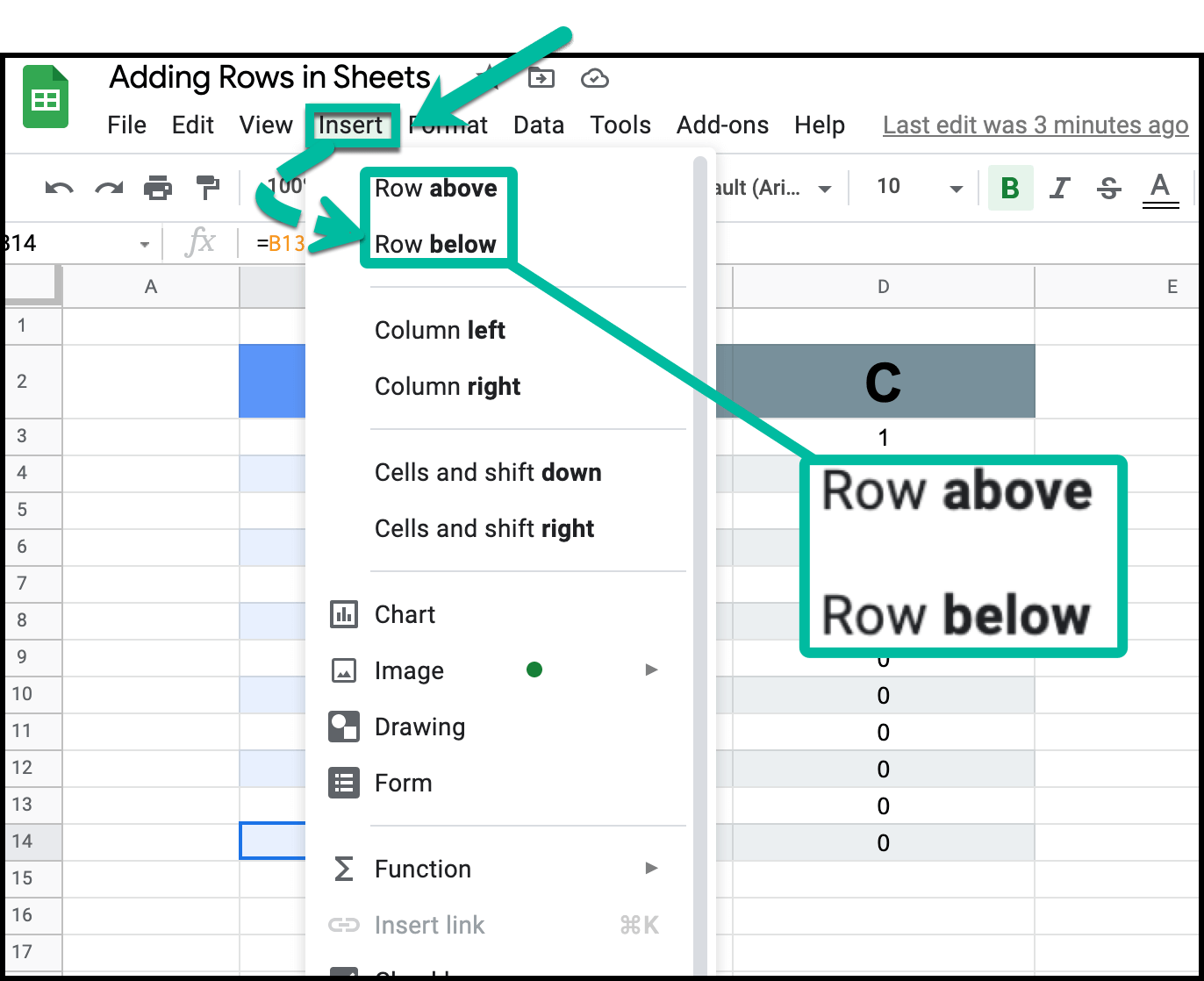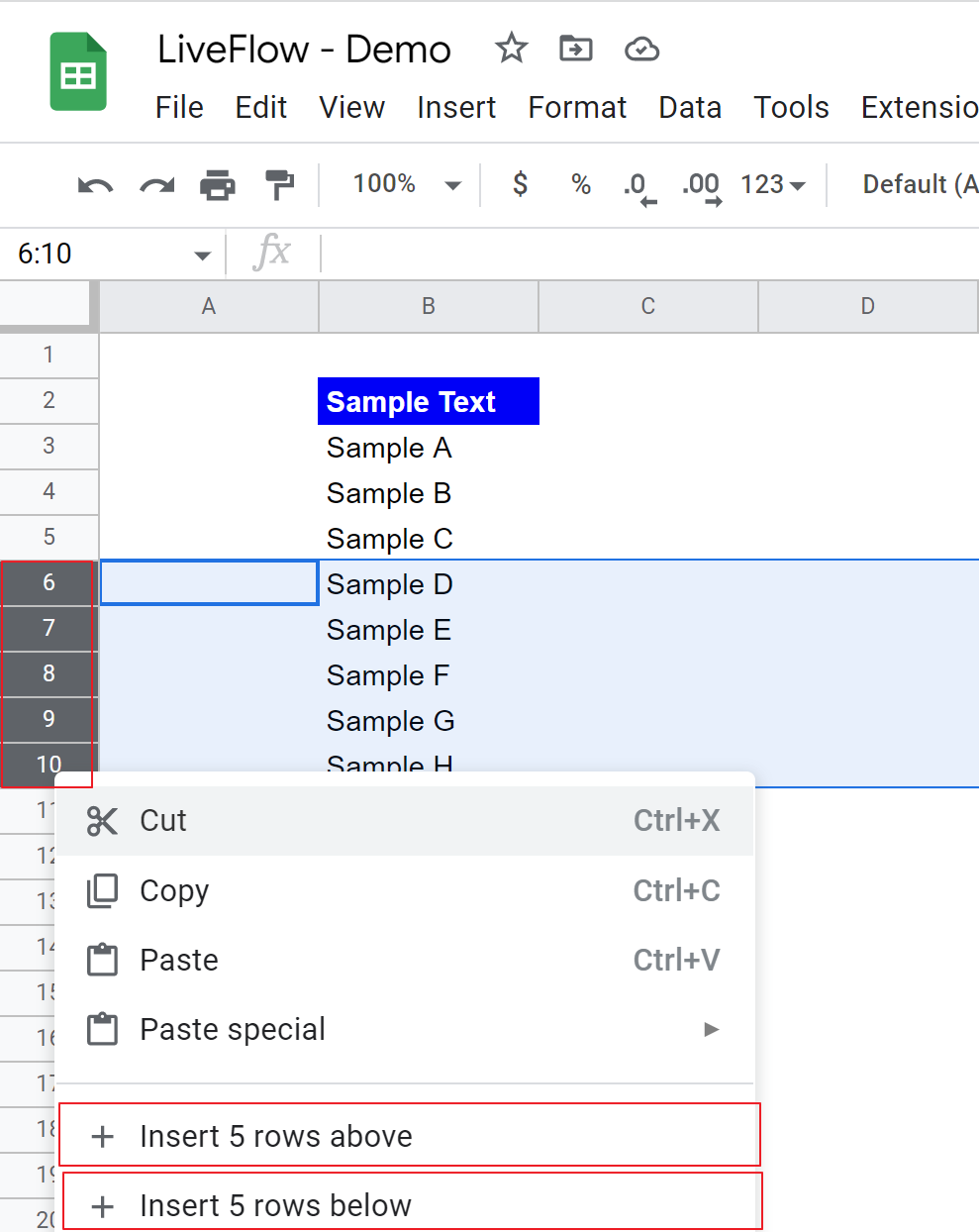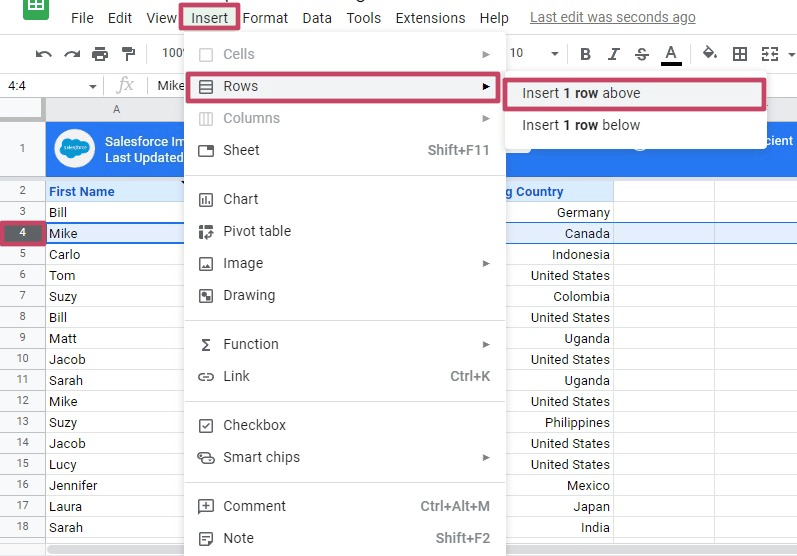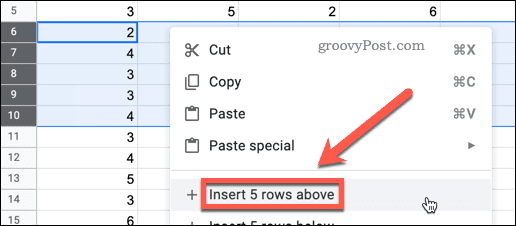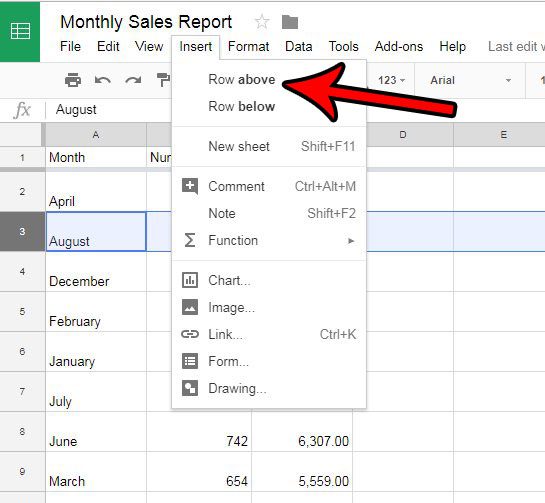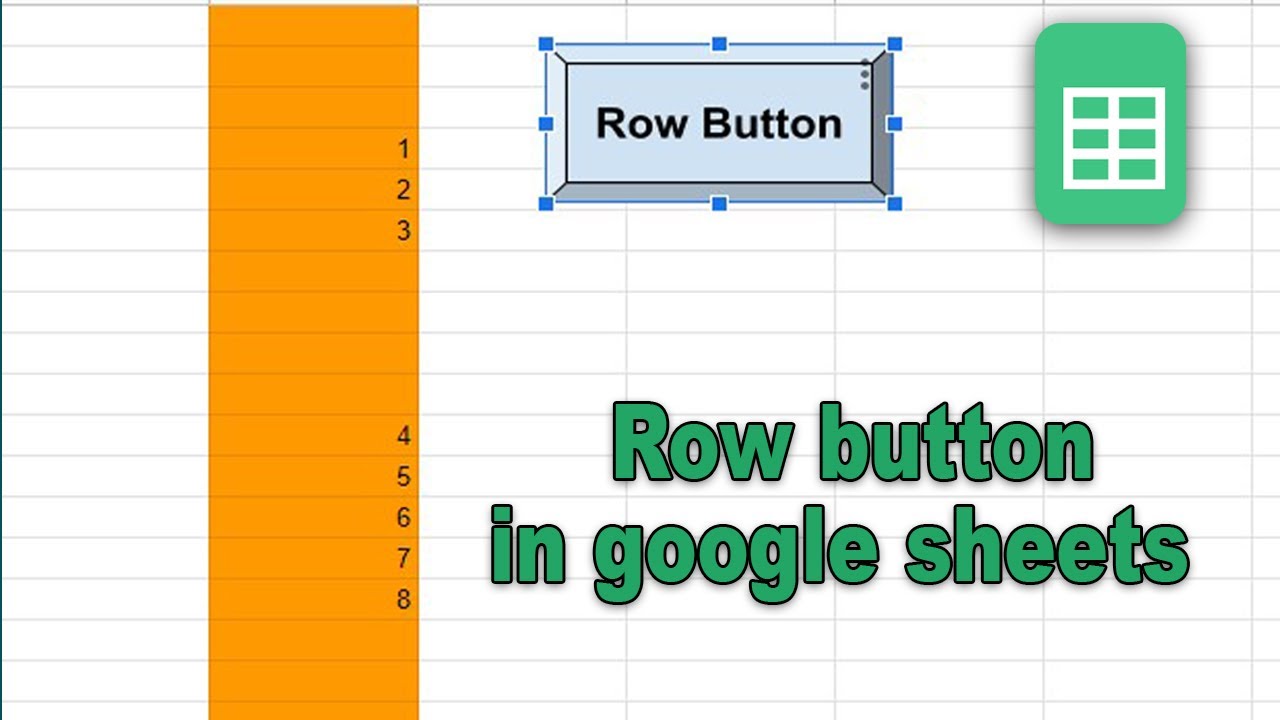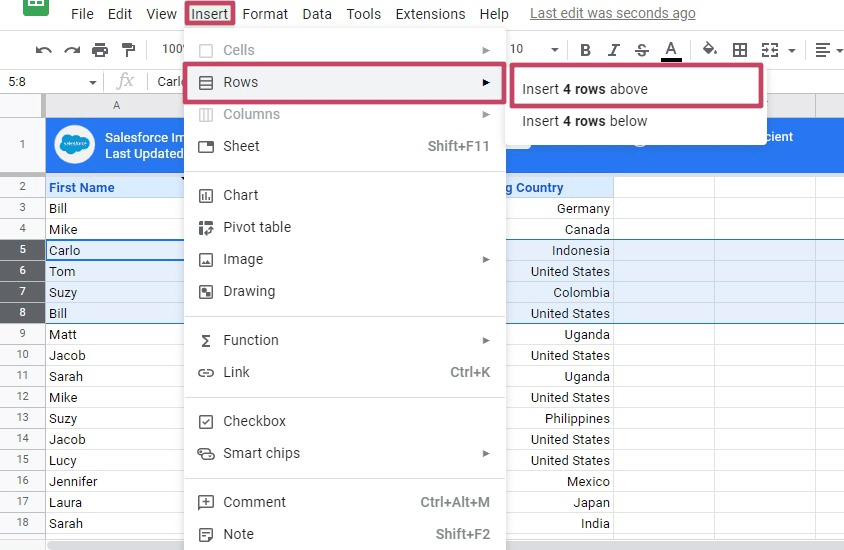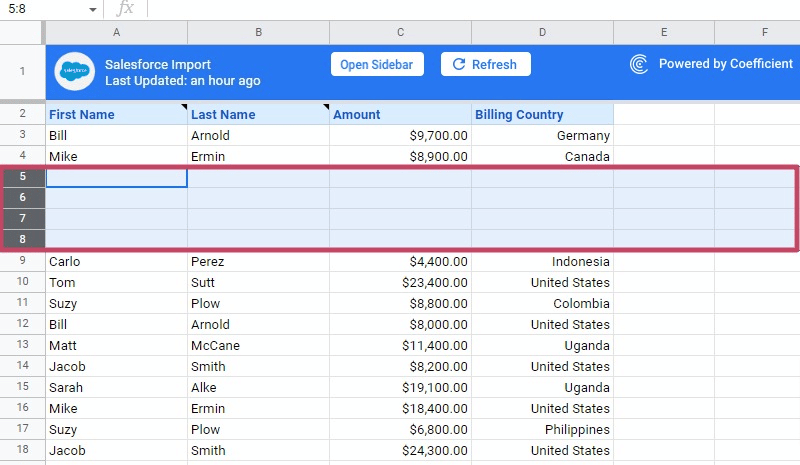Inserting rows in Google Spreadsheets can be a tedious task, especially when dealing with large datasets. However, there are several quick ways to do so, making your workflow more efficient. In this article, we will explore seven quick ways to insert rows in Google Spreadsheets.
Google Spreadsheets is a powerful tool for data analysis and management. With its cloud-based features, you can access and edit your spreadsheets from anywhere, at any time. One of the essential tasks when working with spreadsheets is inserting new rows. Whether you need to add new data, separate existing data, or simply create more space, inserting rows is a common operation.
Understanding Google Spreadsheets Interface
Before we dive into the methods, let's take a brief look at the Google Spreadsheets interface. The interface is user-friendly, with most of the features and tools located in the top menu bar. The spreadsheet itself is divided into rows and columns, with each cell identified by a unique address (e.g., A1, B2, etc.). Understanding the interface is crucial for efficiently working with Google Spreadsheets.

Method 1: Insert Row Using the Menu Bar
The most straightforward way to insert a row in Google Spreadsheets is by using the menu bar. To do this, follow these steps:
- Select the row below where you want to insert the new row.
- Go to the "Insert" menu in the top menu bar.
- Click on "Row above" or "Row below" depending on your preference.

Method 2: Insert Row Using the Context Menu
Another quick way to insert a row is by using the context menu. To do this, follow these steps:
- Select the row below where you want to insert the new row.
- Right-click on the selected row.
- Click on "Insert row above" or "Insert row below" from the context menu.

Method 3: Insert Row Using Keyboard Shortcut
Google Spreadsheets provides a keyboard shortcut to insert rows quickly. To do this, follow these steps:
- Select the row below where you want to insert the new row.
- Press "Ctrl + +" (Windows) or "Cmd + +" (Mac) to insert a row above.
- Press "Ctrl + -" (Windows) or "Cmd + -" (Mac) to insert a row below.

Method 4: Insert Multiple Rows at Once
If you need to insert multiple rows at once, you can do so by following these steps:
- Select the number of rows you want to insert.
- Go to the "Insert" menu in the top menu bar.
- Click on "Rows above" or "Rows below" depending on your preference.

Method 5: Insert Row Using the "Insert" Button
Google Spreadsheets also provides an "Insert" button that allows you to insert rows quickly. To do this, follow these steps:
- Select the row below where you want to insert the new row.
- Click on the "Insert" button in the top menu bar.
- Click on "Row above" or "Row below" depending on your preference.

Method 6: Insert Row Using a Formula
You can also use a formula to insert rows in Google Spreadsheets. To do this, follow these steps:
- Select the cell where you want to insert the new row.
- Type the formula "=INSERT_ROW()" and press Enter.
- The formula will insert a new row above the selected cell.

Method 7: Insert Row Using a Script
Finally, you can use a script to insert rows in Google Spreadsheets. To do this, follow these steps:
- Open the script editor by going to "Tools" > "Script editor".
- Create a new function by typing "function insertRow() { }".
- Inside the function, use the "insertRow" method to insert a new row.
- Save the script and run it by clicking on the "Run" button.





How do I insert a row in Google Spreadsheets?
+There are several ways to insert a row in Google Spreadsheets, including using the menu bar, context menu, keyboard shortcut, and formulas. You can also use a script to insert rows.
Can I insert multiple rows at once in Google Spreadsheets?
+Yes, you can insert multiple rows at once in Google Spreadsheets. To do this, select the number of rows you want to insert, go to the "Insert" menu, and click on "Rows above" or "Rows below" depending on your preference.
How do I use a formula to insert a row in Google Spreadsheets?
+To use a formula to insert a row in Google Spreadsheets, type the formula "=INSERT_ROW()" and press Enter. The formula will insert a new row above the selected cell.
In conclusion, inserting rows in Google Spreadsheets can be done in several ways. By using the menu bar, context menu, keyboard shortcut, formulas, and scripts, you can quickly and efficiently insert rows in your spreadsheet. We hope this article has helped you learn more about inserting rows in Google Spreadsheets. Share your thoughts and experiences in the comments below!