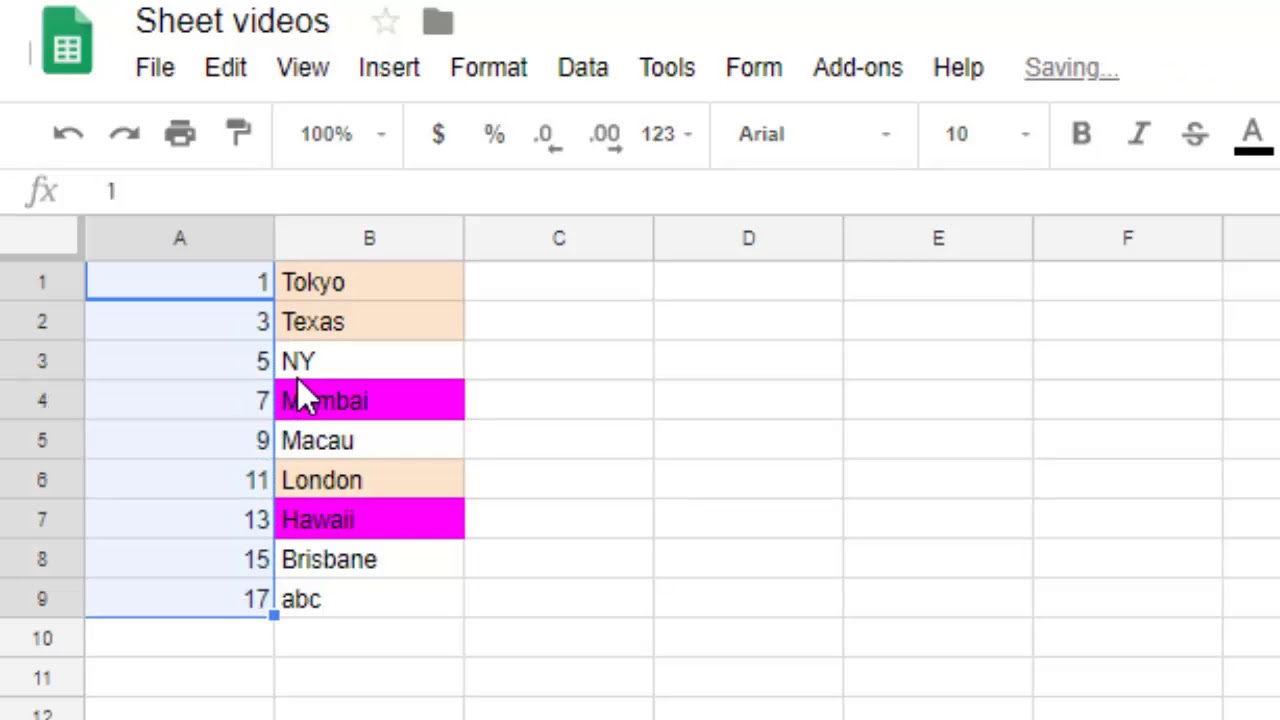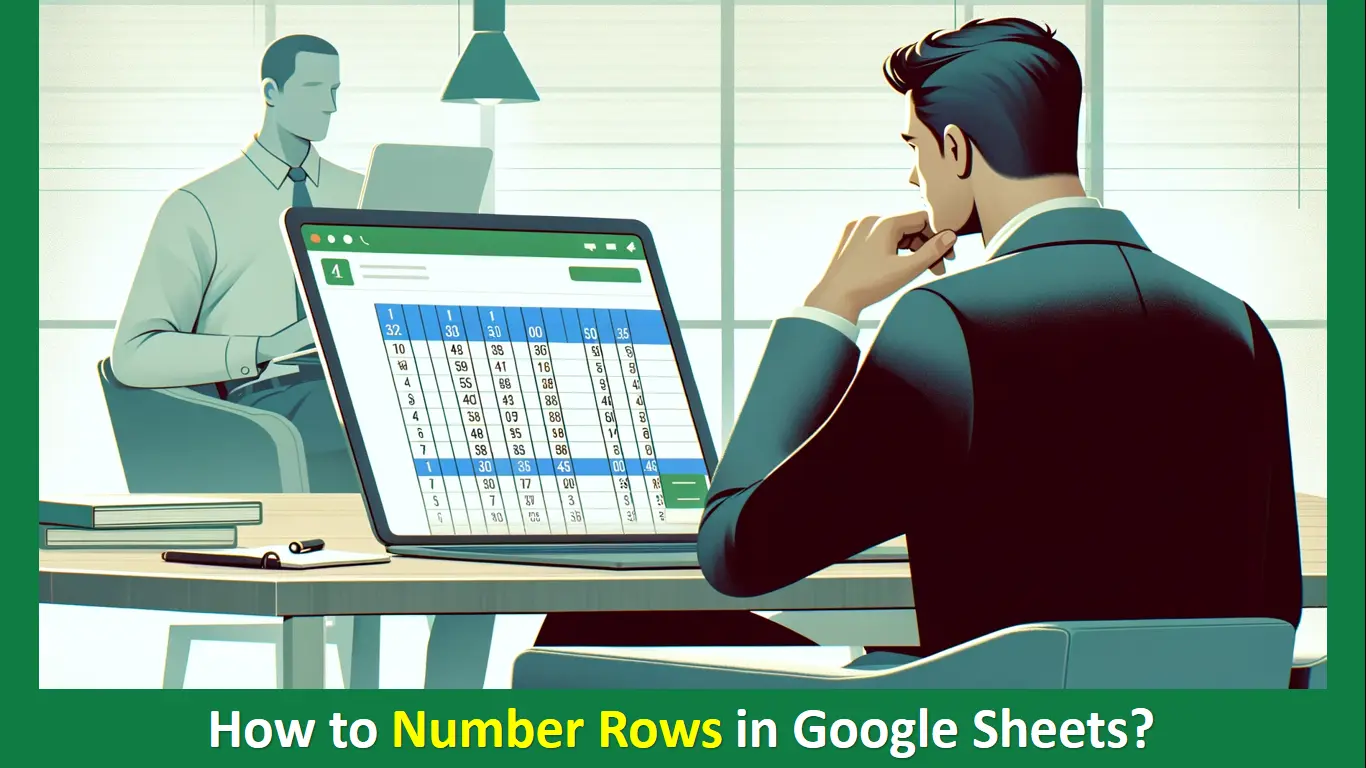In Google Sheets, there are several ways to get the row number of a cell. Whether you're trying to track the position of a specific entry, automate tasks, or simply need to reference rows in your spreadsheet, knowing how to retrieve row numbers is crucial. This article explores five different methods to obtain row numbers in Google Sheets, catering to various scenarios and needs.
Understanding the Importance of Row Numbers
Before diving into the methods, it's essential to understand why row numbers are important in Google Sheets. Row numbers can help in:
- Identifying the position of data in a large dataset
- Creating dynamic references in formulas
- Automating tasks with scripts
- Organizing and analyzing data more efficiently
Method 1: Using the ROW Function
The ROW function is the most straightforward way to get the row number of a cell in Google Sheets. This function returns the row number of a specific cell reference.
ROW(cell_reference)
Example:
| Formula | Output |
|---|---|
| =ROW(A1) | 1 |
| =ROW(A5) | 5 |
You can apply this function to any cell to get its row number.
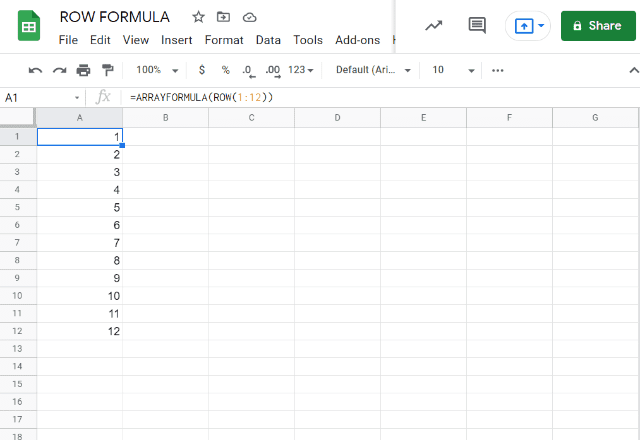
Method 2: Using the ARRAYFORMULA and ROW Function
If you want to get the row numbers for an entire column, you can combine the ARRAYFORMULA and ROW functions. This method is particularly useful for dynamic tables or arrays where data is constantly changing.
ARRAYFORMULA(ROW(A:A))
This formula will return an array of row numbers corresponding to each cell in column A.
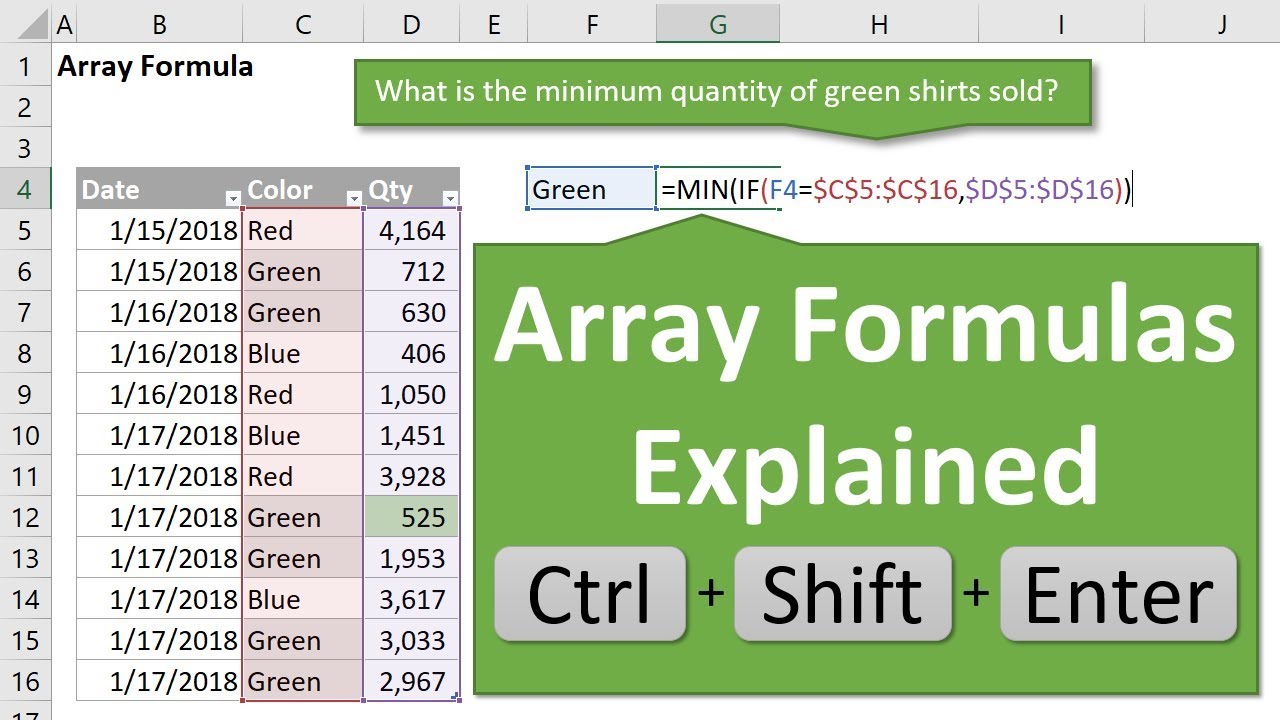
Method 3: Using the Filter and ROW Function
Sometimes, you might need to get the row numbers of cells that meet specific criteria. The FILTER function, combined with the ROW function, allows you to achieve this.
FILTER(ROW(A:A), A:A > 0)
This formula will return the row numbers of cells in column A where the value is greater than 0.
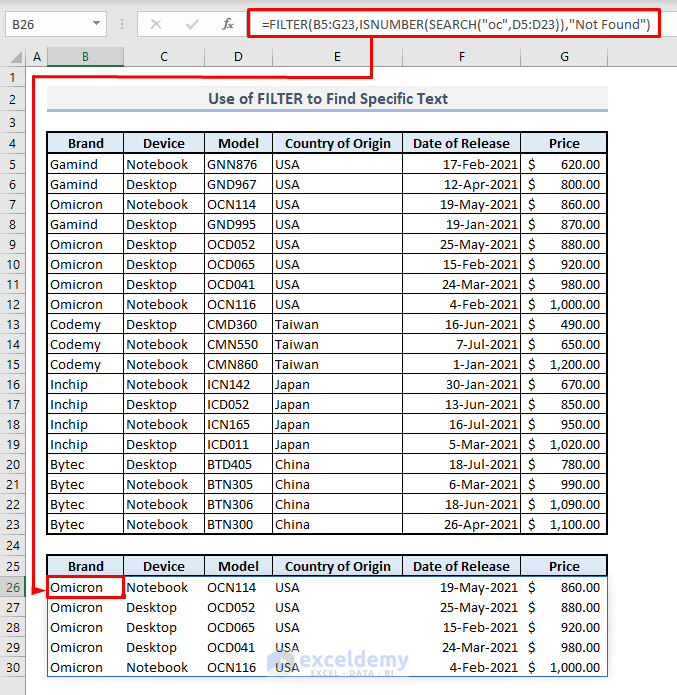
Method 4: Using Apps Script
For more complex scenarios or automation tasks, Google Apps Script can be used to get row numbers. This method requires basic scripting knowledge but offers flexibility and power.
function getRowNumbers() {
var sheet = SpreadsheetApp.getActiveSpreadsheet().getActiveSheet();
var range = sheet.getRange("A:A");
var values = range.getValues();
var rowNumbers = [];
for (var i = 0; i < values.length; i++) {
rowNumbers.push([i + 1]); // +1 because array indices start at 0
}
sheet.getRange(1, 2, rowNumbers.length, 1).setValues(rowNumbers);
}
This script will write the row numbers into column B, starting from row 1.

Method 5: Using the SEQUENCE Function
Introduced in 2020, the SEQUENCE function offers a simple way to generate a sequence of numbers, including row numbers.
SEQUENCE(ROWS(A:A))
This formula will return an array of numbers starting from 1 and ending at the last row of data in column A.

Gallery of Google Sheets Row Number Methods
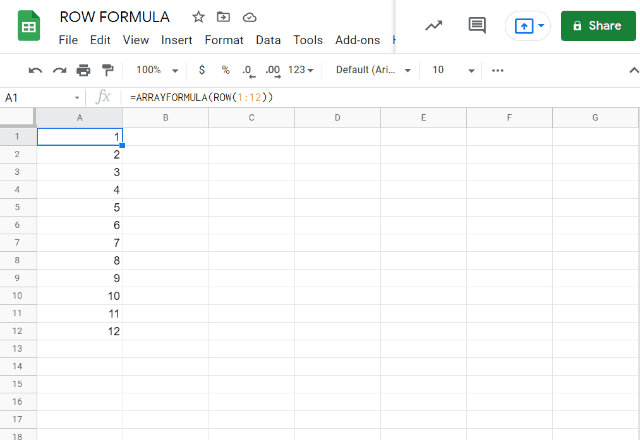
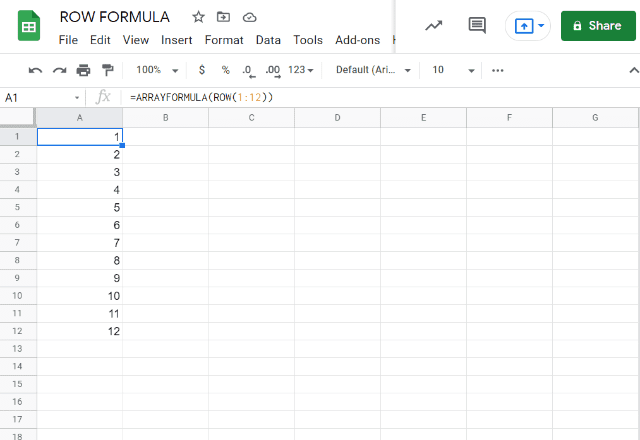


FAQs
What is the simplest way to get the row number of a cell in Google Sheets?
+The simplest way to get the row number of a cell is by using the ROW function, such as =ROW(A1), which returns the row number of the cell reference.
How can I get the row numbers for an entire column in Google Sheets?
+You can use the ARRAYFORMULA and ROW functions combined, such as ARRAYFORMULA(ROW(A:A)), to get the row numbers for an entire column.
Can I use Google Apps Script to get row numbers in Google Sheets?
+Yes, Google Apps Script can be used for more complex scenarios or automation tasks, offering flexibility and power to get row numbers in Google Sheets.
Getting the row number of cells in Google Sheets can be achieved through various methods, each catering to different needs and scenarios. From using the straightforward ROW function to leveraging the power of Google Apps Script, the choice of method depends on the complexity of the task at hand. Whether you're working with small datasets or managing large spreadsheets, understanding how to retrieve row numbers is a fundamental skill that can significantly enhance your productivity and data analysis capabilities.





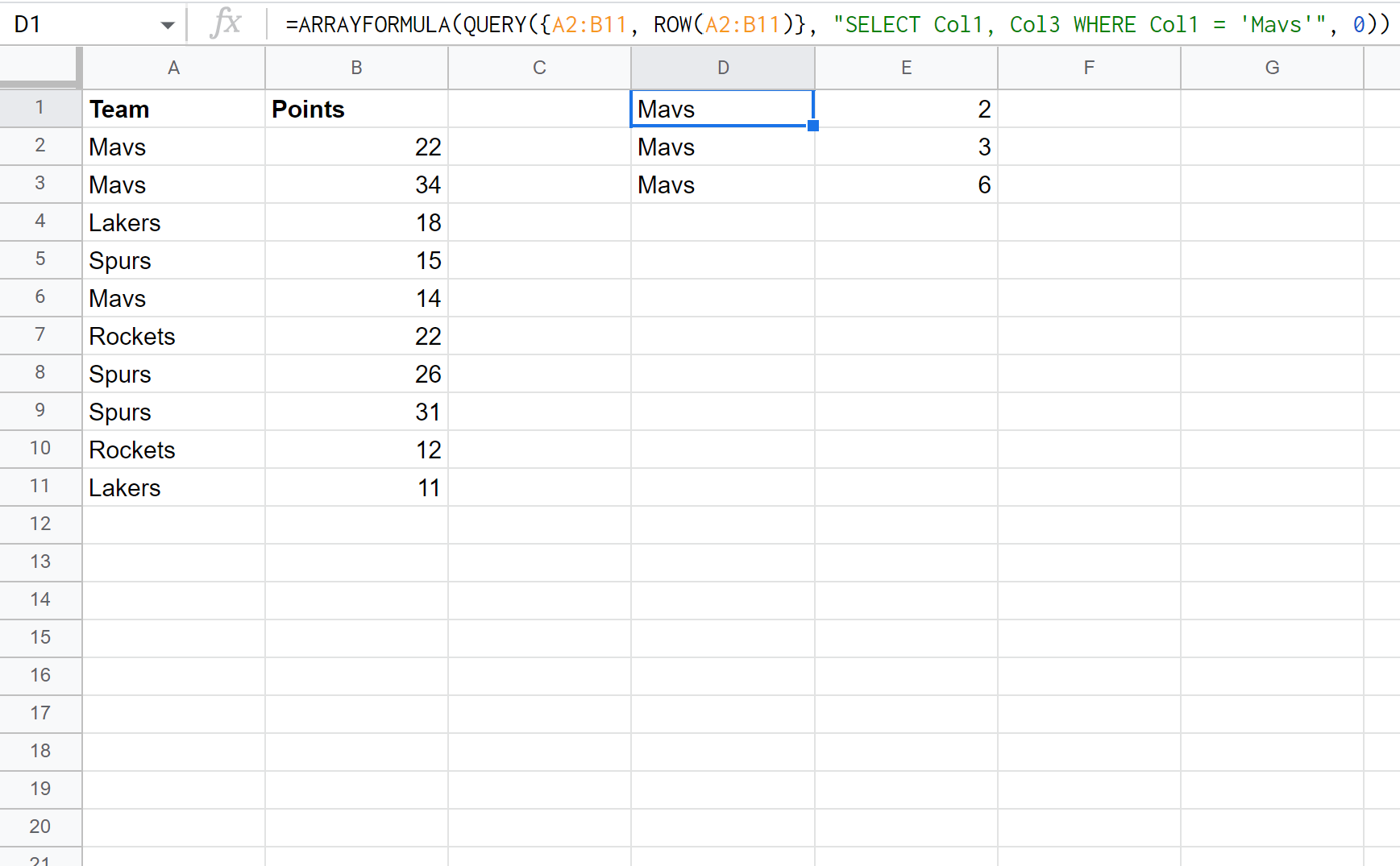
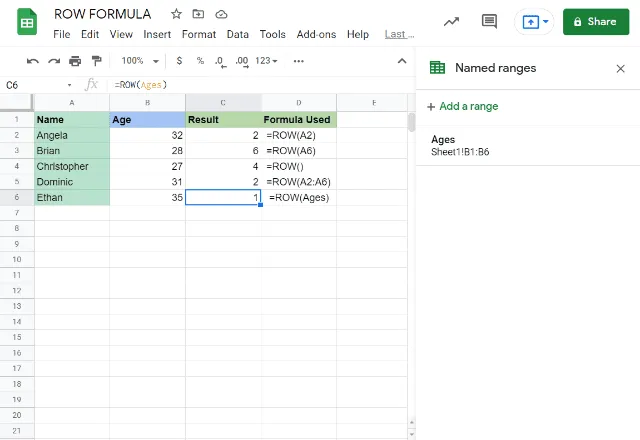
![How to Sort by Number in Google Sheets [Best Method in 2023]](https://global-uploads.webflow.com/62b4c5fb2654ca30abd9b38f/6377eaad70d24b557088584e_Fx7WaIl0f25jQji7rtyC4hWsiZnhpVy4BG273D43nG0HP1UwExGfr0bPn-HPvz7A0L43FbrIN-ZyFgsCZrAjXKEulrJcXHq2TctORaaSg-ywr5d_SSUdfoXpz3_zNS6archTJFjsy_fZNmfUb-D2kmuwnZlPRyz3yaGUqWbory5rrAcBqWPtv1_WjJPFMw.png)