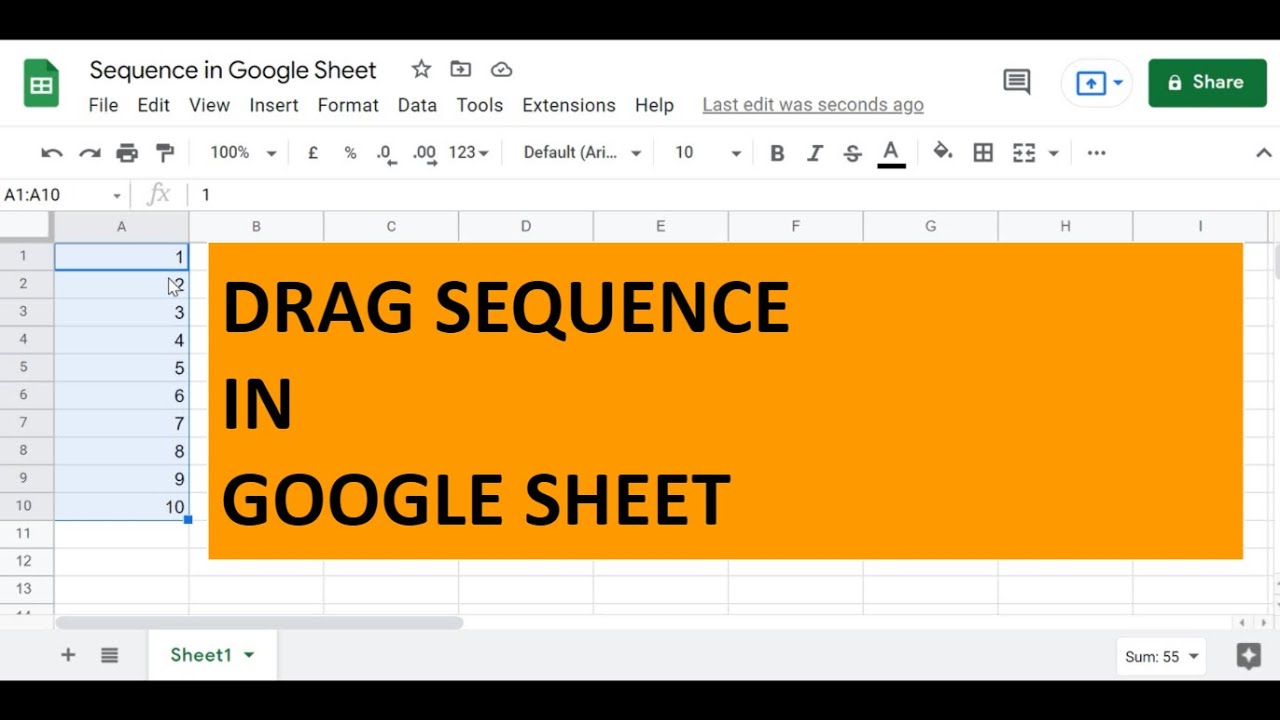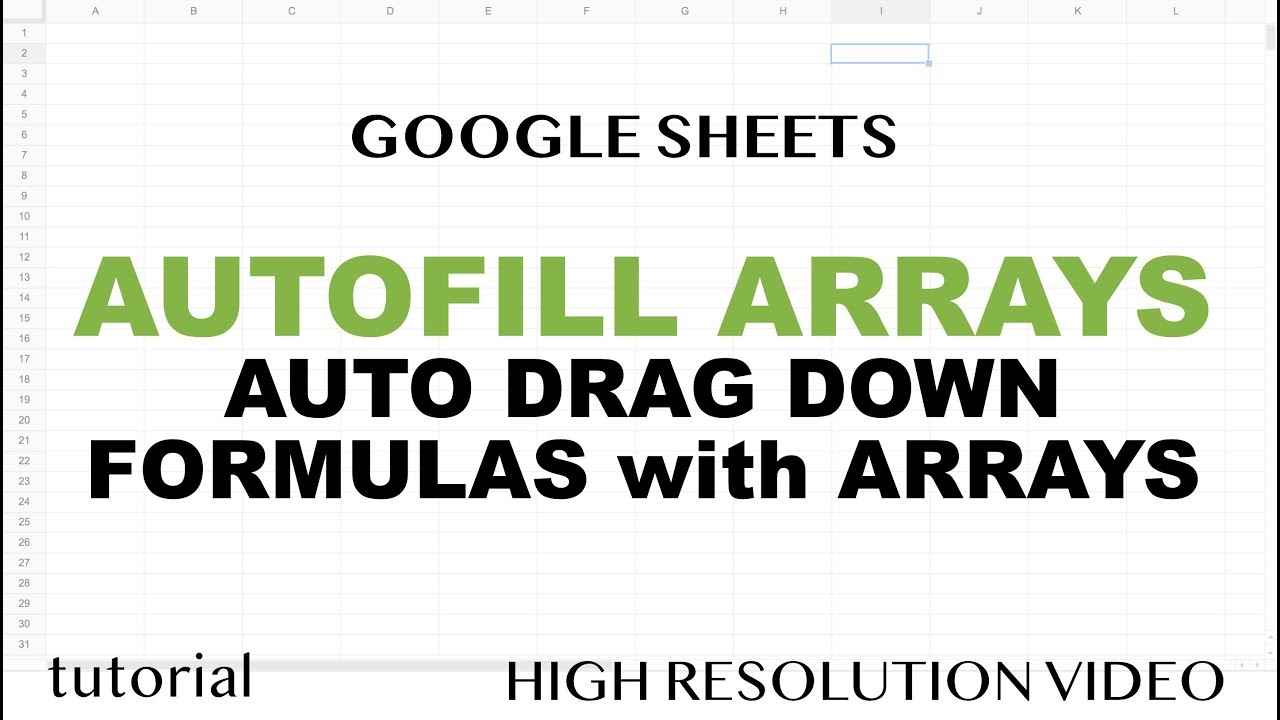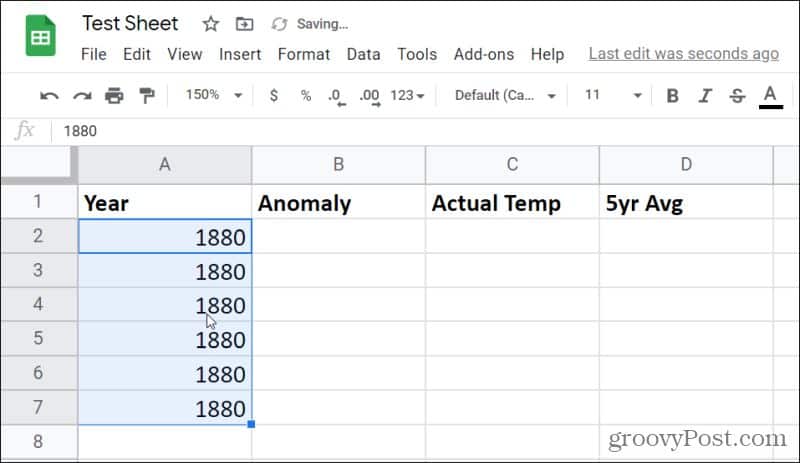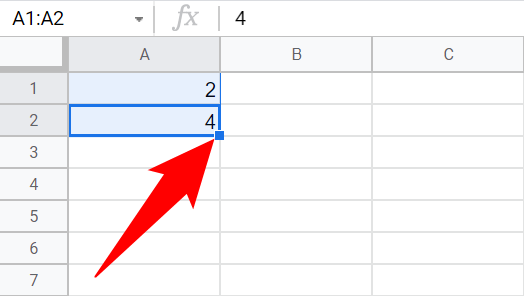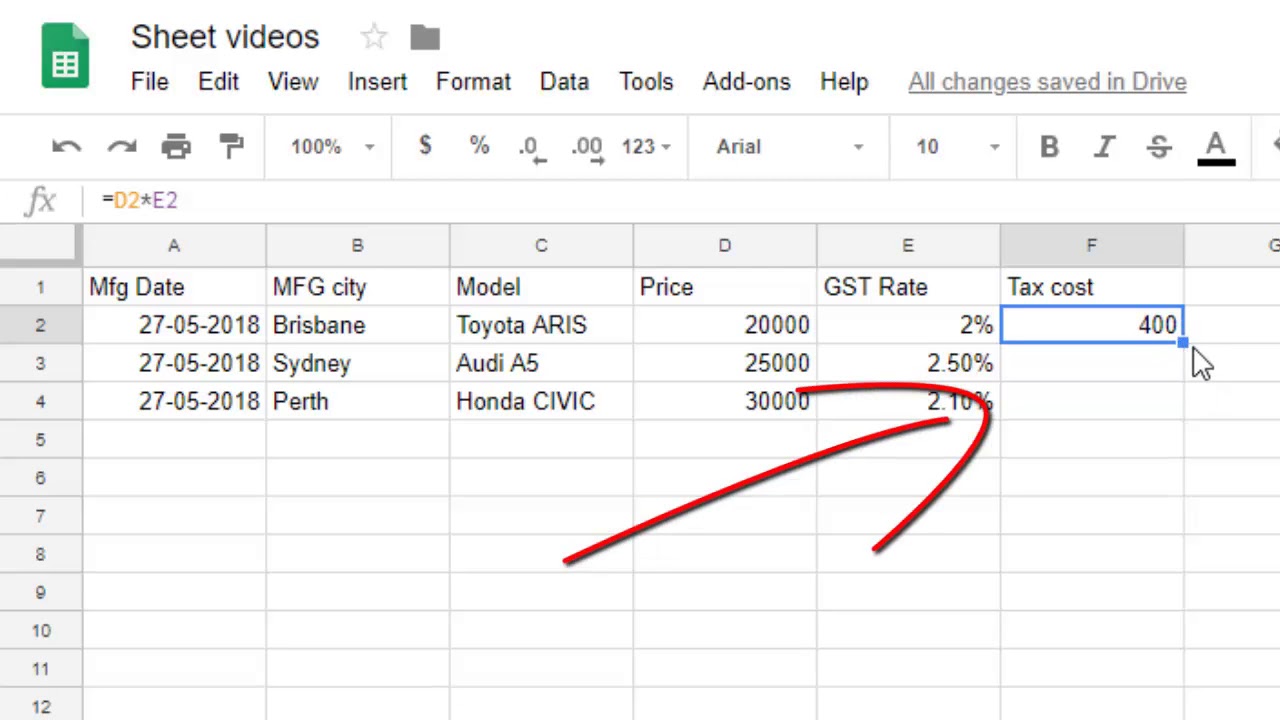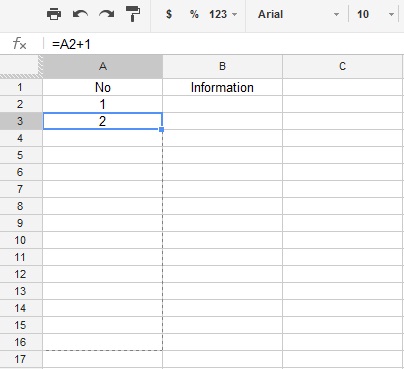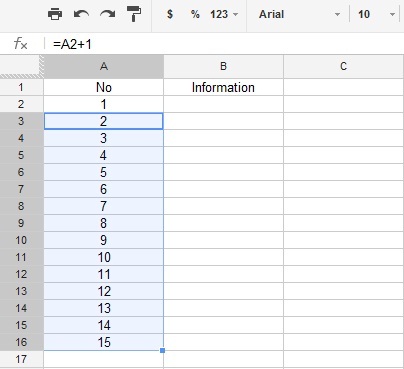Google Sheets has become an essential tool for managing and analyzing data in various fields. One of the most useful features in Google Sheets is the ability to drag down numbers to fill a range of cells with a formula or value. This feature can save you a significant amount of time and effort, especially when working with large datasets. In this article, we will explore five ways to drag down numbers in Google Sheets.
Whether you're a student, a business owner, or a data analyst, learning how to drag down numbers in Google Sheets can be a game-changer. Not only will it make your work more efficient, but it will also help you to avoid errors and inconsistencies in your data. So, let's dive in and explore the five ways to drag down numbers in Google Sheets.
Why Drag Down Numbers in Google Sheets?
Before we dive into the methods, let's quickly discuss why dragging down numbers in Google Sheets is so useful. By dragging down numbers, you can:
- Fill a range of cells with a formula or value
- Avoid manual entry of data, which can lead to errors
- Save time and effort, especially when working with large datasets
- Create consistent data and formatting across a range of cells
Method 1: Using the Fill Handle
The fill handle is a small blue square at the bottom-right corner of a cell. It's a quick and easy way to drag down numbers in Google Sheets.

To use the fill handle, follow these steps:
- Select the cell that contains the value or formula you want to drag down.
- Move your cursor to the fill handle and click on it.
- Drag the fill handle down to the range of cells you want to fill.
- Release the mouse button, and the value or formula will be filled down to the selected range of cells.
Method 2: Using the Copy and Paste Function
Another way to drag down numbers in Google Sheets is by using the copy and paste function.

To use the copy and paste function, follow these steps:
- Select the cell that contains the value or formula you want to drag down.
- Right-click on the cell and select "Copy" (or use the keyboard shortcut Ctrl+C on Windows or Command+C on Mac).
- Select the range of cells you want to fill.
- Right-click on the selected range and select "Paste" (or use the keyboard shortcut Ctrl+V on Windows or Command+V on Mac).
- The value or formula will be pasted down to the selected range of cells.
Method 3: Using the AutoFill Feature
Google Sheets has an AutoFill feature that can automatically fill a range of cells with a formula or value.

To use the AutoFill feature, follow these steps:
- Select the cell that contains the value or formula you want to drag down.
- Go to the "Edit" menu and select "AutoFill" (or use the keyboard shortcut Ctrl+Enter on Windows or Command+Enter on Mac).
- Select the range of cells you want to fill.
- The value or formula will be automatically filled down to the selected range of cells.
Method 4: Using a Formula
You can also use a formula to drag down numbers in Google Sheets. This method is particularly useful when you want to perform calculations on a range of cells.

To use a formula, follow these steps:
- Select the cell that contains the value or formula you want to drag down.
- Enter a formula that references the value or formula you want to drag down.
- Press Enter to apply the formula.
- Select the range of cells you want to fill.
- The formula will be automatically applied to the selected range of cells.
Method 5: Using a Script
Finally, you can use a script to drag down numbers in Google Sheets. This method is particularly useful when you want to automate a task or perform a complex calculation.

To use a script, follow these steps:
- Select the cell that contains the value or formula you want to drag down.
- Go to the "Tools" menu and select "Script editor".
- Write a script that references the value or formula you want to drag down.
- Save the script and run it.
- The value or formula will be automatically filled down to the selected range of cells.
Gallery of Google Sheets Drag Down Numbers




Frequently Asked Questions
What is the fastest way to drag down numbers in Google Sheets?
+The fastest way to drag down numbers in Google Sheets is by using the fill handle. Simply select the cell that contains the value or formula you want to drag down, move your cursor to the fill handle, and drag it down to the range of cells you want to fill.
Can I use a formula to drag down numbers in Google Sheets?
+Yes, you can use a formula to drag down numbers in Google Sheets. Simply enter a formula that references the value or formula you want to drag down, press Enter to apply the formula, and then select the range of cells you want to fill.
Can I automate the process of dragging down numbers in Google Sheets?
+Yes, you can automate the process of dragging down numbers in Google Sheets by using a script. Simply write a script that references the value or formula you want to drag down, save the script, and then run it. The value or formula will be automatically filled down to the selected range of cells.
In conclusion, dragging down numbers in Google Sheets is a useful feature that can save you time and effort. Whether you're using the fill handle, copy and paste function, AutoFill feature, formula, or script, there are several ways to drag down numbers in Google Sheets. By following the methods outlined in this article, you can easily drag down numbers in Google Sheets and improve your productivity.