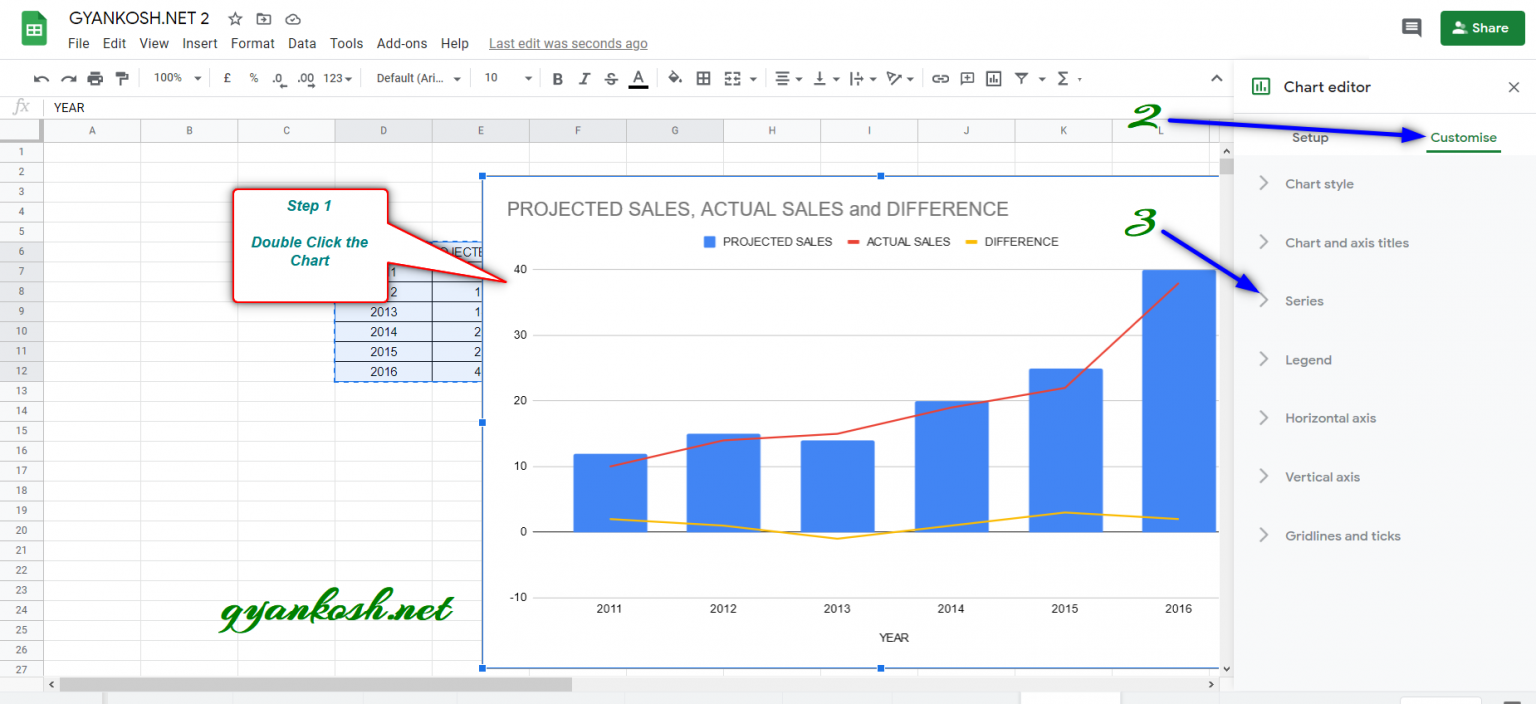Google Sheets has become an essential tool for data analysis and visualization. One of the most powerful features of Google Sheets is the combo chart, which allows users to combine multiple chart types into a single chart. This feature enables users to present complex data in a clear and concise manner. In this article, we will explore five ways to master Google Sheets combo chart and take your data visualization skills to the next level.

Understanding the Basics of Combo Charts
Before we dive into the advanced techniques, it's essential to understand the basics of combo charts. A combo chart is a chart that combines two or more chart types, such as line, column, and area charts. This feature allows users to display multiple data series in a single chart, making it easier to compare and analyze data.
Types of Combo Charts
Google Sheets offers several types of combo charts, including:
- Line and column combo chart
- Line and area combo chart
- Column and area combo chart
- Stacked column and line combo chart
- Stacked area and line combo chart
Each type of combo chart is useful for displaying different types of data. For example, a line and column combo chart is ideal for displaying data that has a clear trend, while a stacked area and line combo chart is better suited for displaying data that has multiple categories.
1. Creating a Combo Chart from Scratch
Creating a combo chart from scratch is a straightforward process. To create a combo chart, follow these steps:
- Select the data range that you want to chart.
- Go to the "Insert" menu and select "Chart."
- In the Chart editor, select the "Combo chart" option.
- Choose the chart types that you want to combine.
- Customize the chart as desired.

2. Customizing the Chart Axis
Customizing the chart axis is essential for creating a clear and concise combo chart. To customize the chart axis, follow these steps:
- Select the chart axis that you want to customize.
- Go to the "Customize" tab in the Chart editor.
- Select the "Axis" option.
- Choose the axis type that you want to use (e.g., linear, logarithmic, etc.).
- Customize the axis labels and tick marks as desired.
Best Practices for Customizing the Chart Axis
- Use a consistent axis scale for all data series.
- Use clear and concise axis labels.
- Use tick marks to make the chart easier to read.
3. Adding Multiple Data Series
Adding multiple data series to a combo chart is a great way to display complex data. To add multiple data series, follow these steps:
- Select the chart that you want to modify.
- Go to the "Data range" tab in the Chart editor.
- Select the "Add data series" option.
- Choose the data range that you want to add.
- Customize the data series as desired.

4. Using Different Chart Types for Each Data Series
Using different chart types for each data series is a great way to create a visually appealing combo chart. To use different chart types for each data series, follow these steps:
- Select the chart that you want to modify.
- Go to the "Data range" tab in the Chart editor.
- Select the data series that you want to modify.
- Choose the chart type that you want to use (e.g., line, column, area, etc.).
- Customize the chart as desired.
Best Practices for Using Different Chart Types
- Use a line chart for data that has a clear trend.
- Use a column chart for data that has distinct categories.
- Use an area chart for data that has multiple categories.
5. Animating the Combo Chart
Animating the combo chart is a great way to make the chart more engaging. To animate the combo chart, follow these steps:
- Select the chart that you want to animate.
- Go to the "Customize" tab in the Chart editor.
- Select the "Animation" option.
- Choose the animation type that you want to use (e.g., fade, slide, etc.).
- Customize the animation as desired.



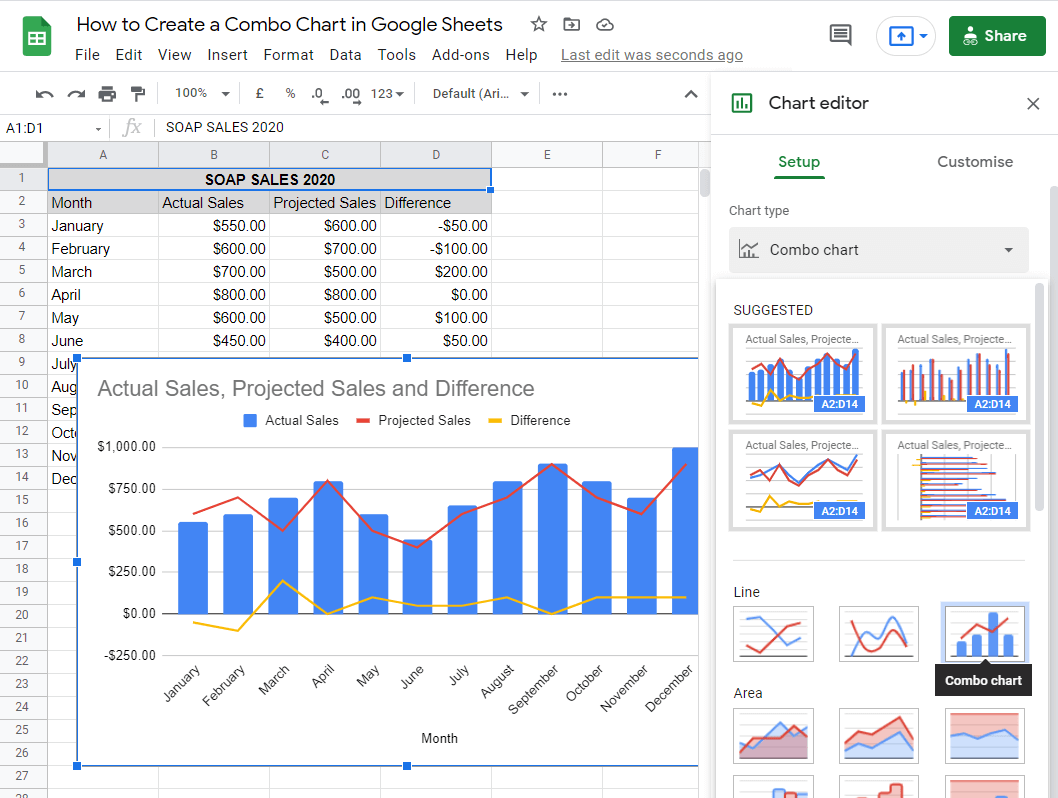
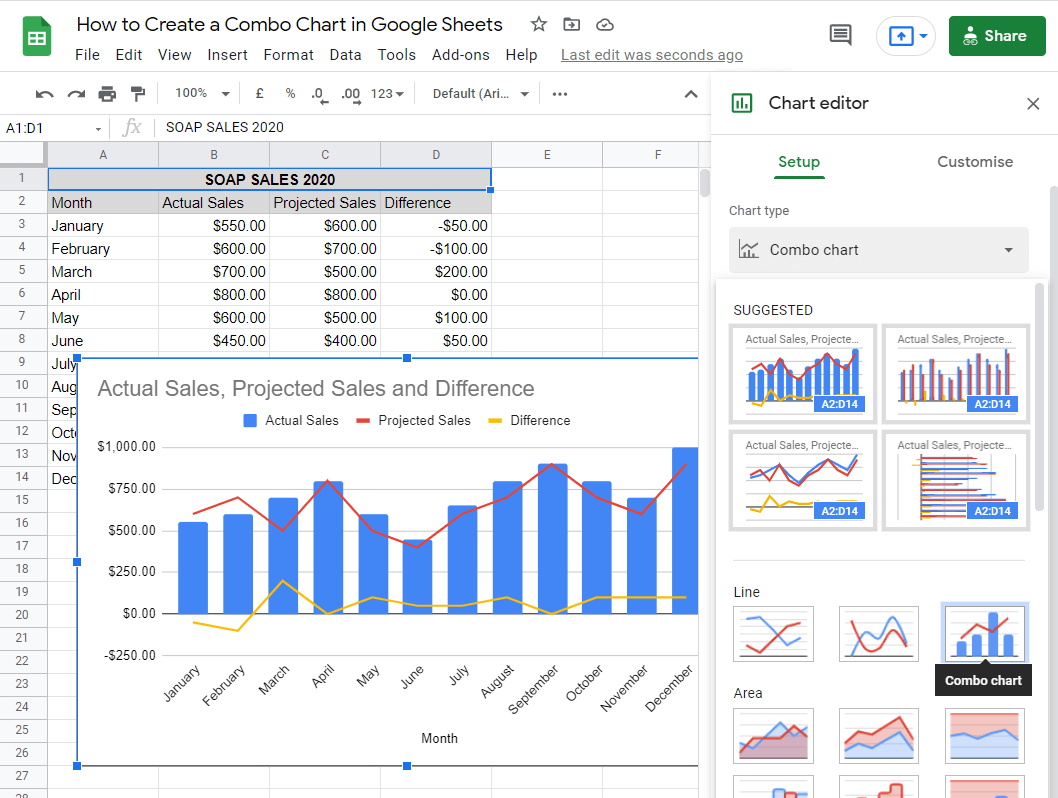
What is a combo chart in Google Sheets?
+A combo chart is a chart that combines two or more chart types, such as line, column, and area charts.
How do I create a combo chart in Google Sheets?
+To create a combo chart, select the data range that you want to chart, go to the "Insert" menu, and select "Chart." Then, select the "Combo chart" option and choose the chart types that you want to combine.
Can I animate a combo chart in Google Sheets?
+Yes, you can animate a combo chart in Google Sheets. To animate the chart, select the chart, go to the "Customize" tab, and select the "Animation" option. Then, choose the animation type that you want to use.
By following these five ways to master Google Sheets combo chart, you can create visually appealing and informative charts that help you to better analyze and present your data. Remember to experiment with different chart types, customize the chart axis, and add multiple data series to create a clear and concise combo chart. Happy charting!