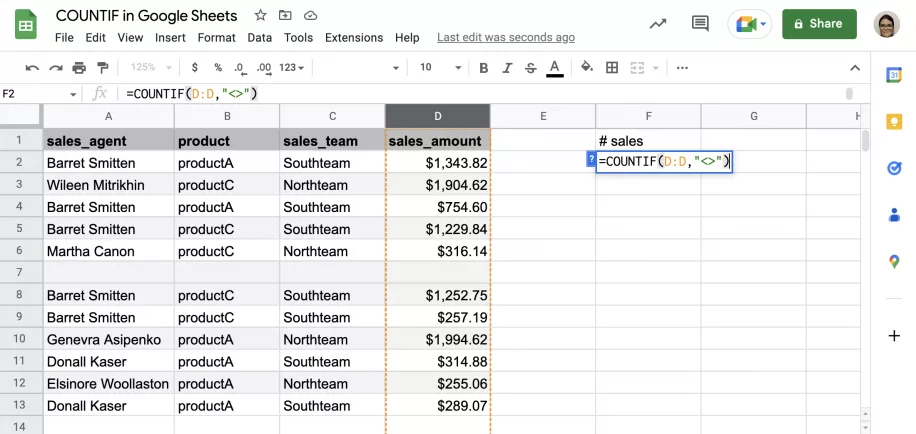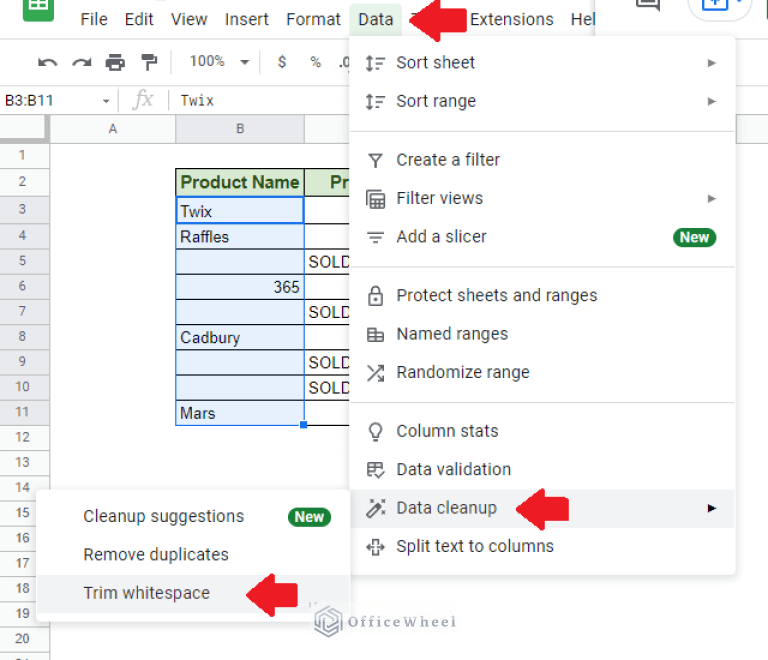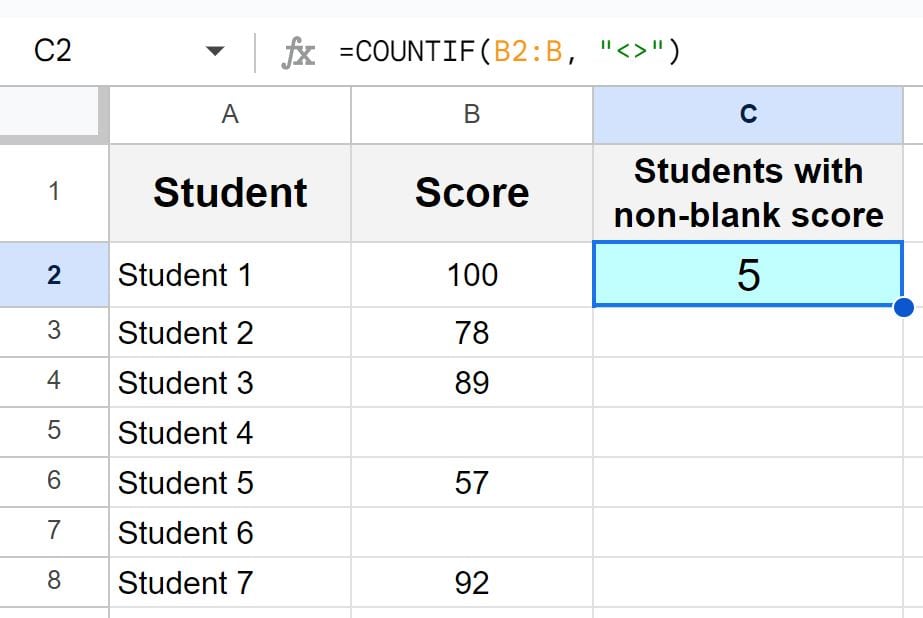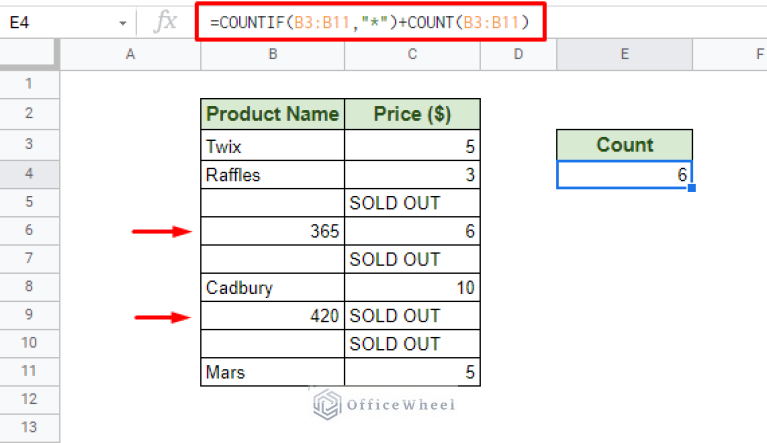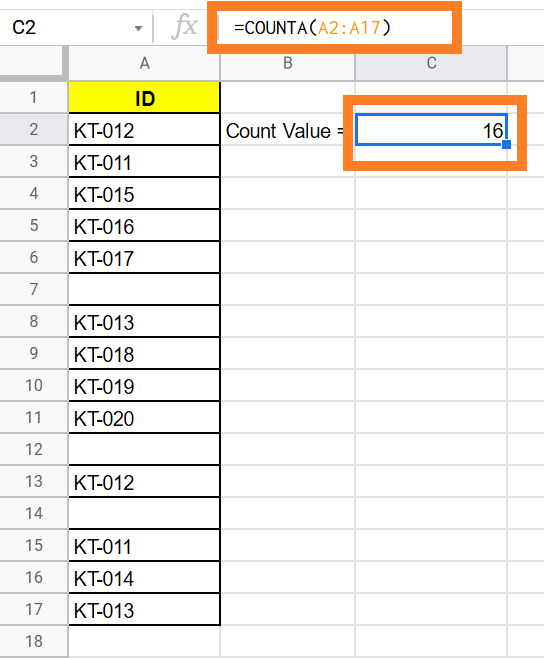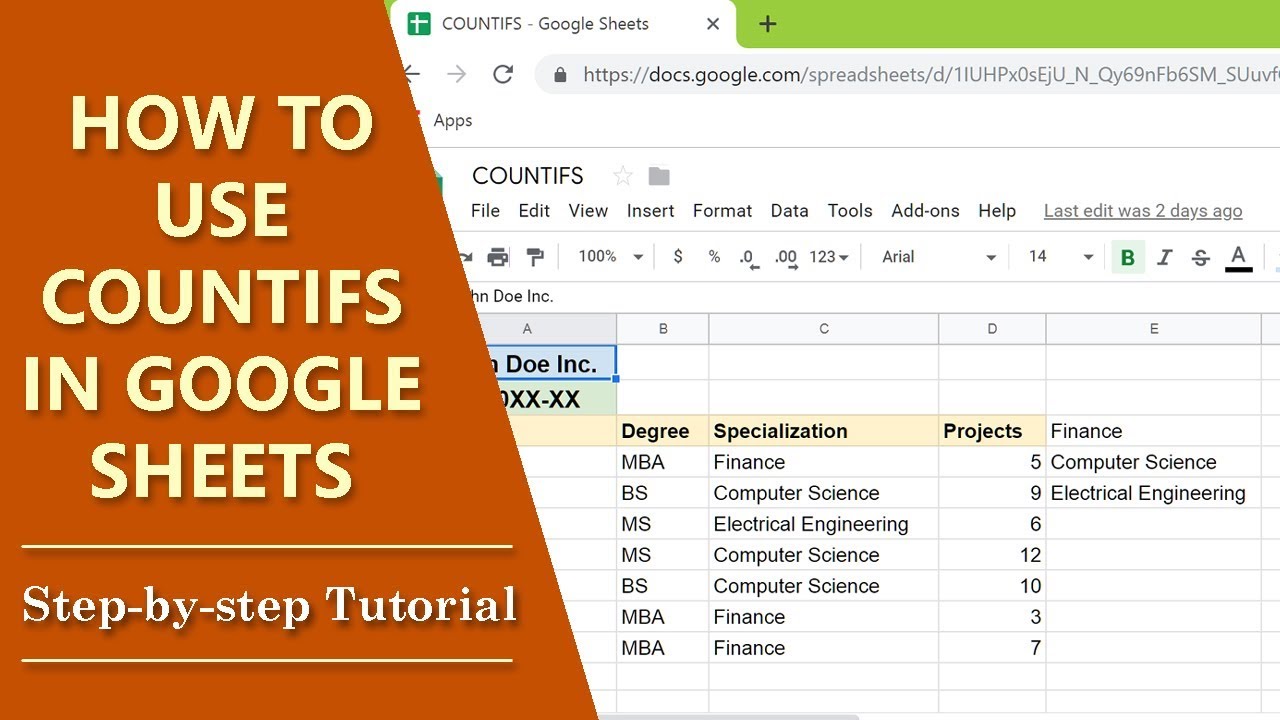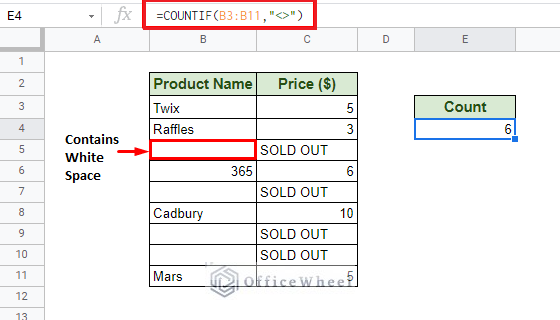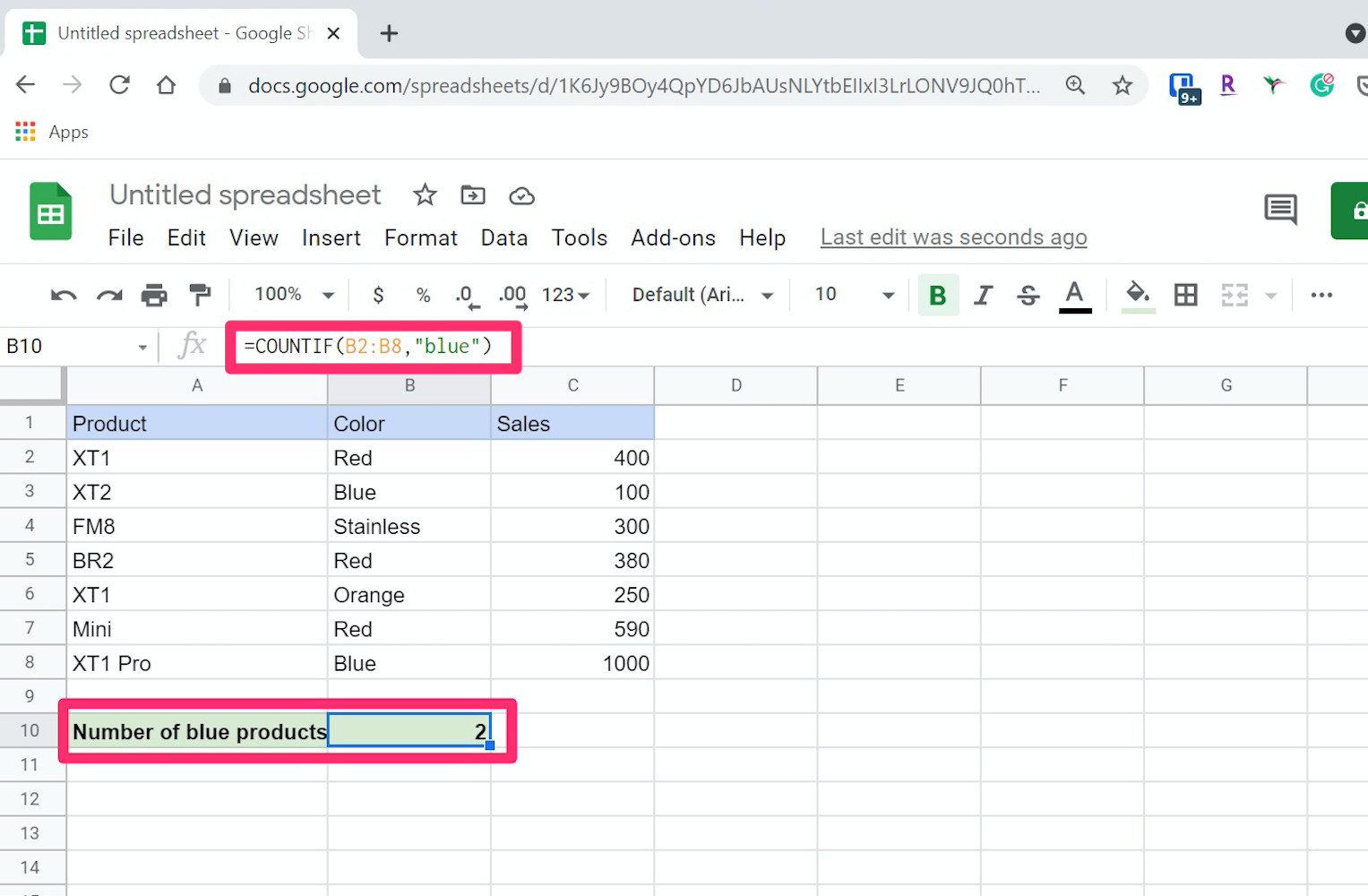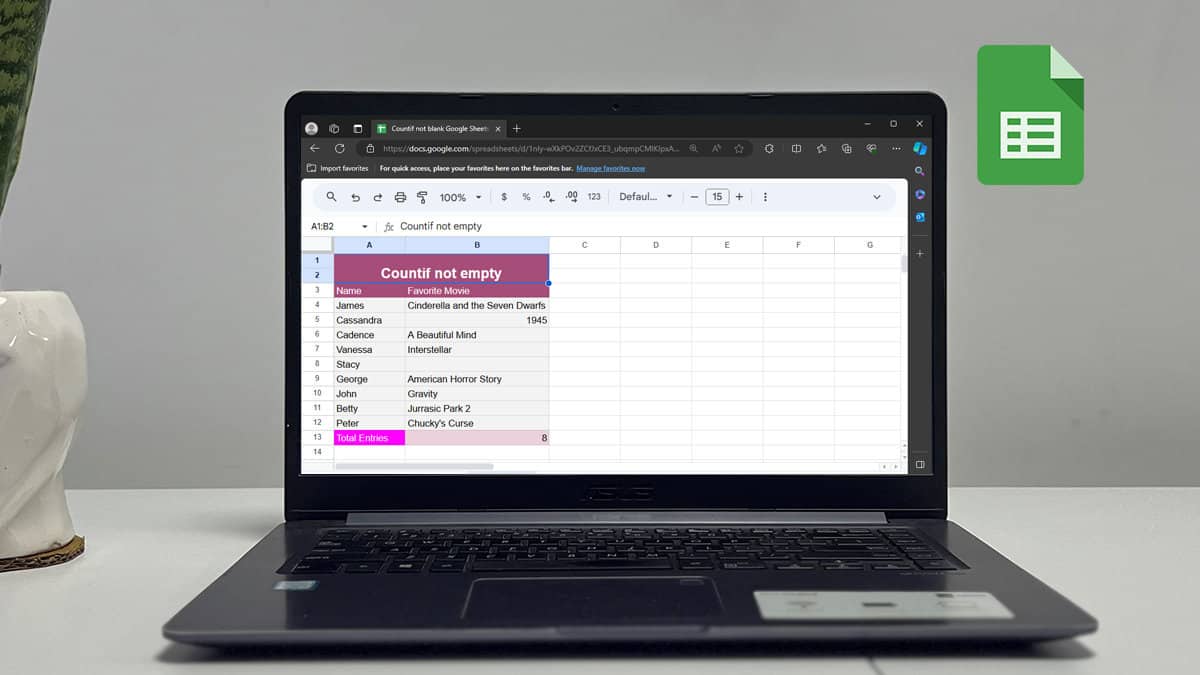Counting cells that are not blank is a common task in Google Sheets, and the COUNTIF function can be a powerful tool to accomplish this. In this article, we'll explore five ways to use COUNTIF to count non-blank cells in Google Sheets.
The COUNTIF function is a versatile function that can be used to count cells that meet specific criteria. In the context of counting non-blank cells, we can use the COUNTIF function to count cells that contain data, ignoring blank cells. The basic syntax of the COUNTIF function is:
COUNTIF(range, criterion)
Where range is the range of cells that we want to count, and criterion is the condition that we want to apply to the cells.
Method 1: Counting Non-Blank Cells in a Single Column

To count non-blank cells in a single column, we can use the following formula:
=COUNTIF(A:A, "<>"")
This formula counts the number of cells in column A that are not blank. The "<>" symbol is used to indicate that we want to count cells that are not equal to blank.
Example:
Suppose we have a list of names in column A, and we want to count the number of non-blank cells. We can use the formula =COUNTIF(A:A, "<>""), which returns the count of non-blank cells in column A.
Method 2: Counting Non-Blank Cells in a Single Row
To count non-blank cells in a single row, we can use the following formula:
=COUNTIF(1:1, "<>"")
This formula counts the number of cells in row 1 that are not blank.
Example:
Suppose we have a list of values in row 1, and we want to count the number of non-blank cells. We can use the formula =COUNTIF(1:1, "<>""), which returns the count of non-blank cells in row 1.
Method 3: Counting Non-Blank Cells in a Range of Cells
To count non-blank cells in a range of cells, we can use the following formula:
=COUNTIF(A1:B10, "<>"")
This formula counts the number of cells in the range A1:B10 that are not blank.
Example:
Suppose we have a list of values in the range A1:B10, and we want to count the number of non-blank cells. We can use the formula =COUNTIF(A1:B10, "<>""), which returns the count of non-blank cells in the range.
Method 4: Counting Non-Blank Cells with Multiple Criteria
To count non-blank cells with multiple criteria, we can use the COUNTIFS function. The COUNTIFS function is similar to the COUNTIF function, but it allows us to apply multiple criteria to the cells.
The basic syntax of the COUNTIFS function is:
COUNTIFS(range1, criterion1, [range2], [criterion2],...)
Where range1 is the first range of cells that we want to count, criterion1 is the first condition that we want to apply to the cells, and so on.
Example:
Suppose we have a list of values in column A, and we want to count the number of cells that are not blank and contain the value "Yes". We can use the formula =COUNTIFS(A:A, "<>""", A:A, "Yes"), which returns the count of non-blank cells that contain the value "Yes".
Method 5: Counting Non-Blank Cells with a Dynamic Range
To count non-blank cells with a dynamic range, we can use the OFFSET function. The OFFSET function returns a range of cells that is offset from a specified range.
The basic syntax of the OFFSET function is:
OFFSET(range, rows, cols)
Where range is the range of cells that we want to offset, rows is the number of rows to offset, and cols is the number of columns to offset.
Example:
Suppose we have a list of values in column A, and we want to count the number of non-blank cells in a dynamic range that starts from cell A1 and ends at the last non-blank cell in column A. We can use the formula =COUNTIF(OFFSET(A1, 0, 0, COUNTA(A:A), 1), "<>"""), which returns the count of non-blank cells in the dynamic range.




In conclusion, the COUNTIF function is a powerful tool in Google Sheets that can be used to count non-blank cells in a variety of ways. By using the methods outlined in this article, you can count non-blank cells in a single column, row, or range of cells, as well as with multiple criteria and dynamic ranges. Whether you're working with a small dataset or a large spreadsheet, the COUNTIF function can help you get the job done efficiently.
What's your favorite way to use the COUNTIF function in Google Sheets? Share your tips and tricks in the comments below!
What is the COUNTIF function in Google Sheets?
+The COUNTIF function is a function in Google Sheets that counts the number of cells in a range that meet a specified criterion.
How do I use the COUNTIF function to count non-blank cells in Google Sheets?
+To count non-blank cells in Google Sheets, you can use the COUNTIF function with the criterion "<>"". For example, =COUNTIF(A:A, "<>""") counts the number of non-blank cells in column A.
![How to Count If Not Blank in Google Sheets: 3 Ways [2020 Update]](https://www.sheetaki.com/wp-content/uploads/2020/02/count-if-not-blank-function-in-google-sheets-12.png)
![How to Count If Not Blank in Google Sheets [Tips and Tricks]](https://infoinspired.com/wp-content/uploads/2018/03/countifs-not-blank.jpg)