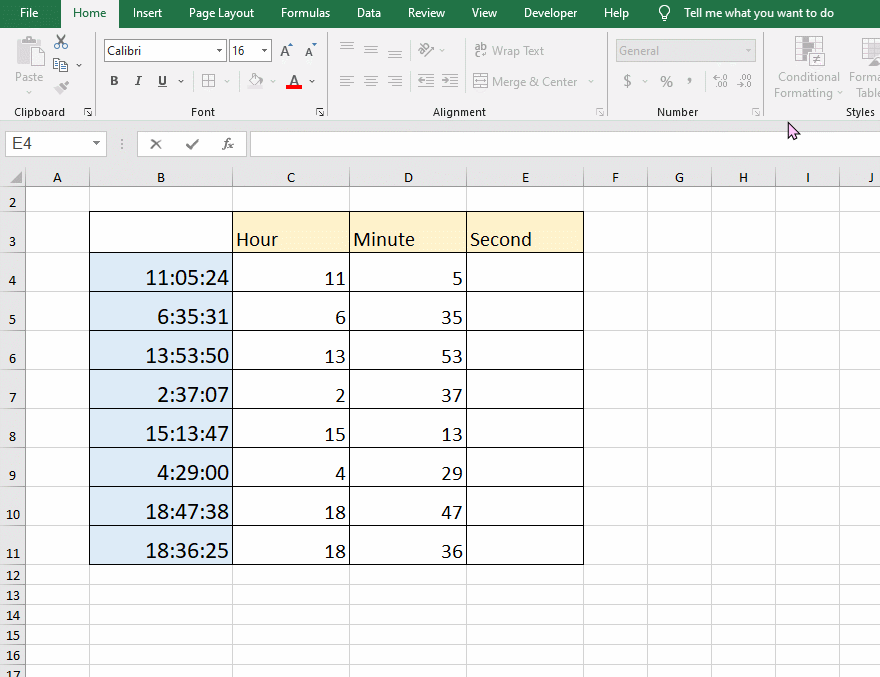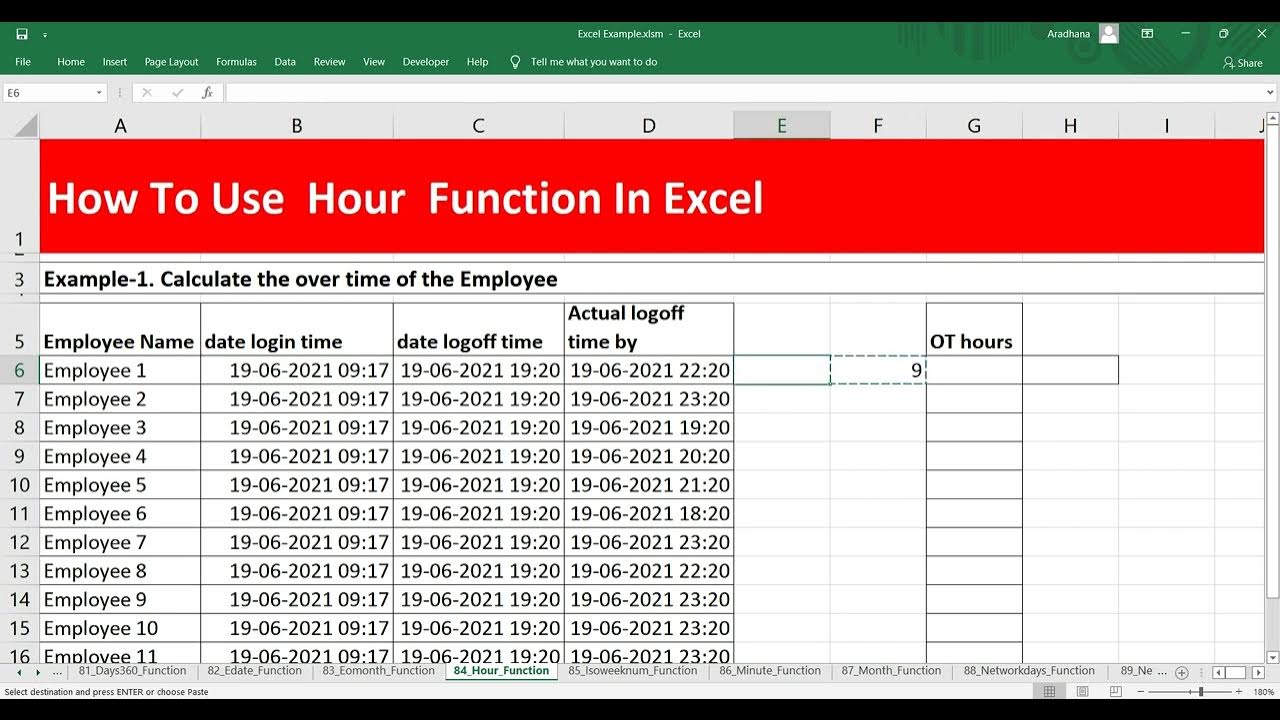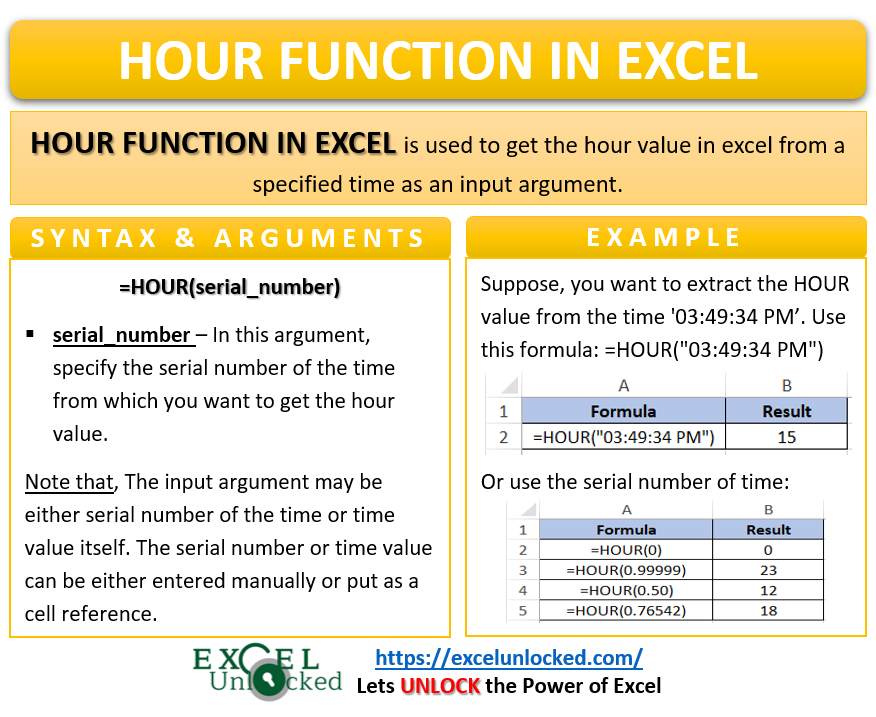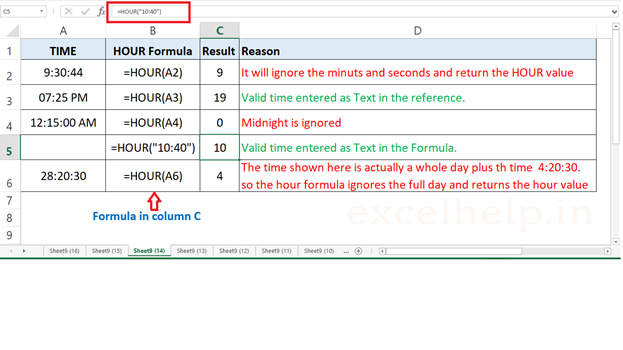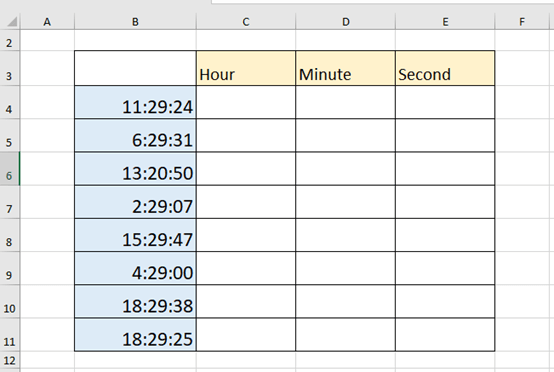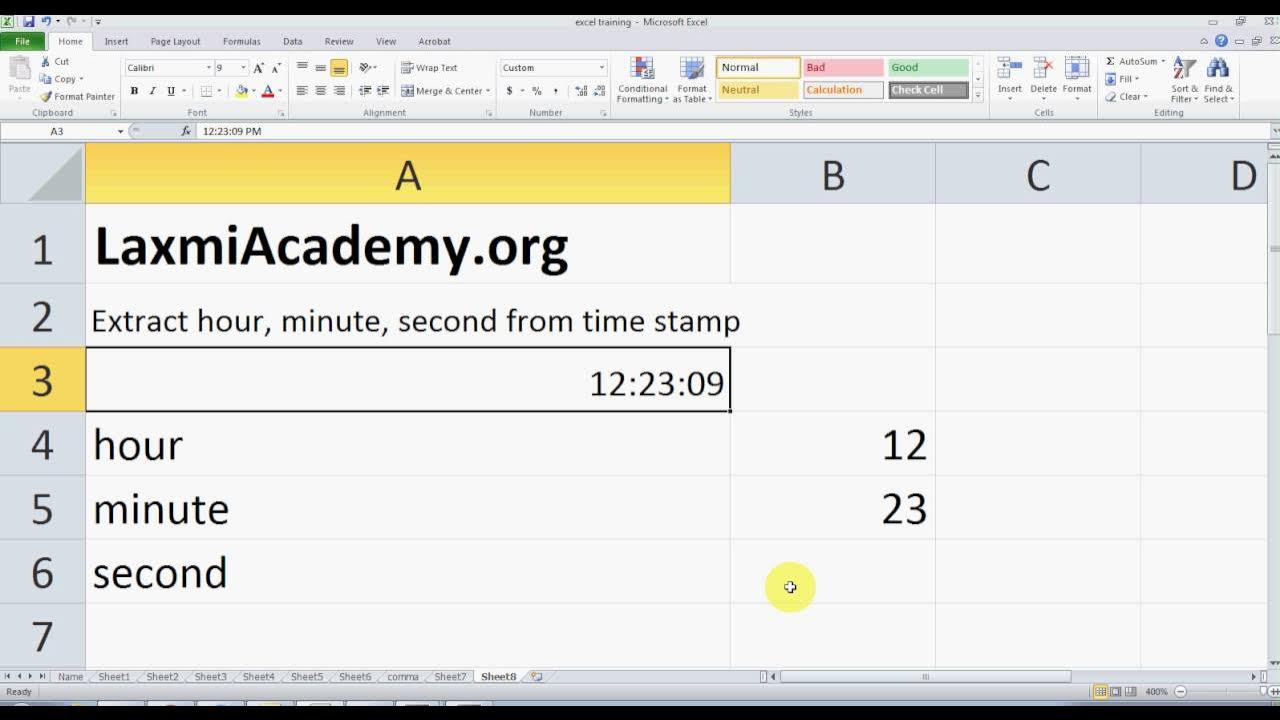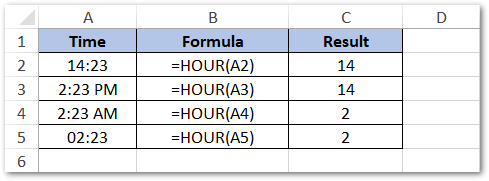Excel is a powerful tool that offers a wide range of functions to manipulate and analyze data. One common task that users often encounter is extracting the hour from a time value in Excel. This can be useful in various scenarios, such as calculating the duration of events, scheduling appointments, or analyzing time-related data. In this article, we will explore five ways to extract the hour from a time in Excel, using different formulas and functions.
Time is a crucial aspect of our daily lives, and working with time values in Excel can be a bit tricky. However, with the right techniques and formulas, you can easily extract the hour from a time value and use it for further analysis or calculations. Whether you are a beginner or an advanced Excel user, this article will provide you with the knowledge and skills to work efficiently with time values in Excel.
Method 1: Using the HOUR Function
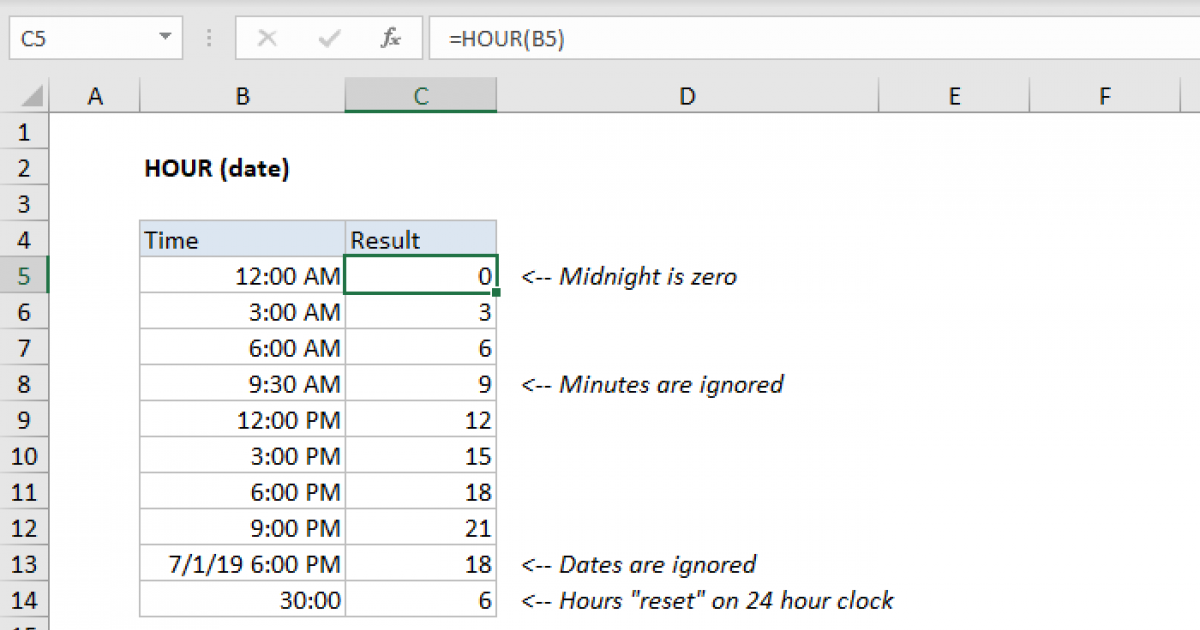
The HOUR function is a built-in function in Excel that extracts the hour from a time value. The syntax of the HOUR function is HOUR(serial_number), where serial_number is the time value from which you want to extract the hour.
To use the HOUR function, follow these steps:
- Select the cell where you want to display the extracted hour.
- Type
=HOUR(and select the cell containing the time value. - Close the parenthesis and press Enter.
For example, if the time value is in cell A1, the formula would be =HOUR(A1). This will extract the hour from the time value in cell A1 and display it in the selected cell.
Example:
| Time | Hour |
|---|---|
| 10:30:00 | =HOUR(A1) |
| 14:45:00 | =HOUR(A2) |
| 18:10:00 | =HOUR(A3) |
Method 2: Using the INT and MOD Functions

Another way to extract the hour from a time value is by using the INT and MOD functions. The INT function returns the integer part of a number, while the MOD function returns the remainder of a division operation.
To use the INT and MOD functions, follow these steps:
- Select the cell where you want to display the extracted hour.
- Type
=INT(and select the cell containing the time value. - Type
*24)to convert the time value to a decimal number representing the total hours. - Type
+MOD(and select the cell containing the time value. - Type
*24,1)to extract the remainder of the division operation, which represents the hour. - Close the parenthesis and press Enter.
For example, if the time value is in cell A1, the formula would be =INT(A1*24)+MOD(A1*24,1). This will extract the hour from the time value in cell A1 and display it in the selected cell.
Example:
| Time | Hour |
|---|---|
| 10:30:00 | =INT(A124)+MOD(A124,1) |
| 14:45:00 | =INT(A224)+MOD(A224,1) |
| 18:10:00 | =INT(A324)+MOD(A324,1) |
Method 3: Using the TEXT Function

The TEXT function is another way to extract the hour from a time value in Excel. The TEXT function converts a value to text using a specified format.
To use the TEXT function, follow these steps:
- Select the cell where you want to display the extracted hour.
- Type
=TEXT(and select the cell containing the time value. - Type
,"hh")to specify the format as hours. - Close the parenthesis and press Enter.
For example, if the time value is in cell A1, the formula would be =TEXT(A1,"hh"). This will extract the hour from the time value in cell A1 and display it in the selected cell.
Example:
| Time | Hour |
|---|---|
| 10:30:00 | =TEXT(A1,"hh") |
| 14:45:00 | =TEXT(A2,"hh") |
| 18:10:00 | =TEXT(A3,"hh") |
Method 4: Using the TIME Function

The TIME function is a built-in function in Excel that creates a time value from individual hour, minute, and second components.
To use the TIME function, follow these steps:
- Select the cell where you want to display the extracted hour.
- Type
=TIME(and select the cell containing the time value. - Type
HOUR(A1),0,0)to extract the hour from the time value and create a new time value with the hour component. - Close the parenthesis and press Enter.
For example, if the time value is in cell A1, the formula would be =TIME(HOUR(A1),0,0). This will extract the hour from the time value in cell A1 and display it in the selected cell.
Example:
| Time | Hour |
|---|---|
| 10:30:00 | =TIME(HOUR(A1),0,0) |
| 14:45:00 | =TIME(HOUR(A2),0,0) |
| 18:10:00 | =TIME(HOUR(A3),0,0) |
Method 5: Using VBA

VBA (Visual Basic for Applications) is a programming language used to create and automate tasks in Excel. You can use VBA to extract the hour from a time value in Excel.
To use VBA, follow these steps:
- Open the Visual Basic Editor by pressing Alt + F11 or navigating to Developer > Visual Basic in the ribbon.
- In the Visual Basic Editor, insert a new module by clicking Insert > Module.
- Paste the following code in the module:
Function ExtractHour(timeValue As Date) As Integer
ExtractHour = Hour(timeValue)
End Function
- Save the module by clicking File > Save.
- Close the Visual Basic Editor.
- Select the cell where you want to display the extracted hour.
- Type
=ExtractHour(A1)and press Enter.
For example, if the time value is in cell A1, the formula would be =ExtractHour(A1). This will extract the hour from the time value in cell A1 and display it in the selected cell.
Example:
| Time | Hour |
|---|---|
| 10:30:00 | =ExtractHour(A1) |
| 14:45:00 | =ExtractHour(A2) |
| 18:10:00 | =ExtractHour(A3) |




In conclusion, there are several ways to extract the hour from a time value in Excel, using different formulas and functions. The HOUR function, INT and MOD functions, TEXT function, TIME function, and VBA are all useful methods to achieve this task. By mastering these techniques, you can work efficiently with time values in Excel and perform various tasks, such as calculating durations, scheduling appointments, or analyzing time-related data.
We hope this article has been helpful in providing you with the knowledge and skills to extract the hour from a time value in Excel. If you have any questions or need further assistance, please don't hesitate to ask.
How do I extract the hour from a time value in Excel?
+You can extract the hour from a time value in Excel using various formulas and functions, such as the HOUR function, INT and MOD functions, TEXT function, TIME function, and VBA.
What is the syntax of the HOUR function in Excel?
+The syntax of the HOUR function in Excel is `HOUR(serial_number)`, where `serial_number` is the time value from which you want to extract the hour.
How do I use VBA to extract the hour from a time value in Excel?
+You can use VBA to extract the hour from a time value in Excel by creating a function that uses the Hour function, such as `Function ExtractHour(timeValue As Date) As Integer` and `ExtractHour = Hour(timeValue)`.