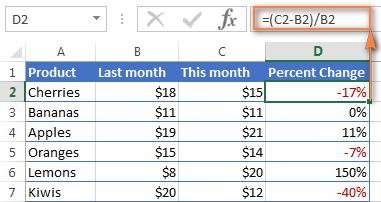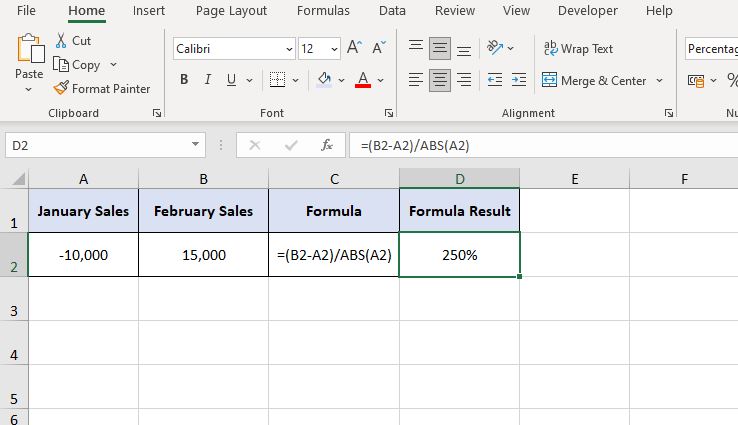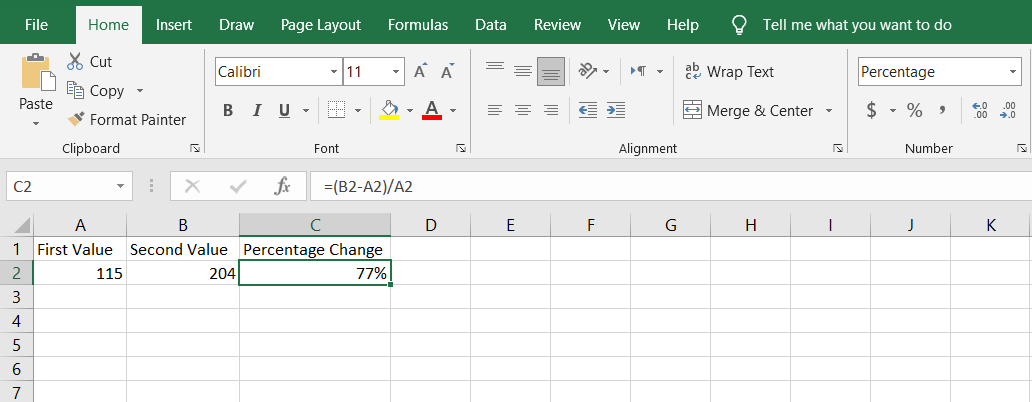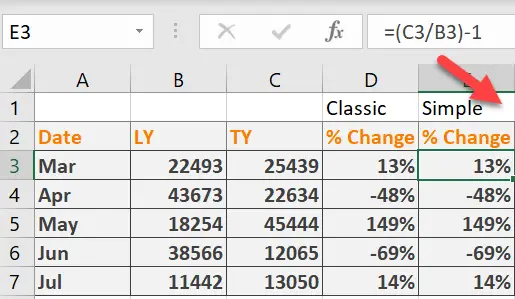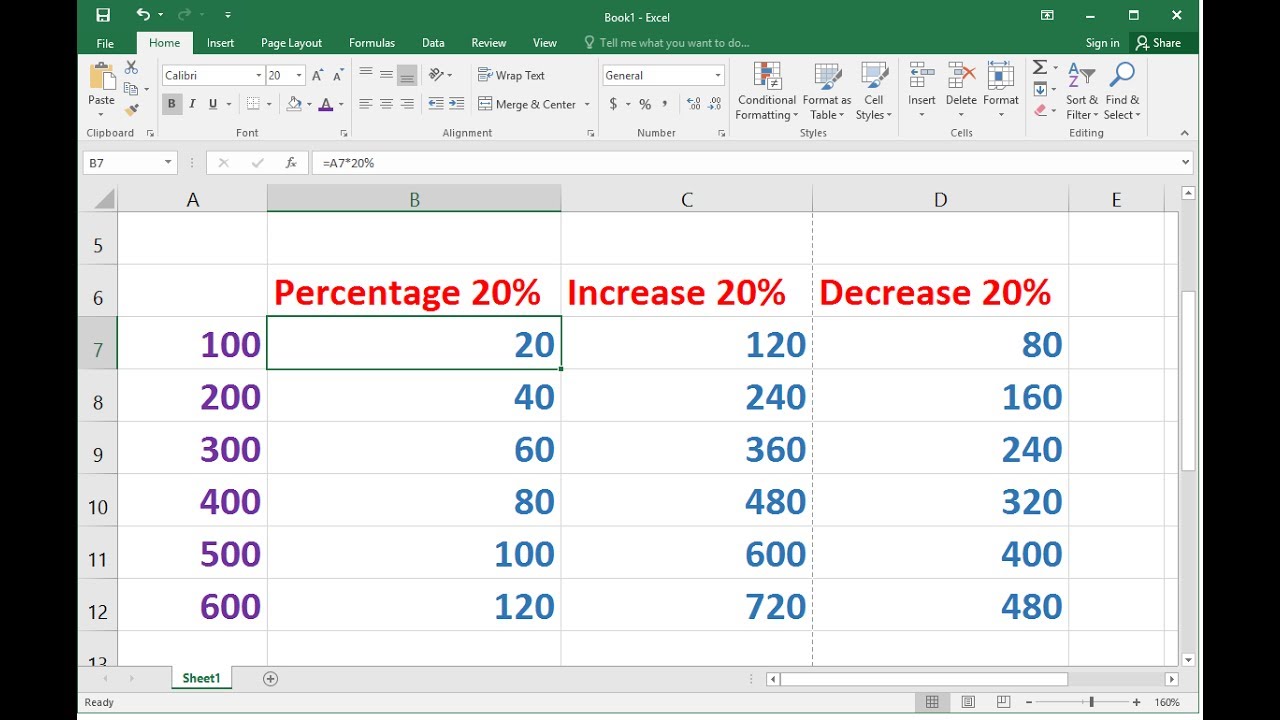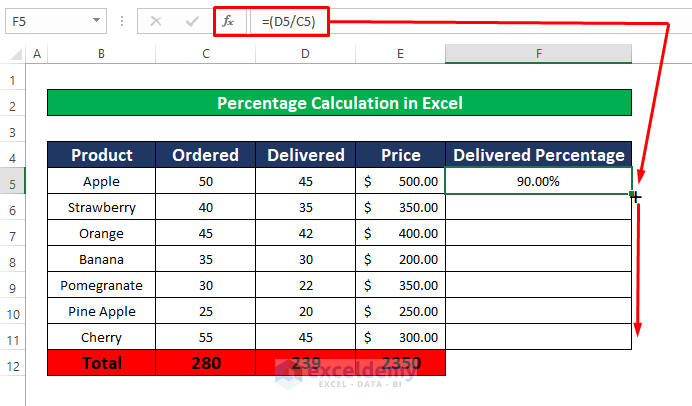Calculating percentage change in Excel is a valuable skill for anyone who works with data, whether it's for analyzing sales trends, understanding population growth, or tracking the performance of investments. Excel provides several methods to calculate percentage changes, each catering to different scenarios and user preferences. Here, we'll explore five easy ways to calculate percentage change in Excel, making data analysis more efficient and insightful.
Excel is a powerful tool that can simplify complex calculations, including percentage changes. Understanding how to calculate percentage changes is essential for making informed decisions based on data analysis. Whether you're a beginner or an advanced user, mastering percentage change calculations can significantly enhance your data analysis capabilities.
Method 1: Basic Percentage Change Formula
The simplest way to calculate the percentage change between two numbers in Excel is by using the formula:
=((New Value - Old Value) / Old Value) * 100
Where:
New Valueis the new value you want to compare,Old Valueis the original value.
For example, if you want to calculate the percentage change from $100 to $120:
= (($120 - $100) / $100) * 100
This formula will return 20%, indicating a 20% increase from the old value to the new value.

Method 2: Using the Percentage Change Formula with Cell References
To make your calculation more dynamic, you can replace the values in the formula with cell references. For example, if your old value is in cell A1 and your new value is in cell B1, the formula would look like this:
=((B1 - A1) / A1) * 100
This method is particularly useful when working with data that changes frequently, as it allows you to update the values in cells A1 and B1 without having to rewrite the formula.

Method 3: Using Named Ranges for Easier Reference
Named ranges can simplify your formulas by giving cells or ranges of cells meaningful names. For instance, you can name cell A1 as "Old_Value" and cell B1 as "New_Value". Then, your percentage change formula would look like this:
=((New_Value - Old_Value) / Old_Value) * 100
To create a named range, go to the "Formulas" tab, click on "Define Name", and follow the prompts to assign a name to a cell or range.
Method 4: Using the ABS Function for Absolute Percentage Change
Sometimes, you might be interested in the absolute percentage change, regardless of whether the change is positive or negative. You can use the ABS (Absolute) function in combination with the percentage change formula to achieve this:
=ABS(((New Value - Old Value) / Old Value)) * 100
This formula will return the percentage change as a positive number, which can be useful for comparing the magnitude of changes without considering their direction.
Method 5: Using Excel’s Built-in Functions for Percentage Change
Excel doesn't have a built-in function specifically for calculating percentage change, but you can use a combination of functions to achieve similar results. However, for a straightforward percentage change calculation, using the basic formula or its variations is usually the most efficient approach.
Practical Applications and Tips
- Formatting Cells as Percentages: After calculating the percentage change, you can format the result cell to display as a percentage. Select the cell, go to the "Home" tab, click on the "Number" section, and choose "Percentage". This will display the result with a percentage sign, making it easier to understand at a glance.
- Calculating Cumulative Percentage Changes: If you're tracking changes over multiple periods, you might need to calculate cumulative percentage changes. This can be done by applying the percentage change formula sequentially or by using the POWER function for compound growth rates.
- Using Excel Shortcuts: Familiarize yourself with Excel shortcuts to streamline your data analysis. For example, pressing "F2" allows you to edit the cell formula directly, while "Ctrl+S" saves your workbook.
Gallery of Excel Percentage Change




FAQs
How do I calculate the percentage change between two numbers in Excel?
+To calculate the percentage change between two numbers in Excel, you can use the formula: ((New Value - Old Value) / Old Value) * 100. Replace "New Value" and "Old Value" with the numbers you're comparing.
What's the best way to calculate percentage change over multiple periods in Excel?
+For cumulative percentage changes, apply the percentage change formula sequentially or use the POWER function for compound growth rates. This allows you to track changes over time more accurately.
How do I format cells to display percentage changes in Excel?
+Select the cell containing the percentage change, go to the "Home" tab, click on the "Number" section, and choose "Percentage". This will display the result with a percentage sign.
In Conclusion
Calculating percentage change in Excel is a fundamental skill for data analysis. Whether you're using the basic formula, working with cell references, or employing named ranges for ease of use, Excel provides a versatile platform for understanding and presenting data. By mastering these methods and exploring additional tips and functions, you can enhance your data analysis capabilities and make more informed decisions.
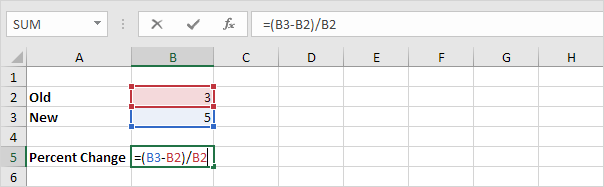
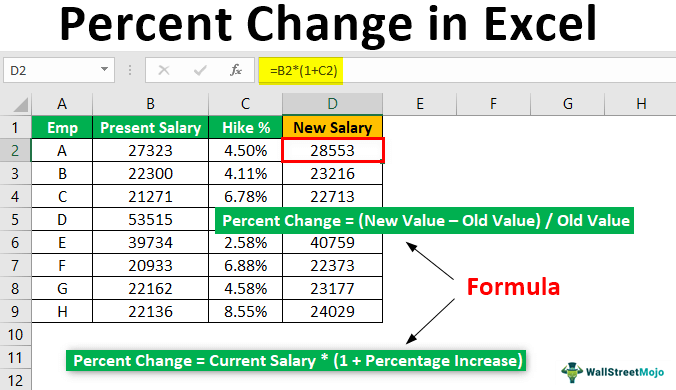
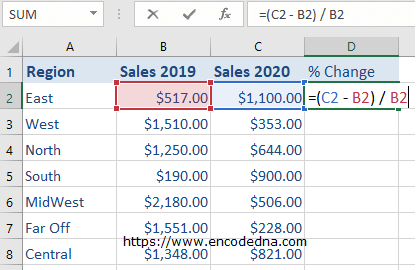
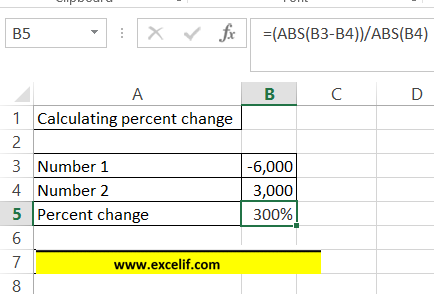
![How to Calculate Percent Change in Excel [Formula]](https://allthings.how/content/images/wordpress/2021/07/allthings.how-how-to-calculate-percent-change-in-excel-formula-image-12.png)