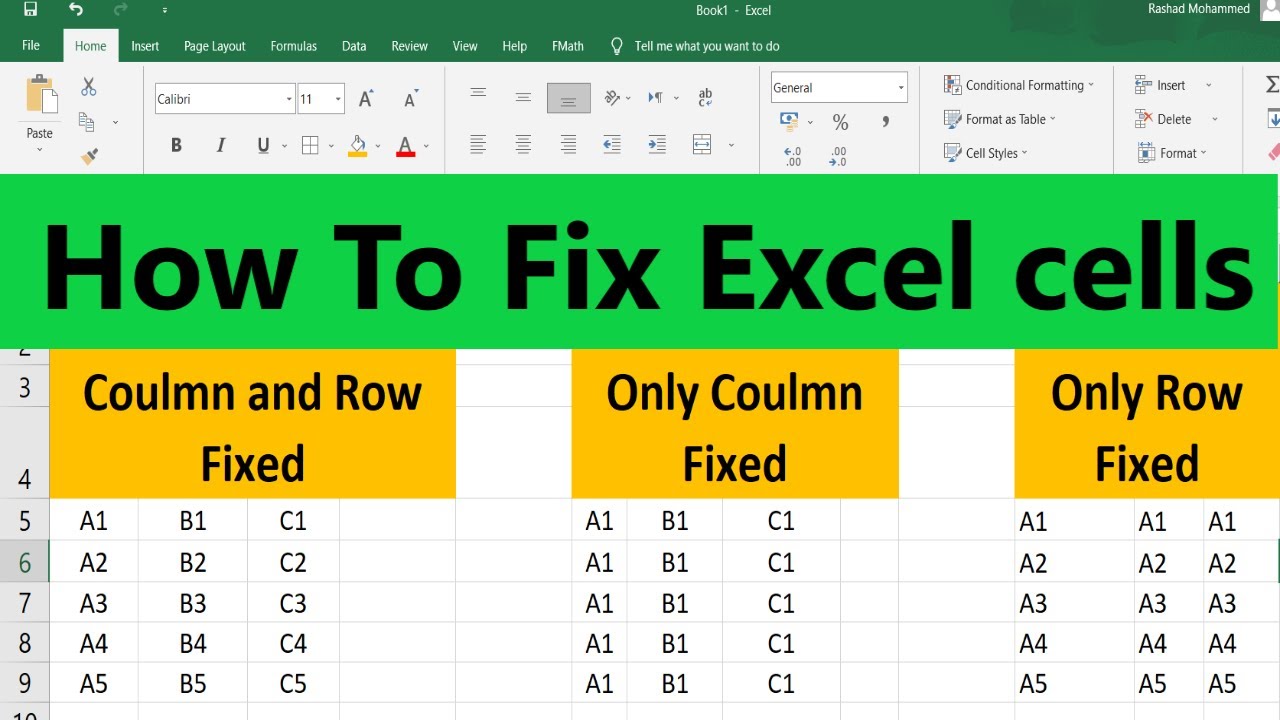
In today's fast-paced digital world, we rely heavily on spreadsheet software like Microsoft Excel to manage and analyze data. However, working with Excel can be frustrating when errors or formatting issues arise. Whether you're a business professional, student, or simply an Excel enthusiast, knowing how to fix common issues in Excel quickly and easily is essential to maximizing your productivity.
Microsoft Excel is an incredibly powerful tool, but it's not immune to problems. From mismatched data types to broken formulas, a variety of issues can hinder your progress. Fortunately, many of these problems have simple solutions that can be implemented with a few clicks or keystrokes.
One of the most common issues users face is dealing with inconsistent data formatting. Imagine working on a project where dates are formatted differently across various cells, making it difficult to analyze or sort the data. This can be resolved by selecting the cells, navigating to the "Number" section in the Home tab, and choosing the "Date" format from the dropdown menu.
Another issue that can cause problems is the presence of duplicates or errors in data entry. Excel's built-in tools can help identify and correct these mistakes. By using the "Conditional Formatting" feature, you can highlight cells that contain errors or duplicates, making it easier to rectify the issues.
Mastering the Basics of Excel Troubleshooting
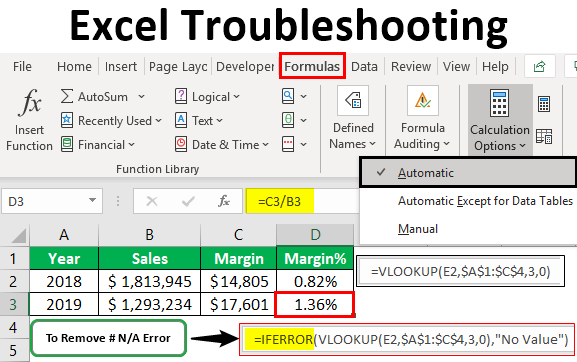
To fix common problems in Excel, you first need to understand the basics of troubleshooting. This involves identifying the source of the issue, understanding how Excel functions, and knowing how to use its built-in tools.
One of the most powerful tools in Excel is the "Error Checking" feature. Located in the "Formulas" tab, this feature can help identify errors in formulas, such as mismatched parentheses or references to non-existent cells. By clicking on the "Error Checking" button, Excel will highlight cells that contain errors, making it easier to correct them.
In addition to error checking, Excel's "AutoCorrect" feature can also help resolve common issues. This feature can automatically correct common spelling mistakes, capitalize the first letter of sentences, and even format dates and times.
Advanced Techniques for Fixing Excel Issues

While the basics of troubleshooting can resolve many common issues, advanced techniques are often necessary to fix more complex problems. One such technique is using Excel's "VBA" (Visual Basic for Applications) editor to write custom macros.
Macros are small programs that can automate repetitive tasks or perform complex calculations. By writing a macro, you can resolve issues that would otherwise require manual intervention. For example, if you need to format a large dataset, you can write a macro to automate the process, saving you time and effort.
Another advanced technique is using Excel's "Power Query" feature to clean and transform data. Power Query is a powerful tool that allows you to connect to external data sources, clean and transform the data, and load it into Excel.
By mastering these advanced techniques, you can resolve complex issues in Excel quickly and easily, making you more productive and efficient in your work.
Tips and Tricks for Fixing Excel Issues
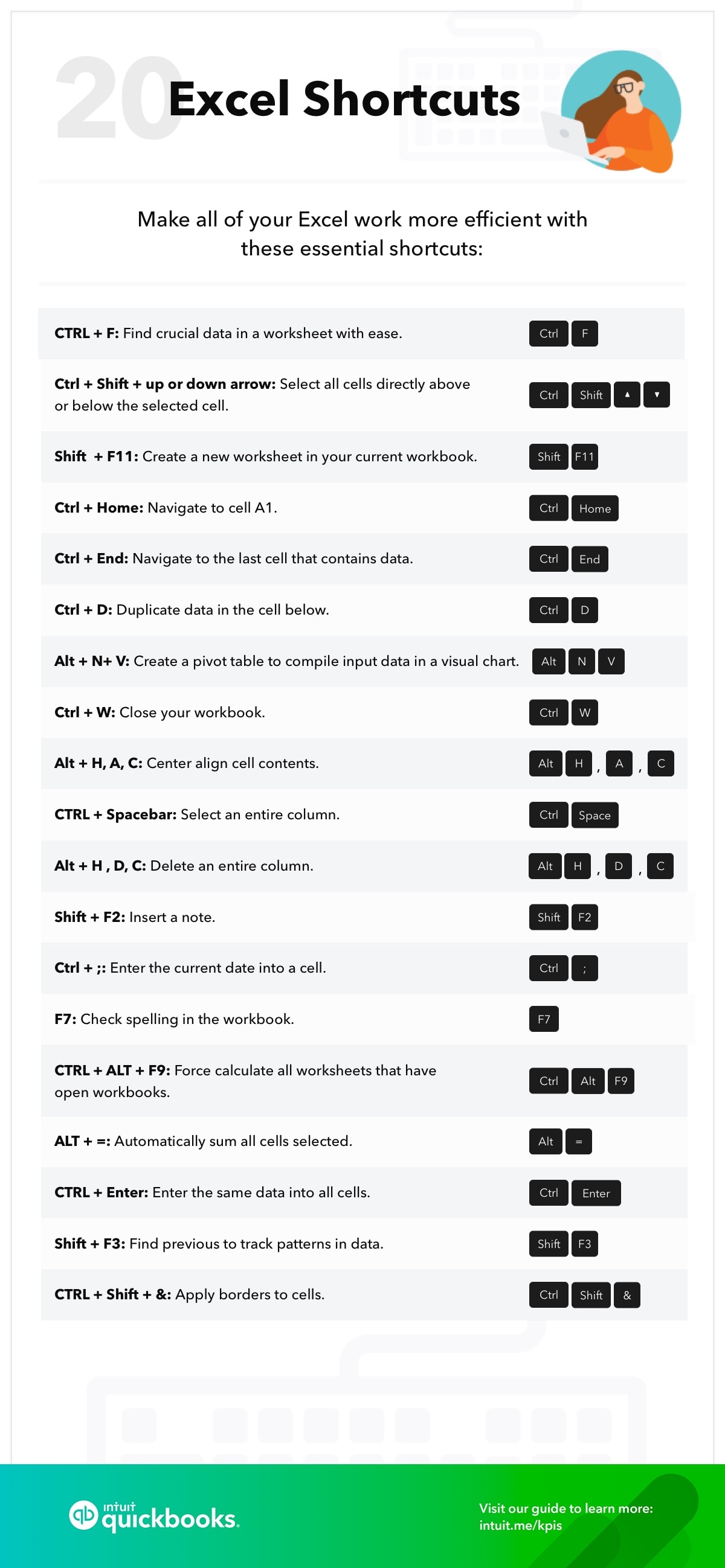
In addition to mastering the basics and advanced techniques of troubleshooting, there are several tips and tricks you can use to fix Excel issues.
One such tip is to use Excel's "Built-in Functions" to perform calculations. Excel has a wide range of built-in functions, from simple arithmetic operations to complex statistical calculations. By using these functions, you can simplify your formulas and reduce the risk of errors.
Another tip is to use Excel's "Named Ranges" feature to make your formulas more readable. Named ranges allow you to assign a name to a cell or range of cells, making it easier to understand your formulas and reduce the risk of errors.
Finally, it's essential to regularly back up your Excel files to prevent data loss. You can do this by saving your files to an external hard drive, cloud storage service, or network drive.
By following these tips and tricks, you can fix common issues in Excel quickly and easily, ensuring that you're working efficiently and effectively.
Best Practices for Avoiding Excel Issues

While knowing how to fix Excel issues is essential, it's equally important to follow best practices to avoid issues in the first place. One such best practice is to regularly clean and maintain your data.
This includes checking for duplicates, errors, and inconsistencies, and correcting them as needed. By doing so, you can prevent issues from arising and ensure that your data is accurate and reliable.
Another best practice is to use Excel's "Data Validation" feature to restrict user input. This feature allows you to set rules for what data can be entered into a cell, reducing the risk of errors and inconsistencies.
Finally, it's essential to regularly update your skills and knowledge of Excel to stay up-to-date with the latest features and best practices. This includes attending training sessions, watching tutorials, and reading blogs and forums.
By following these best practices, you can avoid common issues in Excel and ensure that you're working efficiently and effectively.
Conclusion
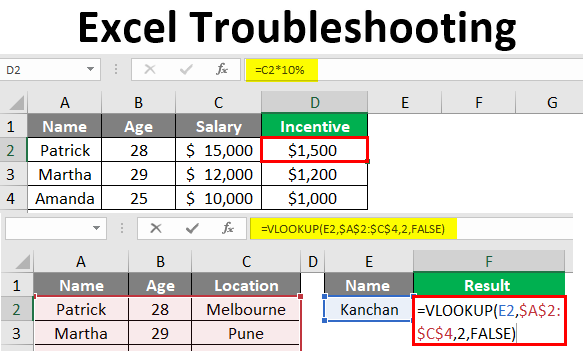
In conclusion, fixing common issues in Excel quickly and easily requires a combination of knowledge, skills, and best practices. By mastering the basics of troubleshooting, using advanced techniques, and following tips and tricks, you can resolve issues and ensure that you're working efficiently and effectively.
Regularly cleaning and maintaining your data, using data validation, and updating your skills and knowledge are also essential best practices to avoid issues in the first place.
By following these guidelines, you can become an Excel expert and make the most of this powerful software. Whether you're a business professional, student, or simply an Excel enthusiast, mastering Excel troubleshooting is essential to achieving your goals.
Gallery of Excel Troubleshooting
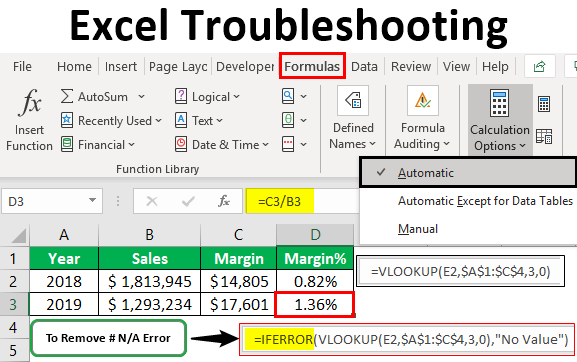

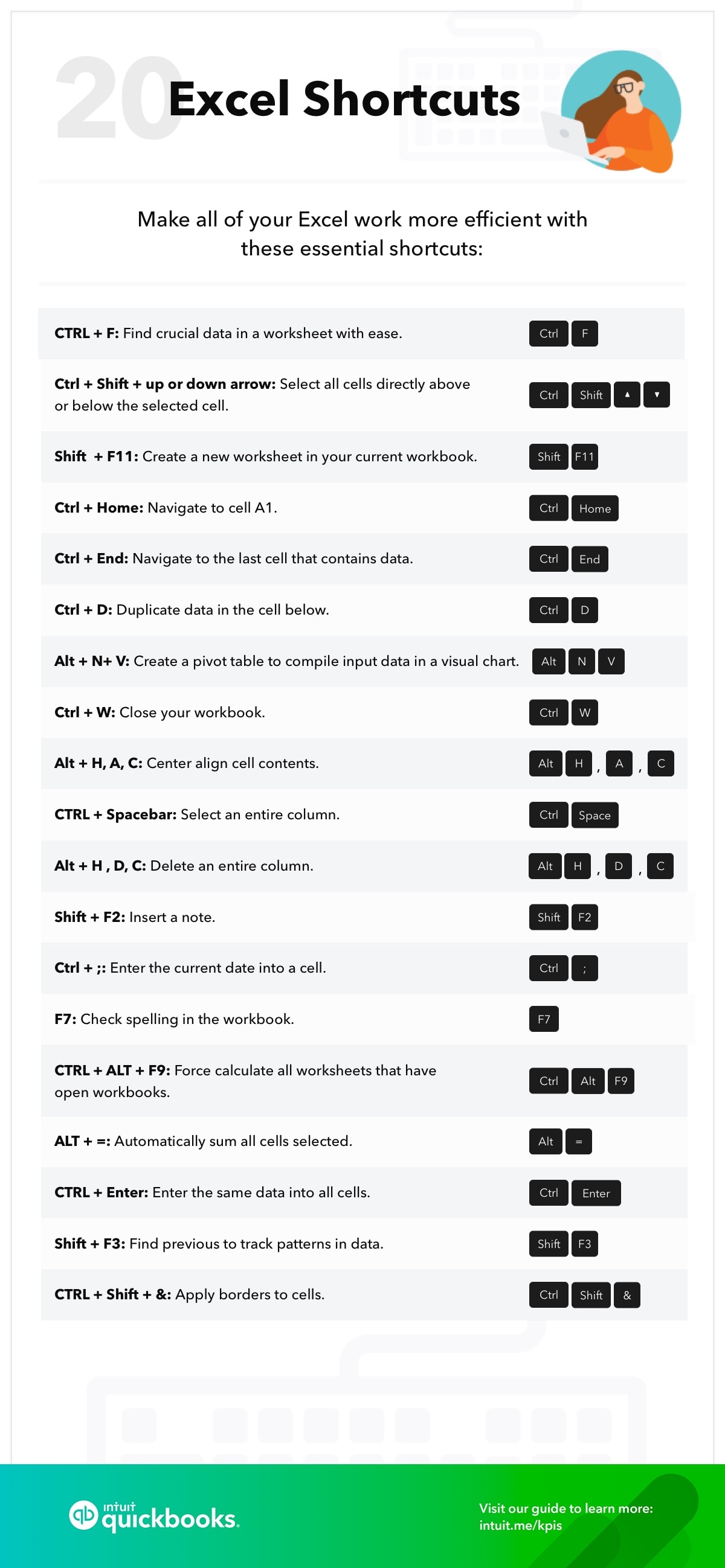

<div class="faq-container">
<div class="faq-item">
<div class="faq-question">
<h3>What is the most common issue in Excel?</h3>
<span class="faq-toggle">+</span>
</div>
<div class="faq-answer">
<p>The most common issue in Excel is errors in formulas, such as mismatched parentheses or references to non-existent cells.</p>
</div>
</div>
<div class="faq-item">
<div class="faq-question">
<h3>How can I avoid issues in Excel?</h3>
<span class="faq-toggle">+</span>
</div>
<div class="faq-answer">
<p>You can avoid issues in Excel by regularly cleaning and maintaining your data, using data validation, and updating your skills and knowledge.</p>
</div>
</div>
<div class="faq-item">
<div class="faq-question">
<h3>What is the best way to troubleshoot Excel issues?</h3>
<span class="faq-toggle">+</span>
</div>
<div class="faq-answer">
<p>The best way to troubleshoot Excel issues is to use a combination of basic and advanced techniques, such as using error checking, data validation, and VBA macros.</p>
</div>
</div>
</div>
<div class="faq-container">
<div class="faq-item">
<div class="faq-question">
<h3>What is the most common issue in Excel?</h3>
<span class="faq-toggle">+</span>
</div>
<div class="faq-answer">
<p>The most common issue in Excel is errors in formulas, such as mismatched parentheses or references to non-existent cells.</p>
</div>
</div>
<div class="faq-item">
<div class="faq-question">
<h3>How can I avoid issues in Excel?</h3>
<span class="faq-toggle">+</span>
</div>
<div class="faq-answer">
<p>You can avoid issues in Excel by regularly cleaning and maintaining your data, using data validation, and updating your skills and knowledge.</p>
</div>
</div>
<div class="faq-item">
<div class="faq-question">
<h3>What is the best way to troubleshoot Excel issues?</h3>
<span class="faq-toggle">+</span>
</div>
<div class="faq-answer">
<p>The best way to troubleshoot Excel issues is to use a combination of basic and advanced techniques, such as using error checking, data validation, and VBA macros.</p>
</div>
</div>
</div>