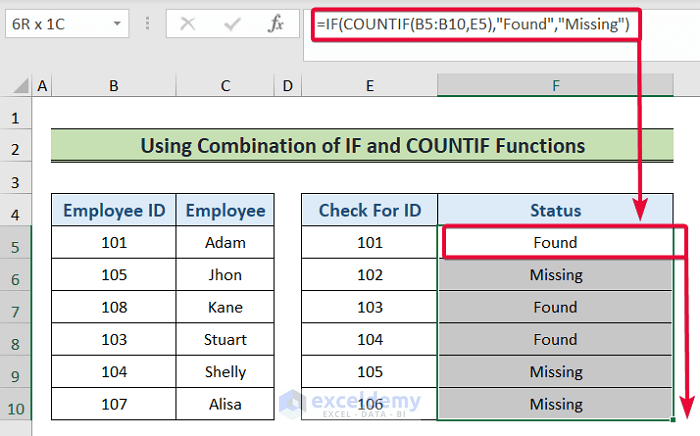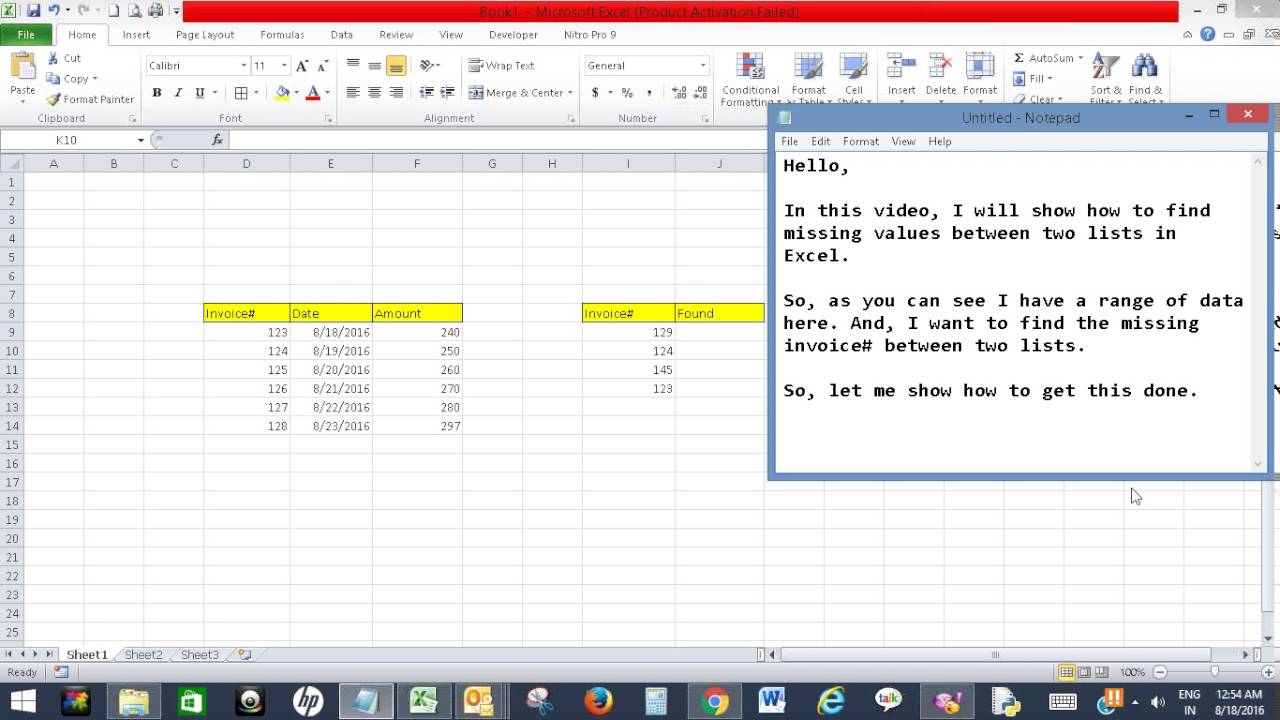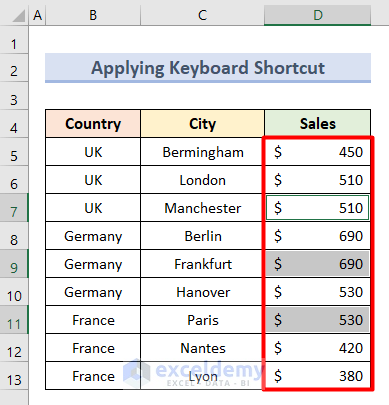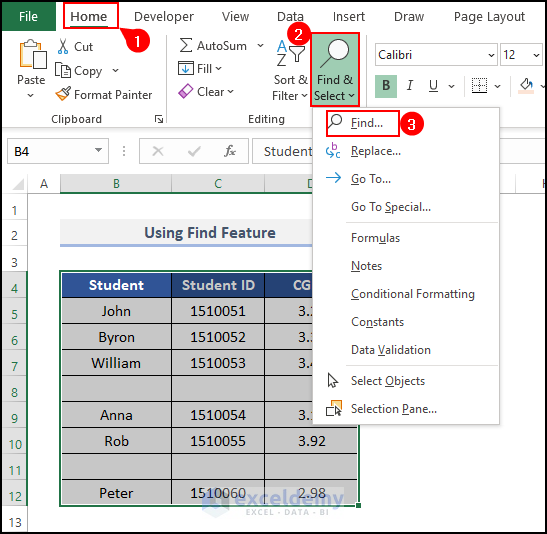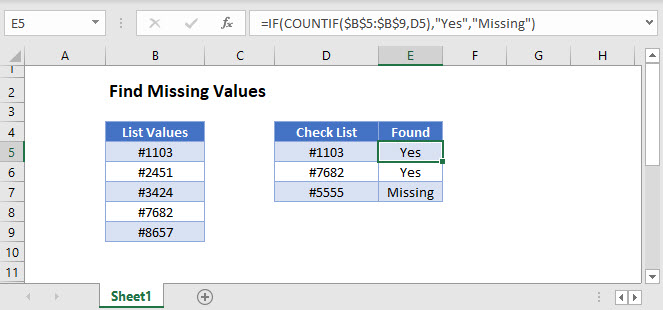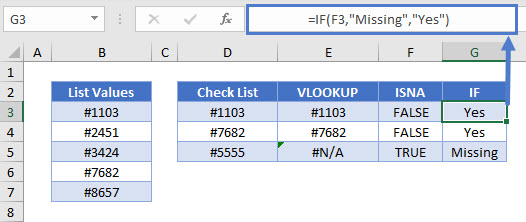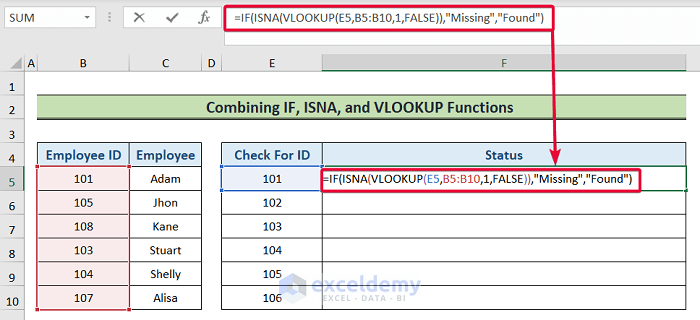Finding missing values in Excel can be a daunting task, especially when dealing with large datasets. Missing values can significantly impact the accuracy of your analysis, and identifying them is crucial to ensuring the integrity of your data. In this article, we will explore five ways to find missing values in Excel, making it easier for you to manage and clean your data.
The Importance of Finding Missing Values
Missing values can arise from various sources, including data entry errors, incomplete information, or incorrect formatting. If left undetected, missing values can lead to inaccurate analysis, incorrect conclusions, and poor decision-making. By identifying missing values, you can take corrective action to rectify the issue, ensuring that your data is reliable and trustworthy.
Method 1: Using the Find and Select Feature
One of the simplest ways to find missing values in Excel is by using the Find and Select feature. This method is particularly useful for small datasets or when you need to quickly identify missing values in a specific range.

To use the Find and Select feature, follow these steps:
- Select the range of cells you want to search for missing values.
- Go to the Home tab in the Excel ribbon.
- Click on the Find and Select button in the Editing group.
- Select Go To Special from the drop-down menu.
- Choose Blanks from the Go To Special dialog box.
Excel will highlight all the blank cells in the selected range, making it easy to identify missing values.
Method 2: Using Conditional Formatting
Conditional formatting is a powerful feature in Excel that allows you to highlight cells based on specific conditions. You can use conditional formatting to identify missing values by highlighting blank cells.

To use conditional formatting to find missing values, follow these steps:
- Select the range of cells you want to search for missing values.
- Go to the Home tab in the Excel ribbon.
- Click on the Conditional Formatting button in the Styles group.
- Select New Rule from the drop-down menu.
- Choose Use a formula to determine which cells to format.
- Enter the formula =ISBLANK(A1), where A1 is the first cell in the range.
- Click on the Format button and choose a format to highlight the blank cells.
Excel will highlight all the blank cells in the selected range, making it easy to identify missing values.
Method 3: Using the ISBLANK Function
The ISBLANK function is a useful formula in Excel that returns TRUE if a cell is blank and FALSE otherwise. You can use the ISBLANK function to identify missing values by creating a new column that indicates whether a cell is blank or not.
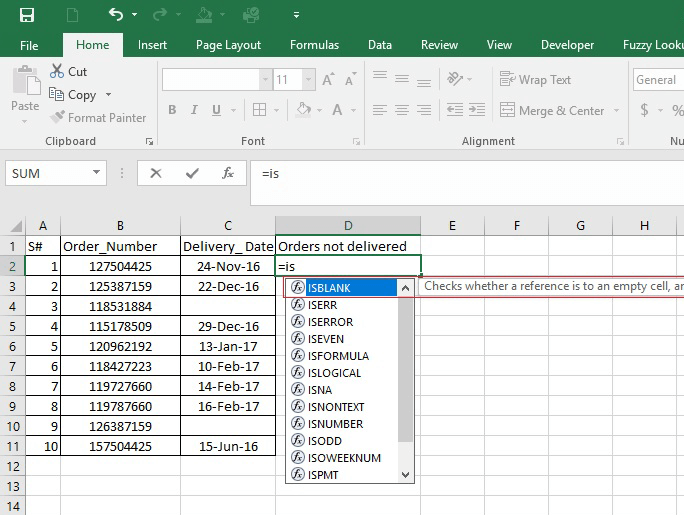
To use the ISBLANK function to find missing values, follow these steps:
- Select the cell where you want to display the result.
- Enter the formula =ISBLANK(A1), where A1 is the cell you want to check.
- Copy the formula down to the other cells in the range.
Excel will return TRUE if a cell is blank and FALSE otherwise, making it easy to identify missing values.
Method 4: Using the Filter Feature
The Filter feature in Excel allows you to quickly narrow down your data to specific values or criteria. You can use the Filter feature to identify missing values by filtering out non-blank cells.

To use the Filter feature to find missing values, follow these steps:
- Select the range of cells you want to search for missing values.
- Go to the Data tab in the Excel ribbon.
- Click on the Filter button in the Data Tools group.
- Select Filter from the drop-down menu.
- Choose (Blanks) from the filter options.
Excel will display only the blank cells in the selected range, making it easy to identify missing values.
Method 5: Using Power Query
Power Query is a powerful data manipulation tool in Excel that allows you to connect to various data sources, transform data, and load it into your workbook. You can use Power Query to identify missing values by creating a query that highlights blank cells.
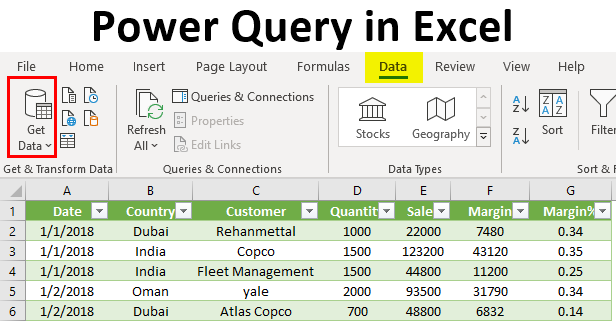
To use Power Query to find missing values, follow these steps:
- Select the range of cells you want to search for missing values.
- Go to the Data tab in the Excel ribbon.
- Click on the From Table/Range button in the Get & Transform Data group.
- Select the range of cells you want to search for missing values.
- Click on the Add Column tab in the Power Query Editor.
- Click on the Custom Column button.
- Enter the formula = if [YourColumn] = null then "Missing" else "Not Missing".
Excel will create a new column that highlights missing values, making it easy to identify and rectify the issue.
Gallery of Finding Missing Values in Excel
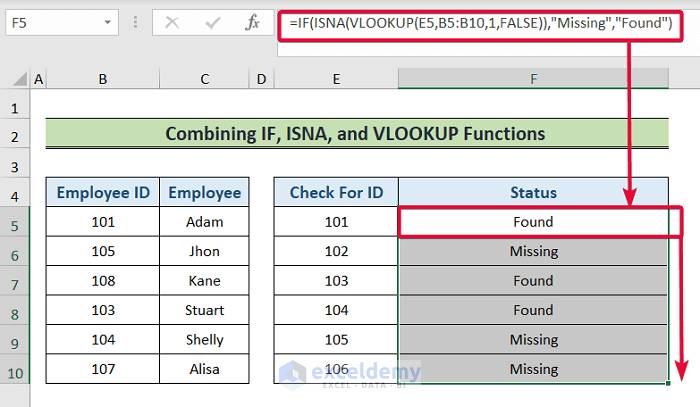


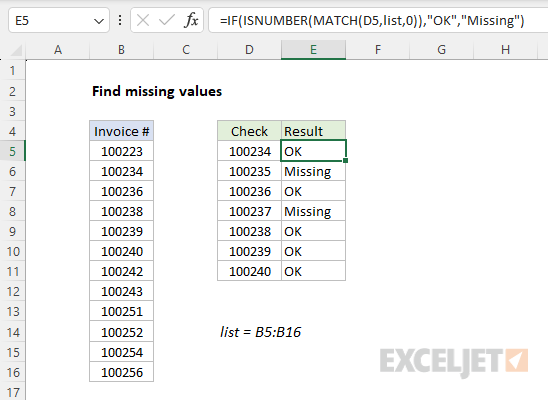
Frequently Asked Questions
What is the easiest way to find missing values in Excel?
+The easiest way to find missing values in Excel is by using the Find and Select feature or the Filter feature. These methods allow you to quickly identify blank cells in your dataset.
Can I use formulas to find missing values in Excel?
+Yes, you can use formulas to find missing values in Excel. The ISBLANK function is a useful formula that returns TRUE if a cell is blank and FALSE otherwise.
How do I highlight missing values in Excel?
+You can highlight missing values in Excel by using conditional formatting. This feature allows you to highlight cells based on specific conditions, including blank cells.
Conclusion
Finding missing values in Excel is a crucial step in ensuring the accuracy and integrity of your data. By using the methods outlined in this article, you can quickly and easily identify missing values in your dataset. Whether you use the Find and Select feature, conditional formatting, or formulas, there are many ways to find missing values in Excel. Remember to always double-check your data for missing values to ensure that your analysis is accurate and reliable.