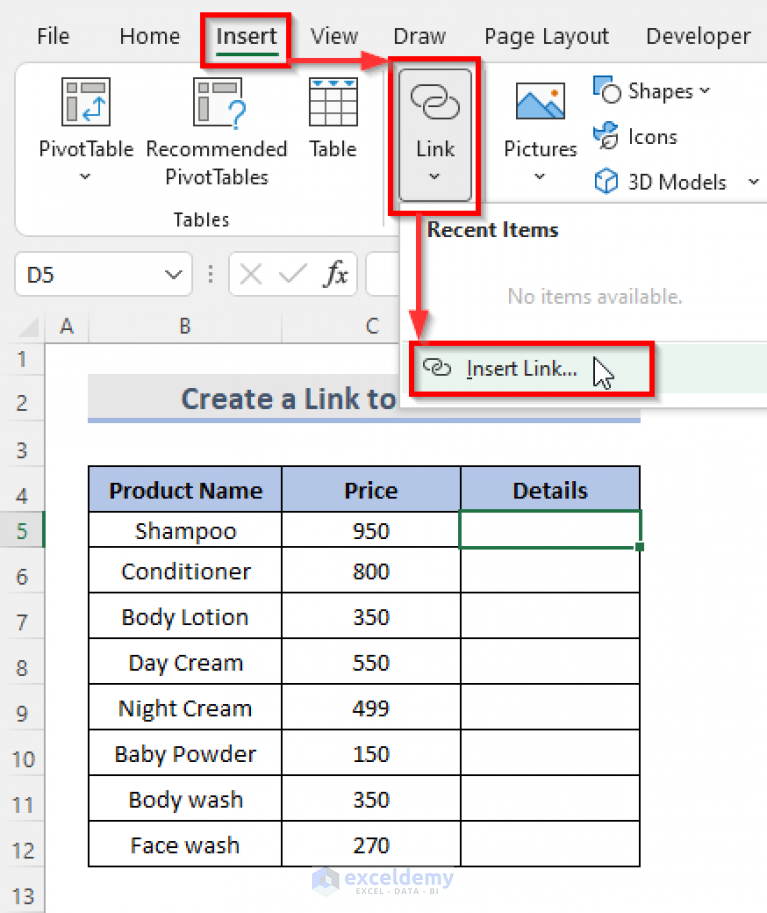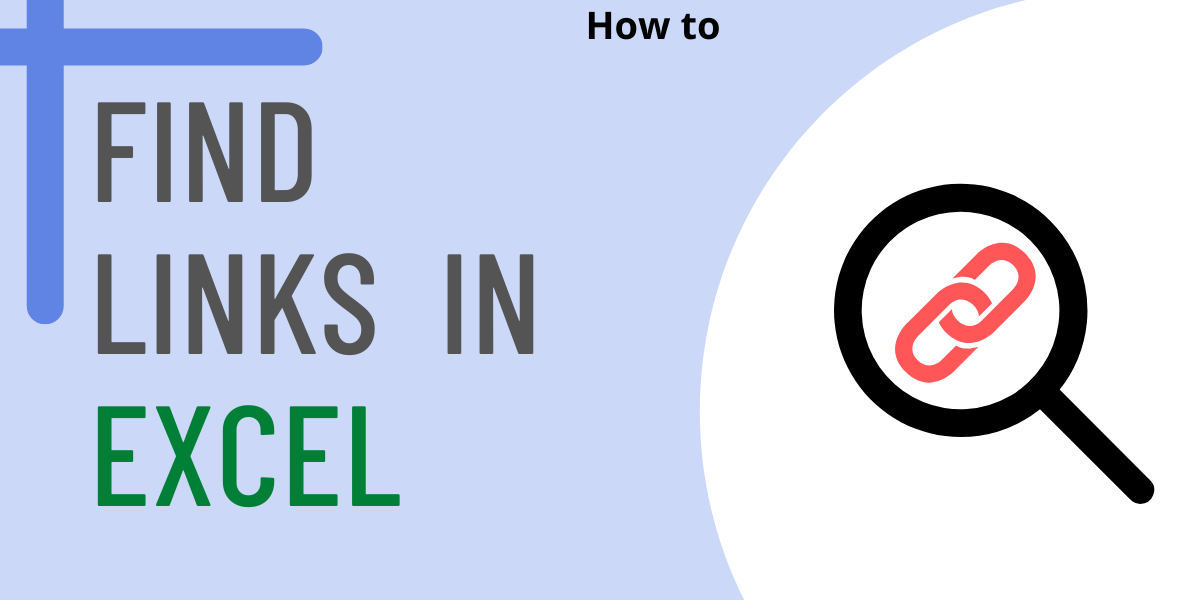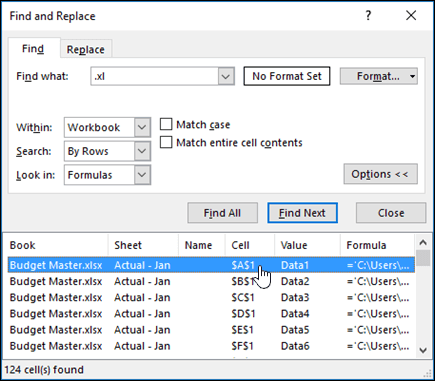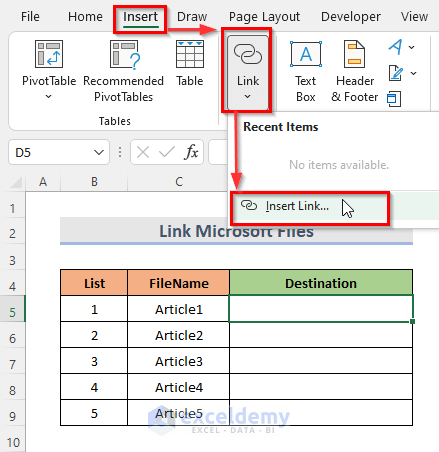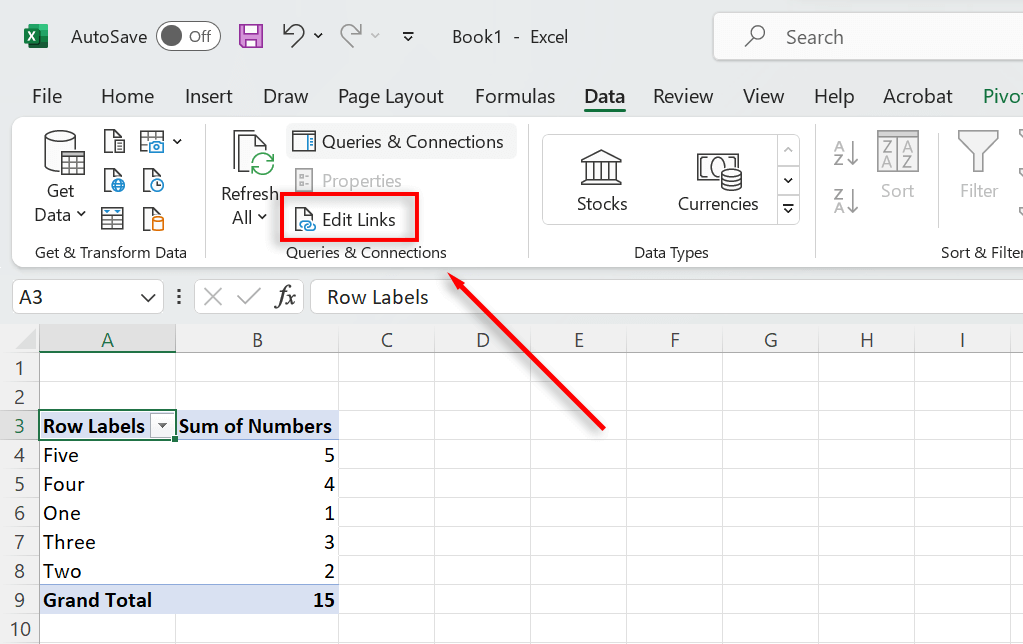Finding links in Excel can be a daunting task, especially when working with large datasets. Fortunately, there are several ways to locate links in Excel, and we'll explore five of them in this article.
Links in Excel are used to connect to external sources, such as websites, files, or other worksheets. They can be embedded in cells, making it challenging to identify them, especially if you're working with a large dataset. However, with the right techniques, you can easily find links in Excel and manage them effectively.
Understanding Links in Excel
Before we dive into the methods for finding links in Excel, it's essential to understand how links work in the application. In Excel, links can be classified into two categories: internal and external.
Internal links connect to other cells, worksheets, or workbooks within the same Excel file. These links are created using formulas, such as the Hyperlink function, or by inserting a link to another cell or worksheet.
External links, on the other hand, connect to external sources, such as websites, files, or other applications. These links are created using the Hyperlink function or by inserting a link from an external source.
Method 1: Using the Find and Select Tool
The Find and Select tool in Excel is a powerful feature that allows you to search for specific data, including links. To use this tool, follow these steps:
- Go to the Home tab in the Excel ribbon.
- Click on the Find & Select button in the Editing group.
- Select Find from the drop-down menu.
- In the Find and Replace dialog box, click on the Options button.
- In the Find what field, enter the URL or the text that you want to search for.
- Click on the Find All button.
The Find and Select tool will highlight all the cells that contain the specified link.

Method 2: Using the Filter Function
The Filter function in Excel allows you to filter data based on specific criteria. You can use this function to filter cells that contain links. To use the Filter function, follow these steps:
- Select the entire dataset that you want to search for links.
- Go to the Data tab in the Excel ribbon.
- Click on the Filter button in the Data Tools group.
- In the Filter dialog box, select the column that you want to filter.
- In the Filter criteria field, enter the URL or the text that you want to search for.
- Click on the OK button.
The Filter function will display only the cells that contain the specified link.
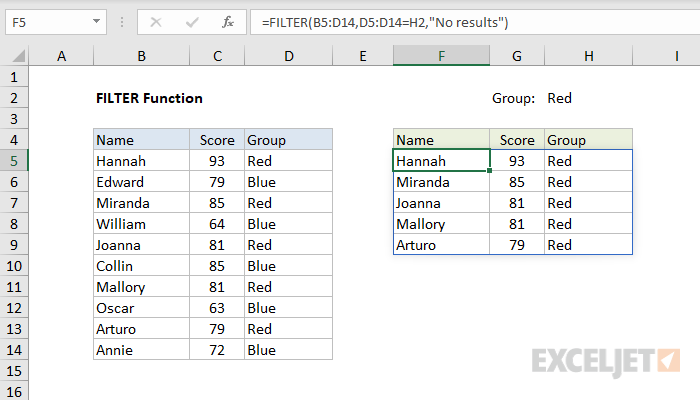
Method 3: Using the Go To Special Feature
The Go To Special feature in Excel allows you to quickly navigate to specific cells, including those that contain links. To use this feature, follow these steps:
- Go to the Home tab in the Excel ribbon.
- Click on the Find & Select button in the Editing group.
- Select Go To Special from the drop-down menu.
- In the Go To Special dialog box, select the Links option.
- Click on the OK button.
The Go To Special feature will highlight all the cells that contain links.

Method 4: Using VBA Macros
VBA macros are a powerful tool in Excel that allows you to automate repetitive tasks. You can use VBA macros to find links in Excel. To use VBA macros, follow these steps:
- Press Alt + F11 to open the Visual Basic Editor.
- In the Visual Basic Editor, click on the Insert menu.
- Select Module from the drop-down menu.
- In the Module window, enter the following code:
Sub FindLinks()
Dim cell As Range
For Each cell In ActiveSheet.UsedRange
If cell.Hyperlinks.Count > 0 Then
cell.Select
End If
Next cell
End Sub
- Click on the Run button or press F5 to run the macro.
The VBA macro will highlight all the cells that contain links.

Method 5: Using Third-Party Add-Ins
There are several third-party add-ins available that can help you find links in Excel. These add-ins provide advanced features and tools that can simplify the process of finding links. Some popular third-party add-ins for Excel include:
- ASAP Utilities
- Power Query
- Excel Formula Builder
These add-ins can be downloaded from the Internet and installed in Excel.

Conclusion:
Finding links in Excel can be a challenging task, but with the right techniques, you can easily locate them. The five methods outlined in this article provide a comprehensive approach to finding links in Excel. Whether you're using the Find and Select tool, the Filter function, the Go To Special feature, VBA macros, or third-party add-ins, you can quickly and easily find links in Excel.




How do I find links in Excel?
+You can find links in Excel using the Find and Select tool, the Filter function, the Go To Special feature, VBA macros, or third-party add-ins.
What is the difference between internal and external links in Excel?
+
How do I use VBA macros to find links in Excel?
+You can use VBA macros to find links in Excel by creating a macro that loops through all the cells in the worksheet and checks if each cell contains a hyperlink.