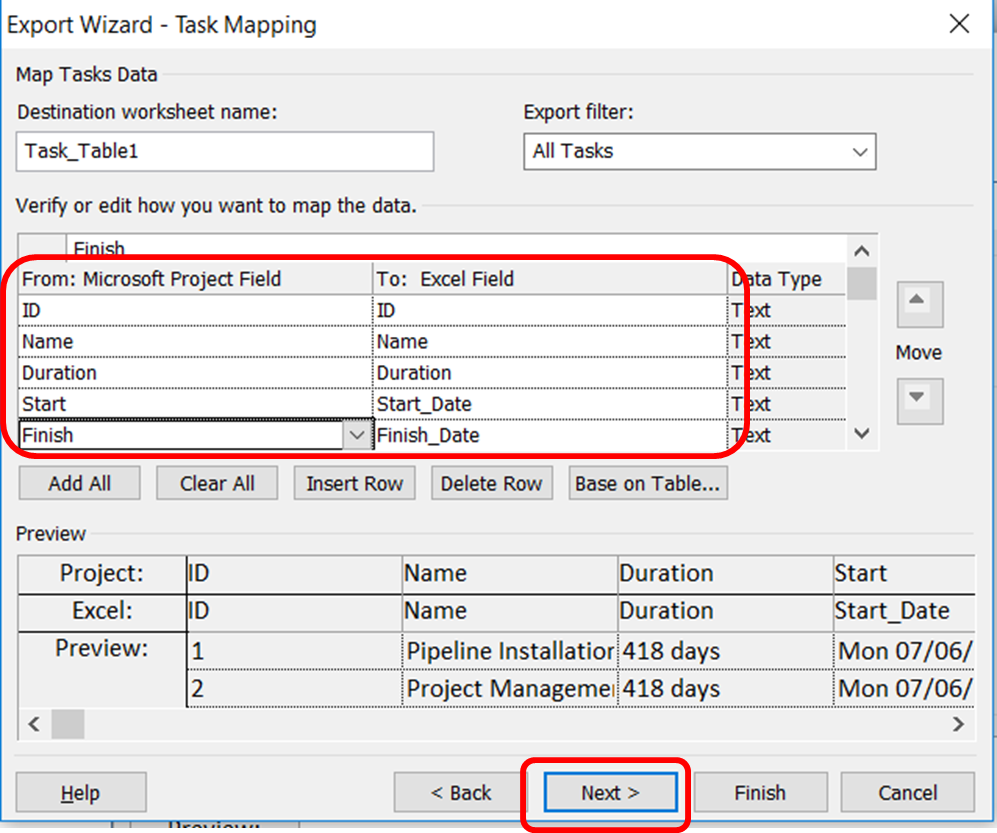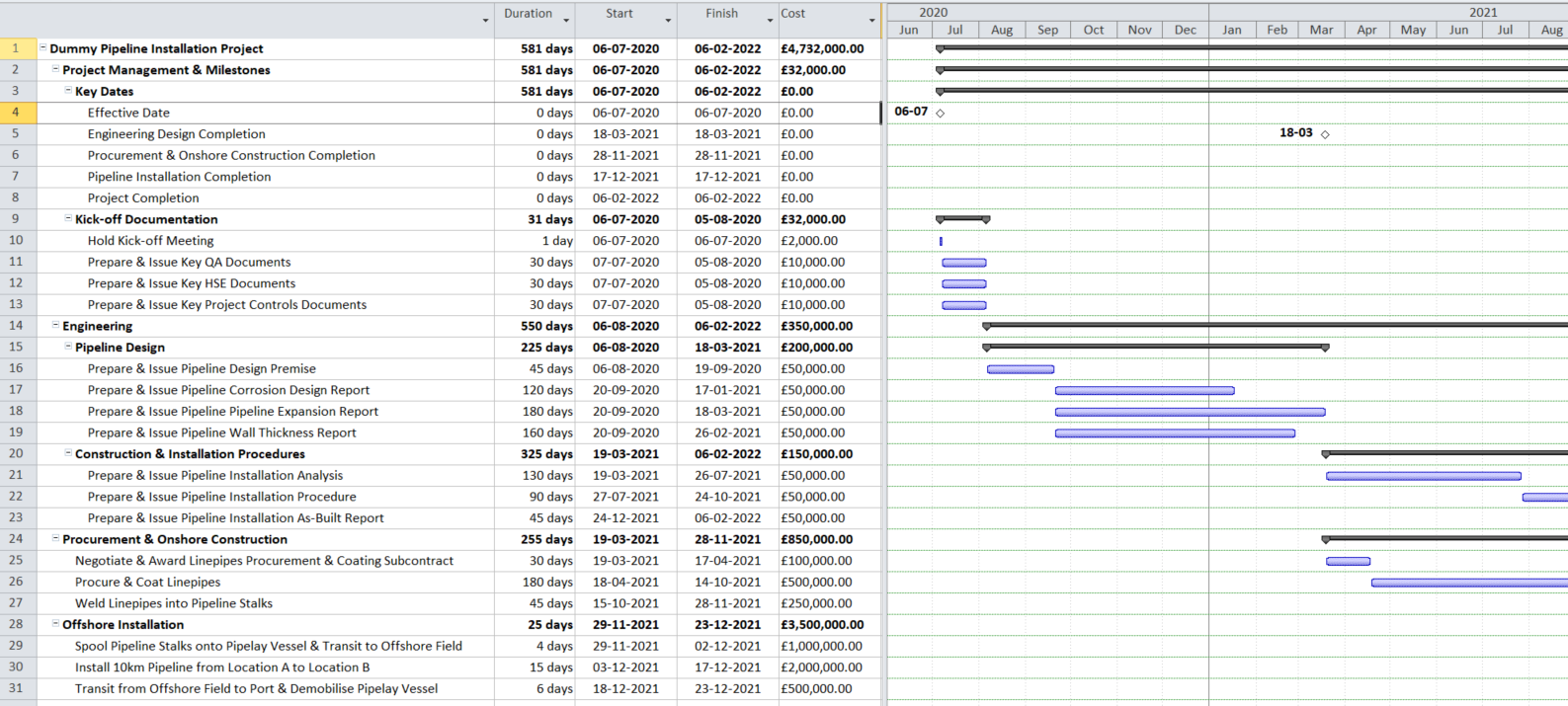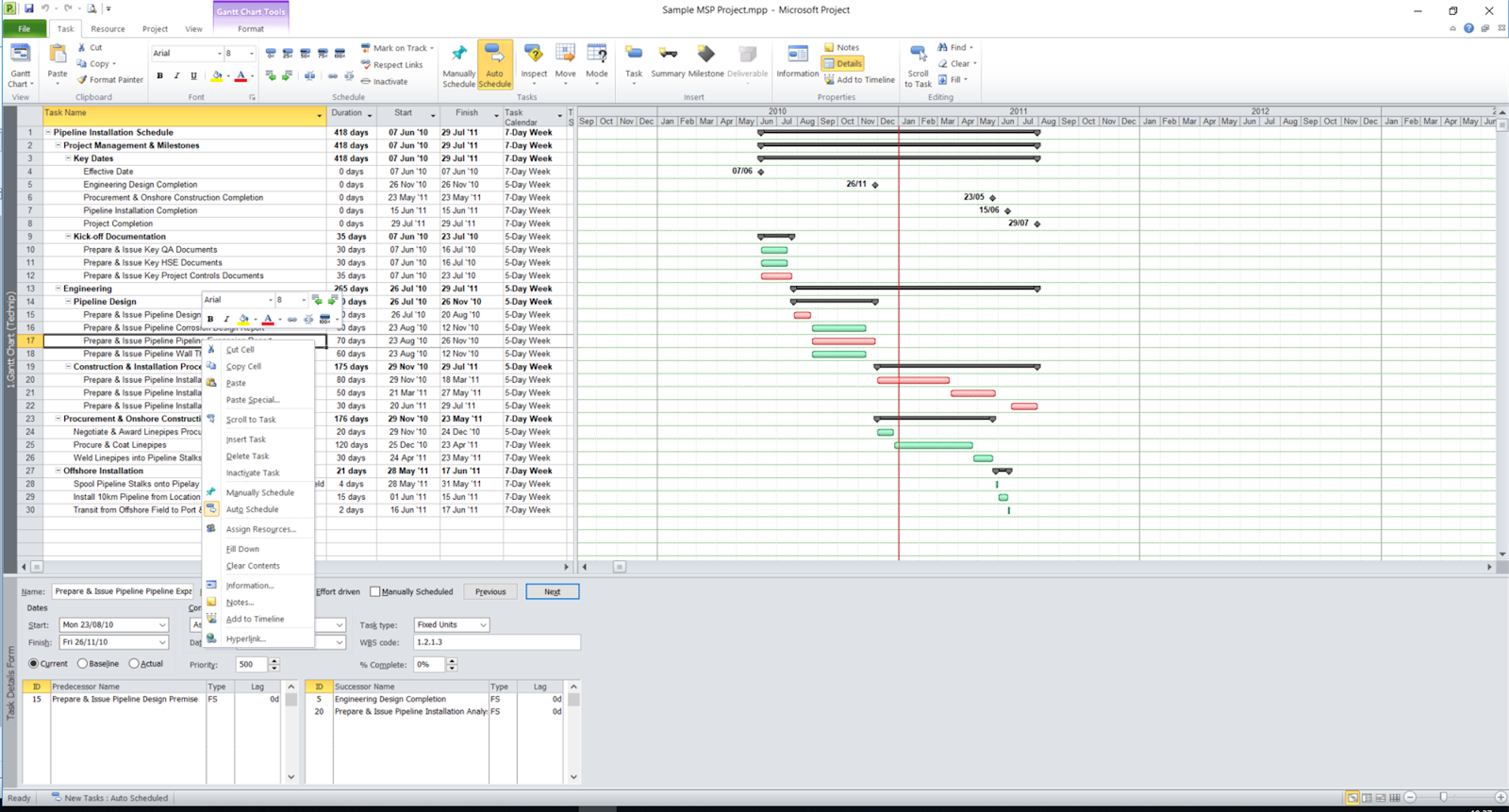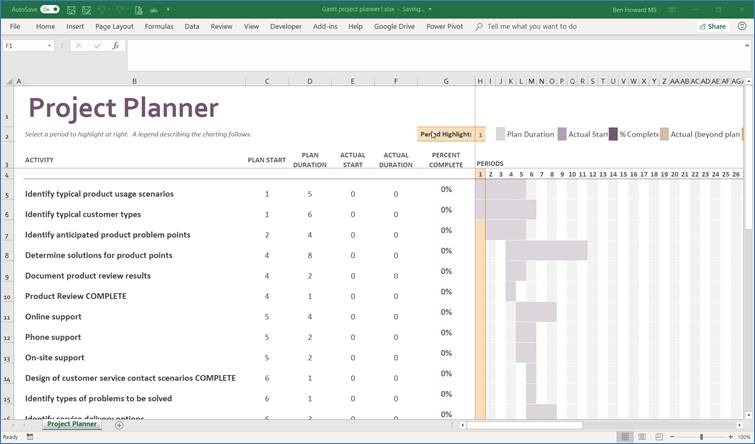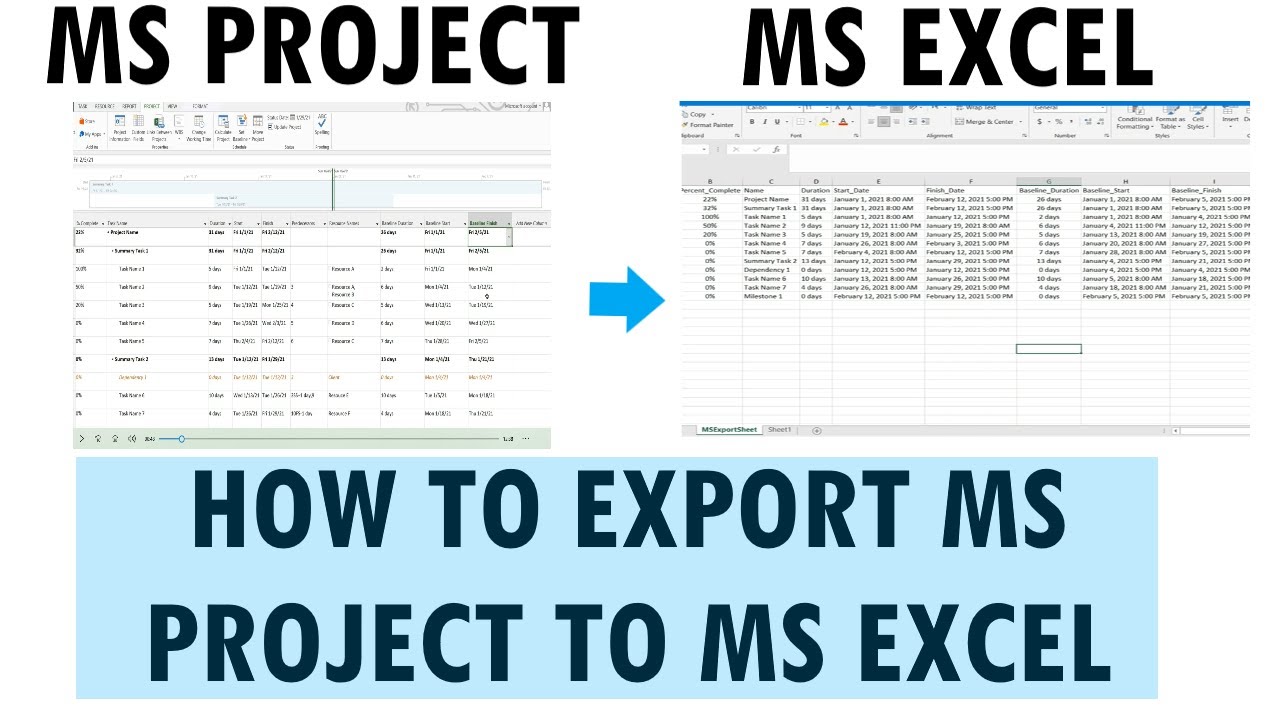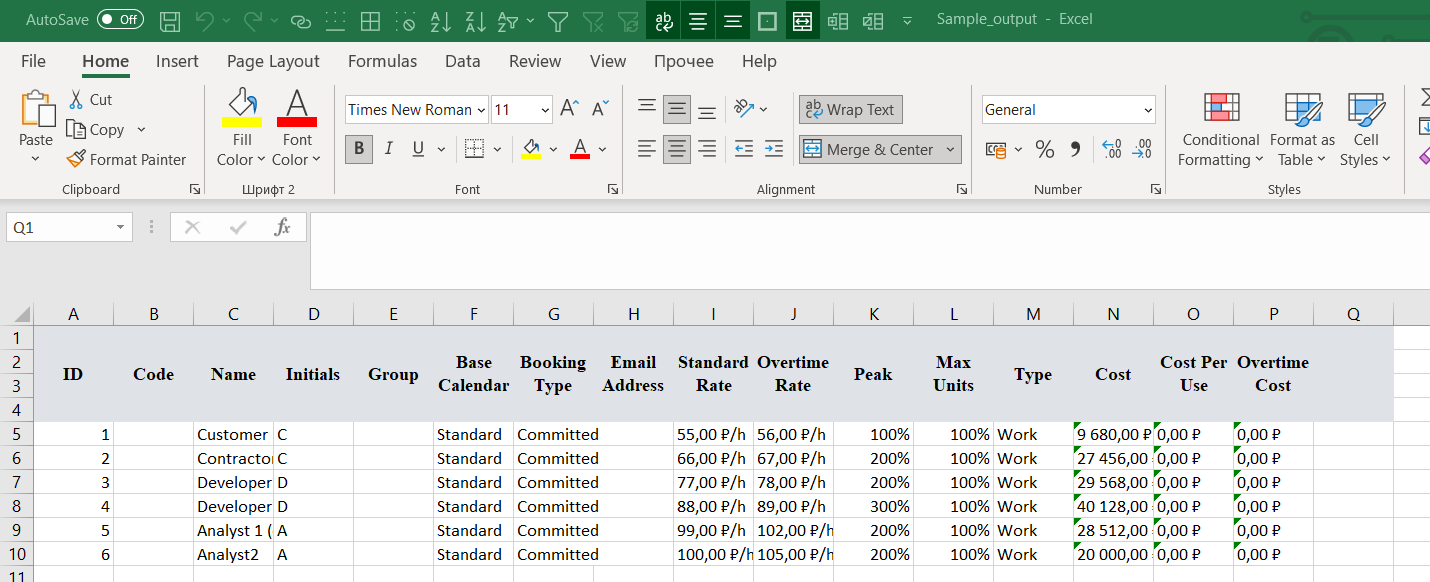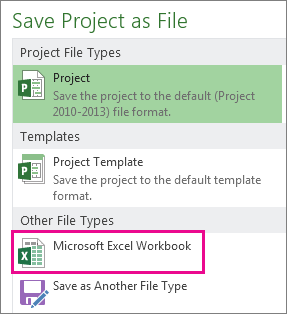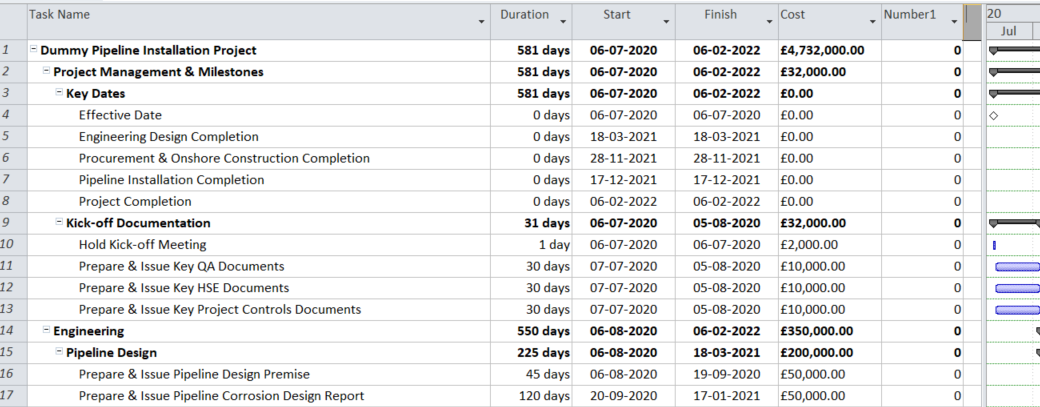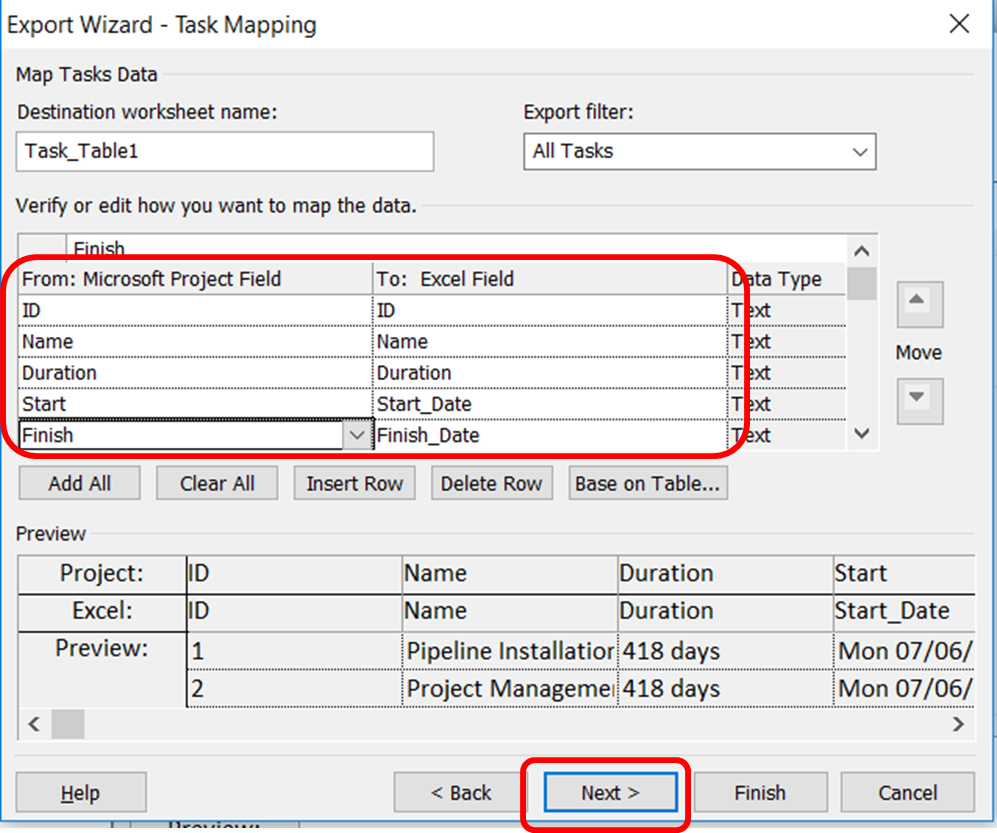
Project management is a crucial aspect of any business or organization, and having the right tools can make all the difference. Microsoft Project (MS Project) is a popular project management tool used by many professionals. However, sometimes it's necessary to export data from MS Project to other applications, such as Microsoft Excel, for further analysis or reporting. In this article, we'll explore five ways to export MS Project to Excel.
Why Export MS Project to Excel?
Before we dive into the methods, let's quickly discuss why you might want to export MS Project data to Excel. Here are a few reasons:
- Data analysis: Excel is a powerful tool for data analysis, and exporting MS Project data can help you create reports, charts, and graphs to better understand your project's progress.
- Reporting: Exporting data to Excel can make it easier to create custom reports for stakeholders, team members, or clients.
- Budgeting and cost tracking: Excel is great for tracking costs and creating budgets, so exporting MS Project data can help you stay on top of your project's financials.
Method 1: Using the Built-in Export Feature
The most straightforward way to export MS Project data to Excel is to use the built-in export feature. Here's how:
- Open your MS Project file and click on the "File" tab.
- Click on "Save As" and select "Excel Workbook" from the file type dropdown menu.
- Choose the location where you want to save the file and click "Save."
This method will export your entire project plan, including tasks, resources, and dependencies, to an Excel workbook.

Method 2: Using the Copy and Paste Method
Another way to export MS Project data to Excel is to use the copy and paste method. Here's how:
- Select the data you want to export in MS Project.
- Right-click on the selection and choose "Copy" (or press Ctrl+C).
- Open Excel and select the cell where you want to paste the data.
- Right-click on the cell and choose "Paste" (or press Ctrl+V).
This method is quick and easy, but it may not preserve the formatting and structure of your MS Project data.
Method 3: Using the Excel Add-in
If you have Excel 2013 or later, you can use the Excel Add-in to export MS Project data directly to Excel. Here's how:
- Open Excel and click on the "Data" tab.
- Click on "From Other Sources" and select "From Microsoft Project."
- Select the MS Project file you want to export and click "OK."
- Choose the data you want to export and click "OK."
This method is convenient, but it may not work with older versions of MS Project.

Method 4: Using a Third-Party Add-in
There are several third-party add-ins available that can help you export MS Project data to Excel. Some popular options include:
- MPUG (Microsoft Project User Group) Export to Excel Add-in
- Project Plan 365 Export to Excel Add-in
- Project Export to Excel Add-in
These add-ins often provide more features and flexibility than the built-in export feature, but may require a subscription or one-time payment.
Method 5: Using VBA Scripting
If you're comfortable with VBA scripting, you can create a custom script to export MS Project data to Excel. Here's an example script:
Sub ExportToExcel()
Dim pj As MSProject.Application
Dim excel As Excel.Application
Dim workbook As Excel.Workbook
Dim worksheet As Excel.Worksheet
Set pj = New MSProject.Application
Set excel = New Excel.Application
Set workbook = excel.Workbooks.Add
Set worksheet = workbook.Sheets(1)
' Export data to Excel
worksheet.Range("A1").Value = "Task Name"
worksheet.Range("B1").Value = "Start Date"
worksheet.Range("C1").Value = "Finish Date"
For Each task In pj.Tasks
worksheet.Range("A" & task.ID + 1).Value = task.Name
worksheet.Range("B" & task.ID + 1).Value = task.Start
worksheet.Range("C" & task.ID + 1).Value = task.Finish
Next task
' Save workbook
workbook.SaveAs "C:\Export\ProjectData.xlsx"
workbook.Close
excel.Quit
End Sub
This method requires programming knowledge, but provides the most flexibility and customization options.

Gallery of MS Project to Excel Export Methods




Frequently Asked Questions
What is the best way to export MS Project data to Excel?
+The best way to export MS Project data to Excel depends on your specific needs and preferences. If you want a quick and easy solution, the built-in export feature or copy and paste method may be the best option. If you need more flexibility and customization options, a third-party add-in or VBA scripting may be the way to go.
Can I export MS Project data to Excel using a Mac?
+Yes, you can export MS Project data to Excel using a Mac. The process is similar to the one described in this article, but you may need to use a third-party add-in or VBA scripting to achieve the desired results.
Can I export MS Project data to other file formats besides Excel?
+Yes, you can export MS Project data to other file formats besides Excel, such as CSV, XML, or PDF. The specific options available will depend on the method you choose and the version of MS Project you are using.
We hope this article has helped you understand the different ways to export MS Project data to Excel. Whether you're a project manager, team member, or stakeholder, being able to export data to Excel can help you make more informed decisions and improve your project's success.