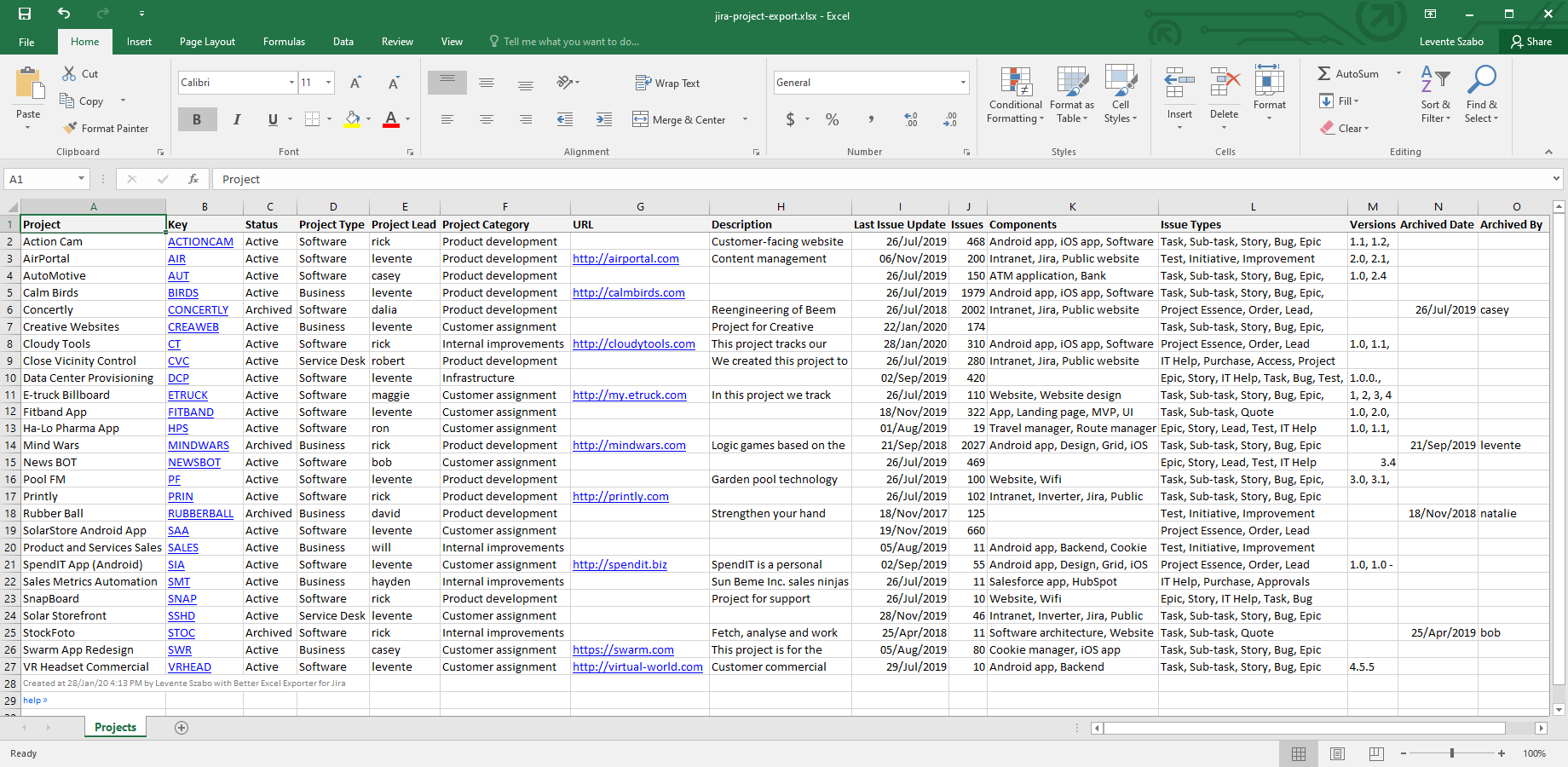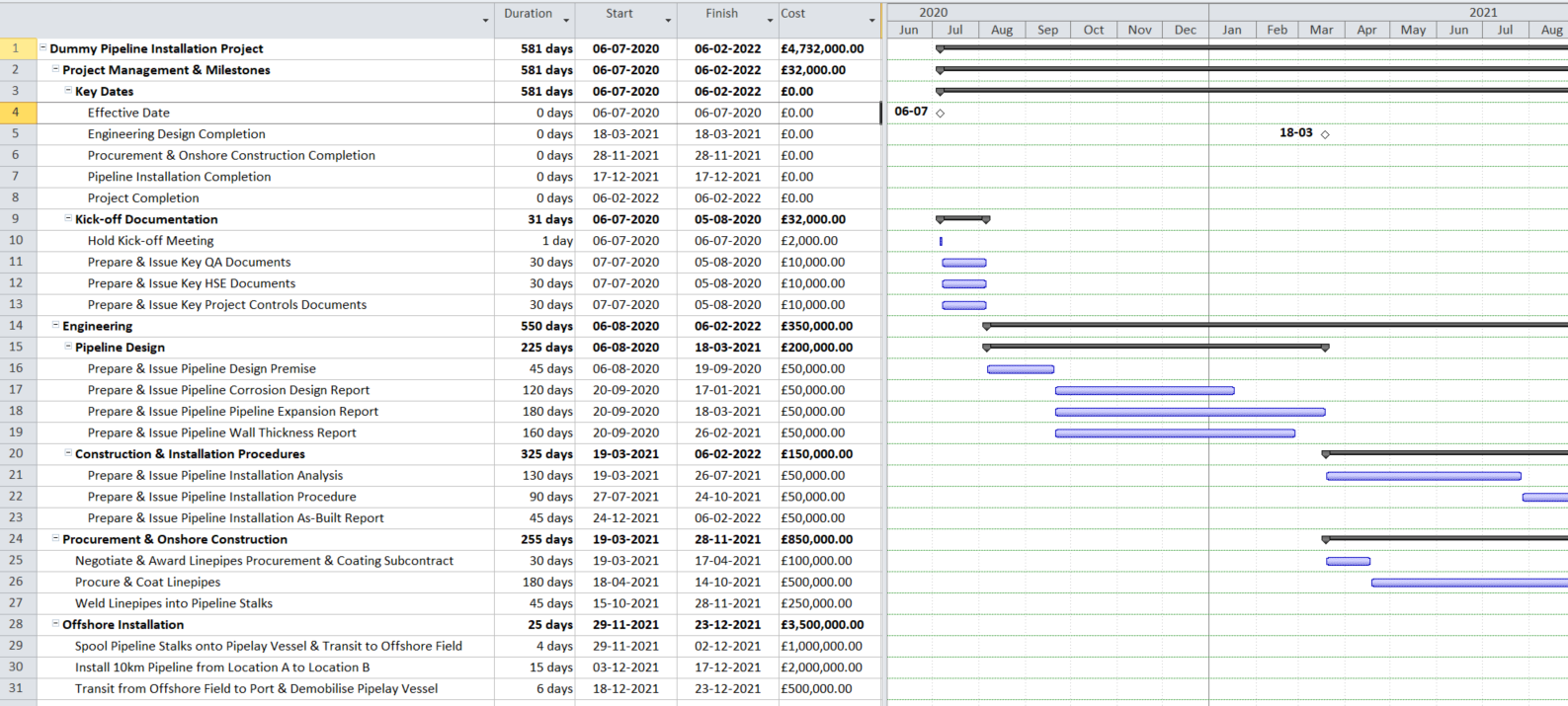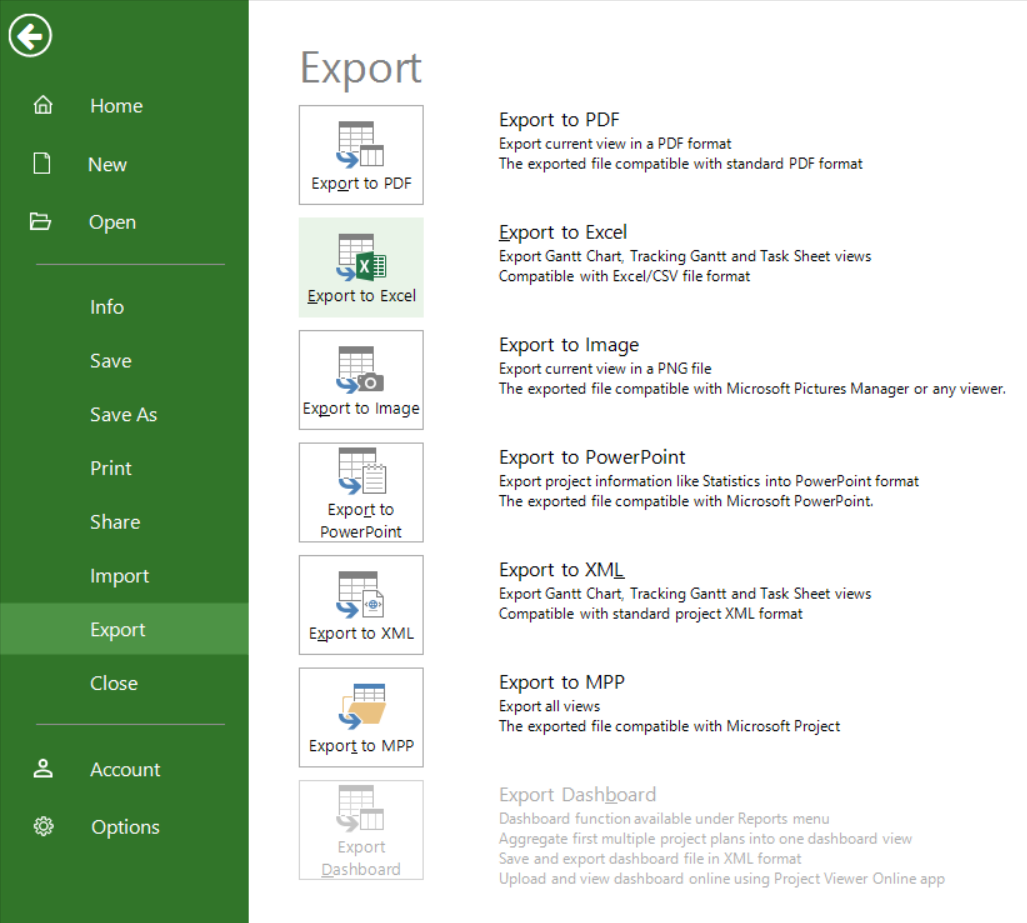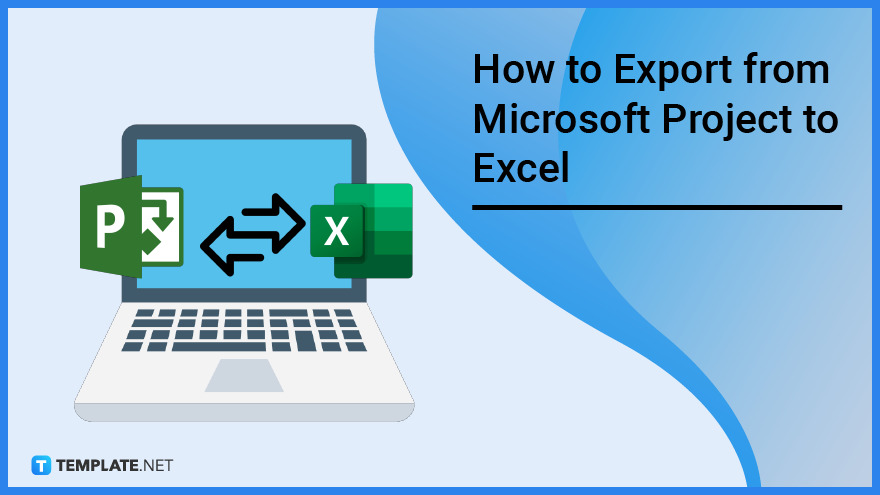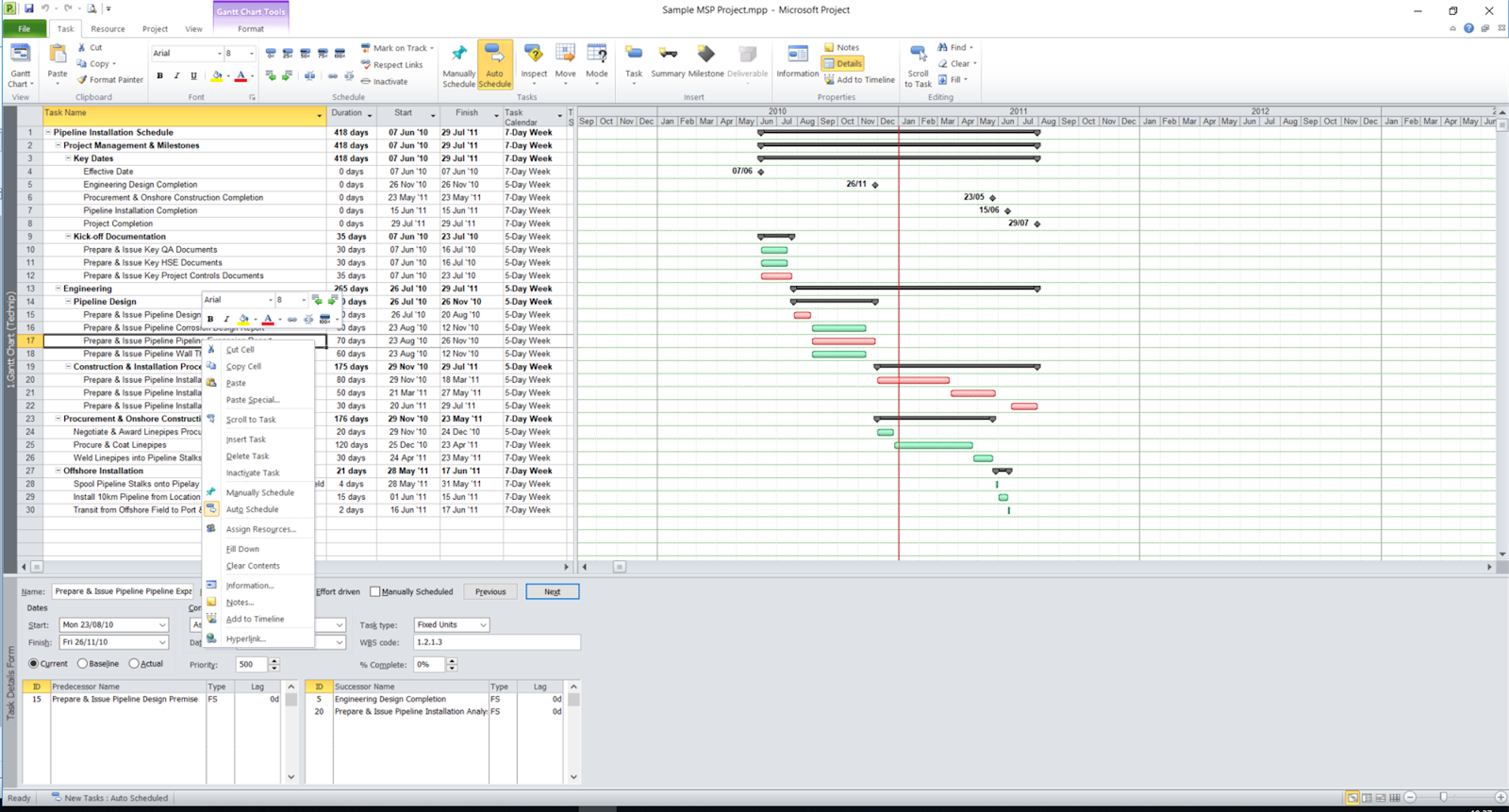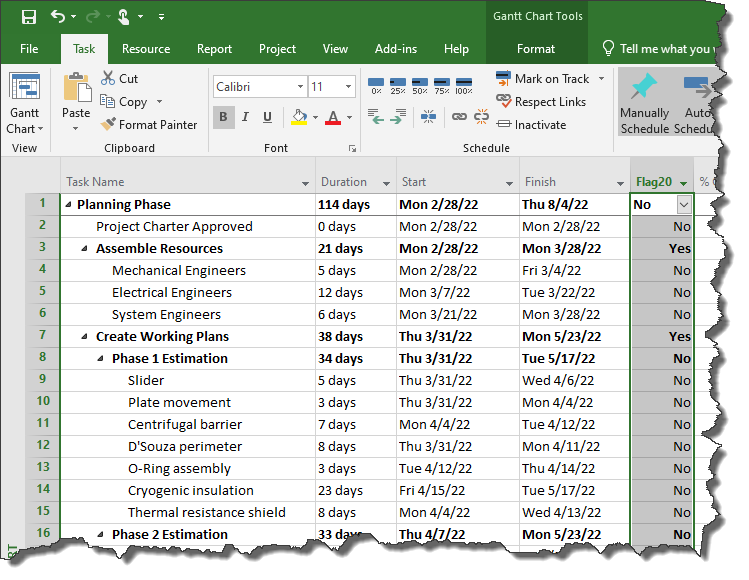Exporting data from a project to Excel can be a daunting task, especially when dealing with large datasets or complex project management systems. However, with the right tools and techniques, this process can be made easy and efficient. In this article, we will explore the importance of exporting data to Excel, the benefits of using Excel for data analysis, and provide a step-by-step guide on how to export data from a project to Excel.
Why Export Data to Excel?
Exporting data to Excel is an essential step in many project management workflows. Excel is a powerful tool for data analysis, visualization, and reporting, making it an ideal platform for working with project data. By exporting data to Excel, project managers and team members can gain valuable insights into project performance, identify trends and patterns, and make data-driven decisions.
Benefits of Using Excel for Data Analysis
Excel is a widely used and highly versatile tool for data analysis, offering many benefits, including:
- Data visualization: Excel provides a range of chart and graph options, making it easy to visualize complex data and identify trends.
- Data manipulation: Excel's powerful formulas and functions enable users to manipulate and transform data with ease.
- Reporting: Excel's reporting capabilities make it easy to create professional-looking reports and dashboards.
- Collaboration: Excel files can be easily shared and collaborated on, making it a great tool for team projects.
How to Export Data from a Project to Excel
Exporting data from a project to Excel can be done in a few simple steps. Here is a general guide that can be applied to most project management systems:
Step 1: Identify the Data Source
The first step is to identify the data source within the project management system. This could be a specific module, report, or database table. Make sure to select the correct data source to ensure that the correct data is exported.

Step 2: Select the Export Option
Once the data source has been identified, select the export option within the project management system. This could be a button, menu item, or link. Make sure to select the correct export option to ensure that the data is exported in the correct format.

Step 3: Choose the File Format
After selecting the export option, choose the file format for the exported data. Excel files can be exported in various formats, including CSV, XLSX, and XML. Make sure to select the correct file format to ensure compatibility with Excel.
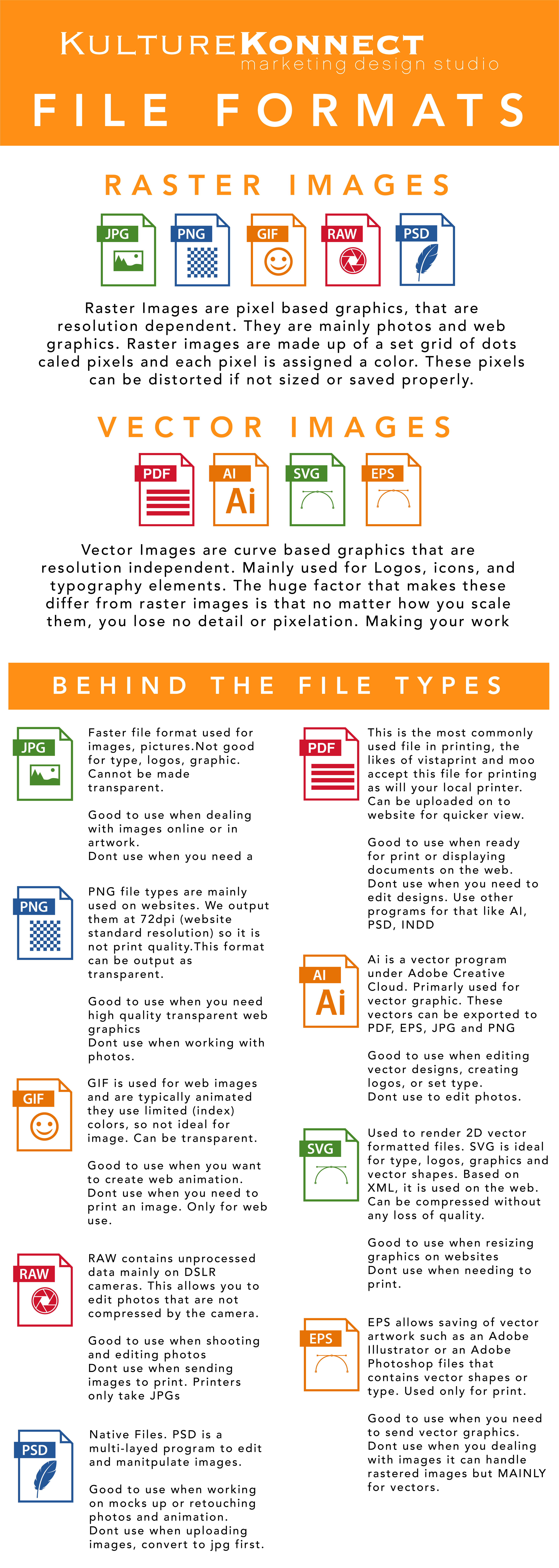
Step 4: Configure the Export Settings
Once the file format has been selected, configure the export settings to ensure that the correct data is exported. This may include selecting specific fields, setting filters, and defining data formats.

Step 5: Export the Data
After configuring the export settings, export the data to Excel. This may involve clicking a button, selecting a menu item, or running a report.

Step 6: Import the Data into Excel
Once the data has been exported, import it into Excel. This can be done by opening the exported file in Excel or by using the "Import" function.

Tips and Tricks for Exporting Data to Excel
- Use the correct file format to ensure compatibility with Excel.
- Configure the export settings to ensure that the correct data is exported.
- Use filters and data formats to simplify data analysis.
- Use Excel's built-in data visualization tools to create professional-looking reports.




FAQs
What file format should I use to export data to Excel?
+The recommended file format for exporting data to Excel is XLSX.
How do I import data into Excel?
+To import data into Excel, open the exported file in Excel or use the "Import" function.
What are some tips for exporting data to Excel?
+Use the correct file format, configure export settings, and use filters and data formats to simplify data analysis.
In conclusion, exporting data from a project to Excel can be made easy and efficient by following the steps outlined in this article. By understanding the benefits of using Excel for data analysis and following the tips and tricks provided, project managers and team members can gain valuable insights into project performance and make data-driven decisions.
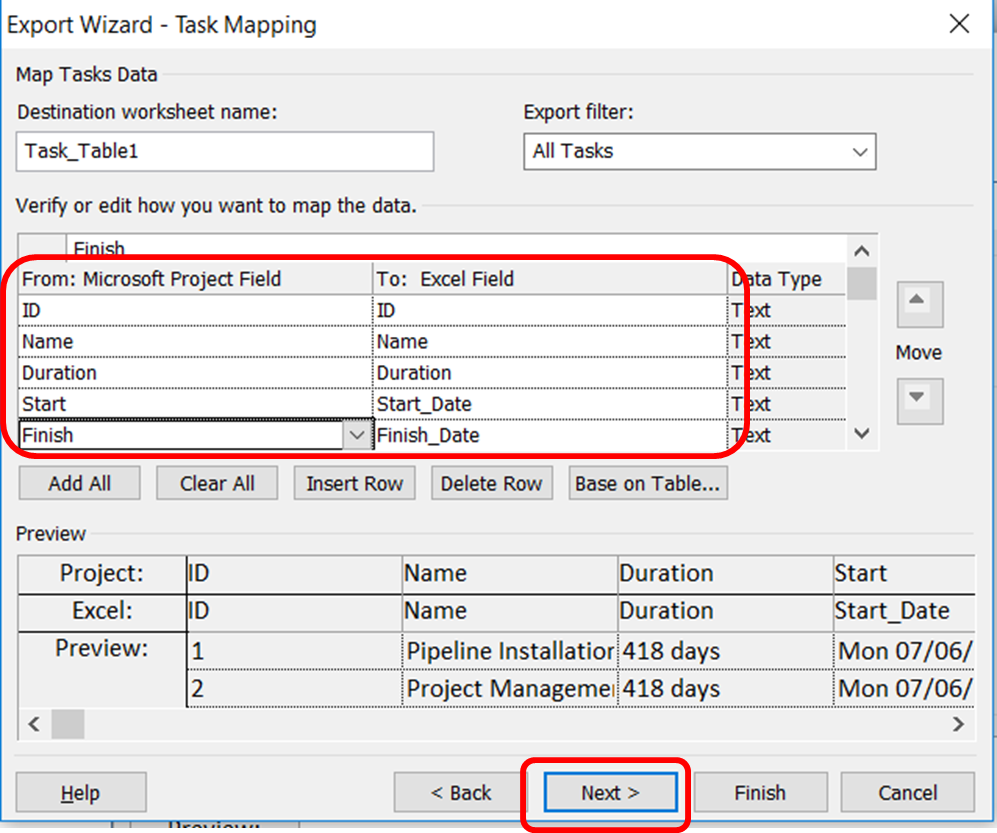
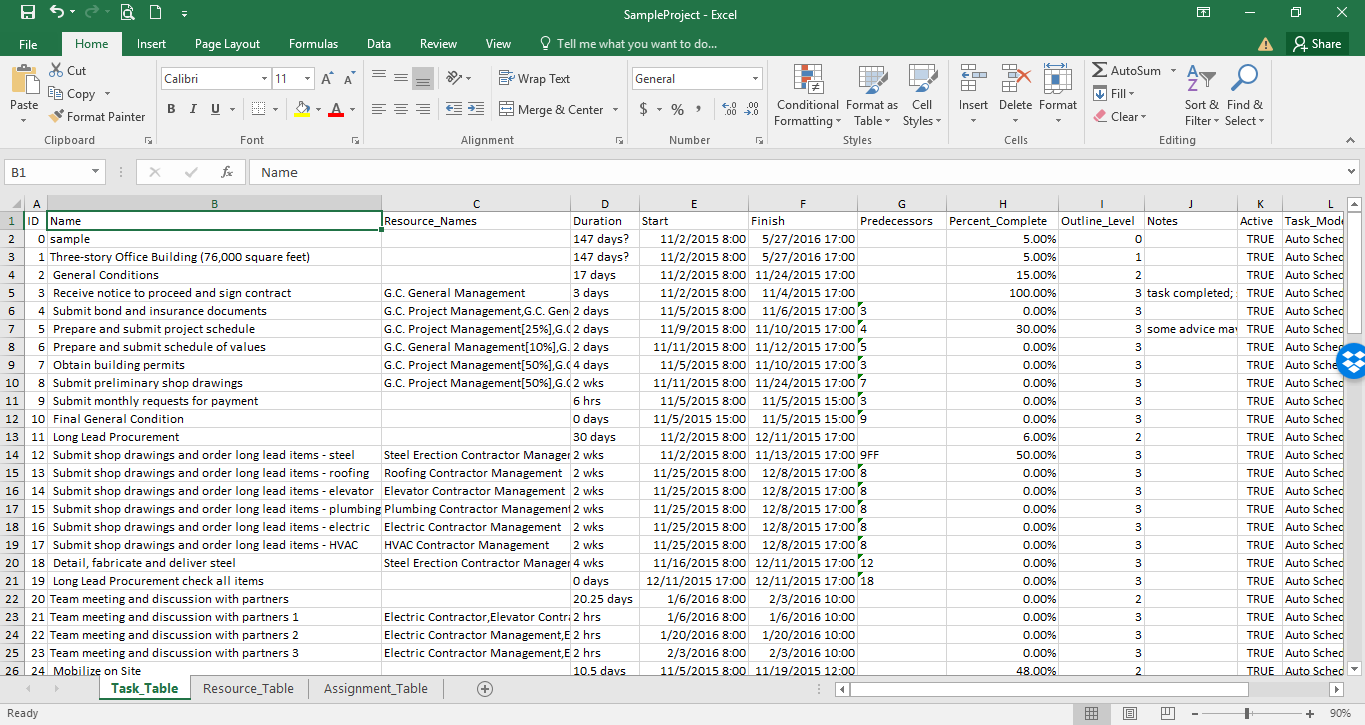
:max_bytes(150000):strip_icc()/002-export-data-to-excel-4797681-018e572f8c864eefadfe9f5ef978b85a.jpg)