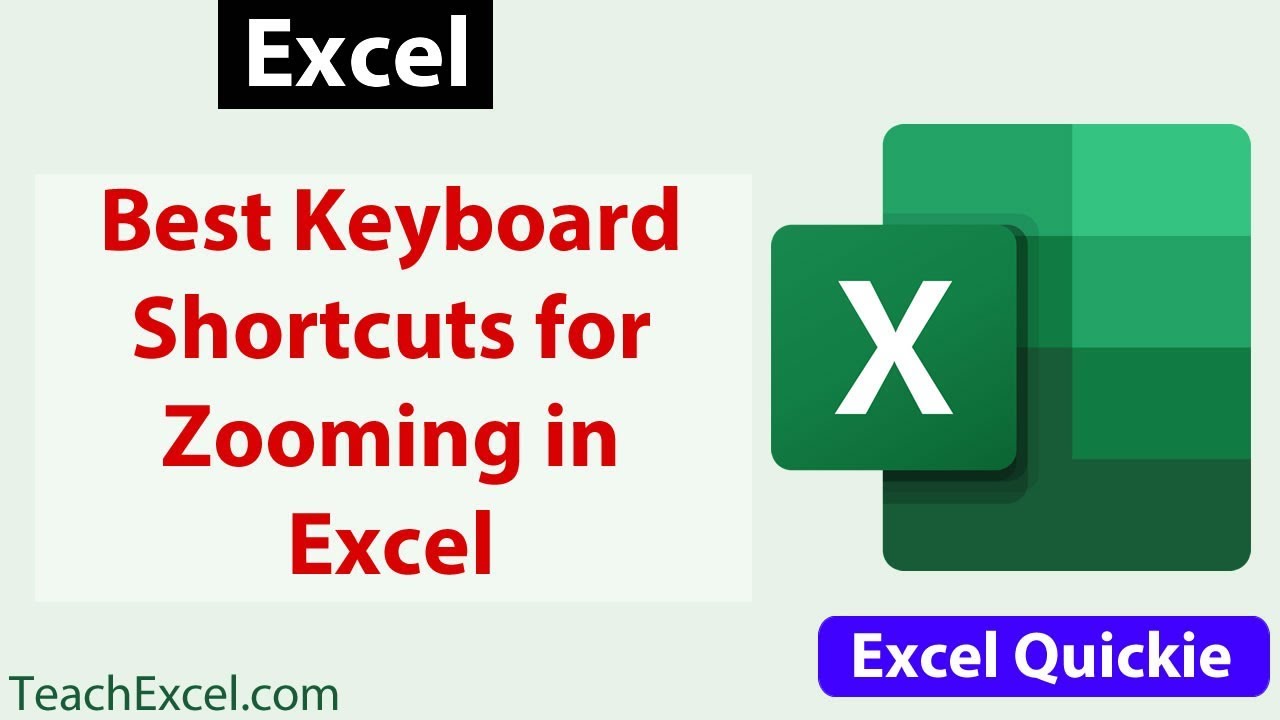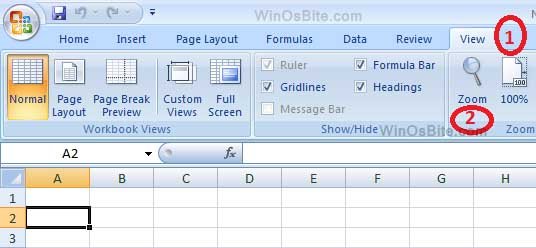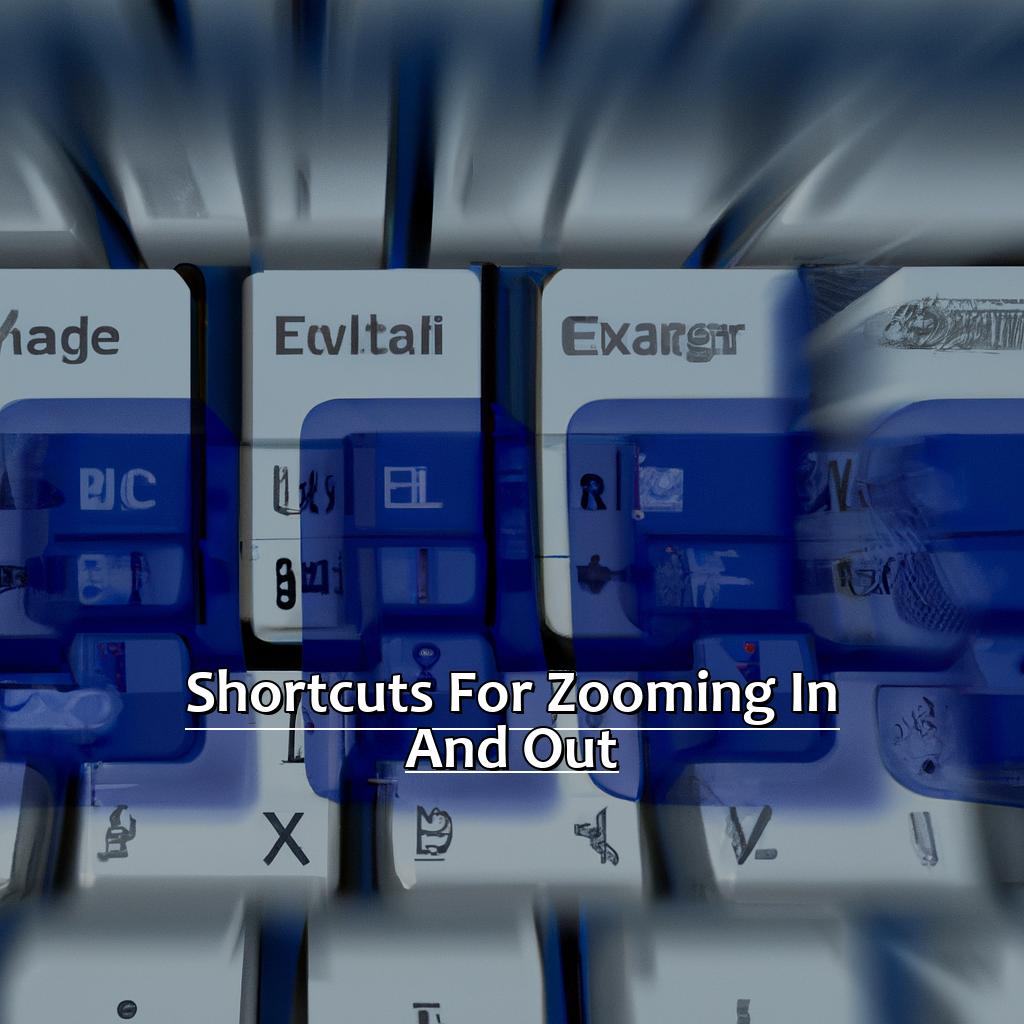Excel is an incredibly powerful tool for data analysis, visualization, and organization. One of the key features that make Excel so versatile is its ability to zoom in and out of spreadsheets, allowing users to focus on specific areas or get a broader view of their data. The Excel zoom keyboard shortcut is a simple yet powerful tool that can significantly enhance your productivity and workflow. In this article, we'll delve into the world of Excel zoom shortcuts, exploring how they work, their benefits, and how to use them effectively.
Why Use Excel Zoom Keyboard Shortcuts?

Excel zoom keyboard shortcuts offer several advantages over traditional methods of zooming in and out of your spreadsheets. Here are a few reasons why you should consider using them:
- Speed: Keyboard shortcuts are generally faster than using the mouse or ribbon commands. This is especially true when you're working on large spreadsheets and need to frequently adjust your view.
- Efficiency: By keeping your hands on the keyboard, you can maintain your workflow momentum. This is particularly beneficial for tasks that require you to switch between different parts of your spreadsheet frequently.
- Customization: Excel allows you to customize your zoom level, giving you precise control over how your spreadsheet is displayed.
Excel Zoom Keyboard Shortcuts
Excel provides several keyboard shortcuts for zooming in and out of your spreadsheets. Here are the most common ones:
- Ctrl + Plus sign (+): Zooms in
- Ctrl + Minus sign (-): Zooms out
- Ctrl + 0 (zero): Resets the zoom to 100%
- Ctrl + Mouse Wheel: Zooms in and out (moving the mouse wheel up zooms in, moving it down zooms out)
These shortcuts are easy to remember and use, making them an excellent addition to your Excel toolkit.
Zooming with the Mouse Wheel

While keyboard shortcuts are efficient, you might find yourself in situations where using the mouse is more convenient. Excel's zoom feature allows you to zoom in and out using the mouse wheel, in combination with the Ctrl key. This method is particularly useful when you need to focus on a specific area of your spreadsheet or when working with detailed data.
Benefits of Using Excel Zoom Keyboard Shortcuts
The benefits of using Excel zoom keyboard shortcuts extend beyond mere convenience. Here are a few ways these shortcuts can enhance your Excel experience:
- Improved Productivity: By reducing the time spent switching between different parts of your spreadsheet, you can focus more on the task at hand.
- Enhanced Accuracy: With precise control over your zoom level, you can ensure that your data is accurately displayed and analyzed.
- Better Data Visualization: Zooming in and out of your spreadsheet allows you to visualize your data in different ways, making it easier to identify patterns and trends.
Customizing Your Zoom Level

Excel allows you to customize your zoom level to suit your needs. You can do this by using the View tab in the ribbon or by using the keyboard shortcuts mentioned earlier. Here are the steps to customize your zoom level:
- Go to the View tab in the ribbon
- Click on the Zoom button in the Zoom group
- Select a predefined zoom level (e.g., 100%, 150%, 200%)
- Alternatively, select "Custom" to enter a specific zoom percentage
By customizing your zoom level, you can ensure that your spreadsheet is displayed in a way that's most comfortable for you.
Conclusion: Taking Your Excel Productivity to the Next Level
Excel zoom keyboard shortcuts are a powerful tool that can significantly enhance your productivity and workflow. By mastering these shortcuts, you can focus more on analyzing and visualizing your data, rather than wasting time switching between different parts of your spreadsheet. Whether you're a seasoned Excel user or just starting out, incorporating these shortcuts into your workflow is sure to take your productivity to the next level.




What is the default zoom level in Excel?
+The default zoom level in Excel is 100%.
How do I customize my zoom level in Excel?
+You can customize your zoom level by going to the View tab in the ribbon, clicking on the Zoom button, and selecting a predefined zoom level or entering a custom zoom percentage.
What is the keyboard shortcut to zoom out in Excel?
+The keyboard shortcut to zoom out in Excel is Ctrl + Minus sign (-).