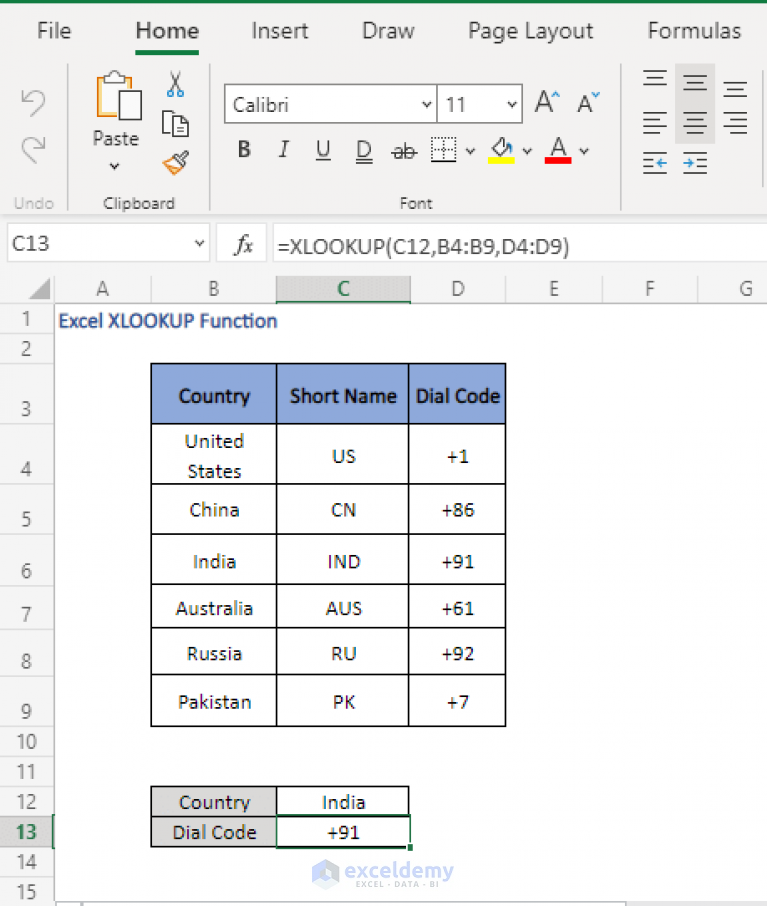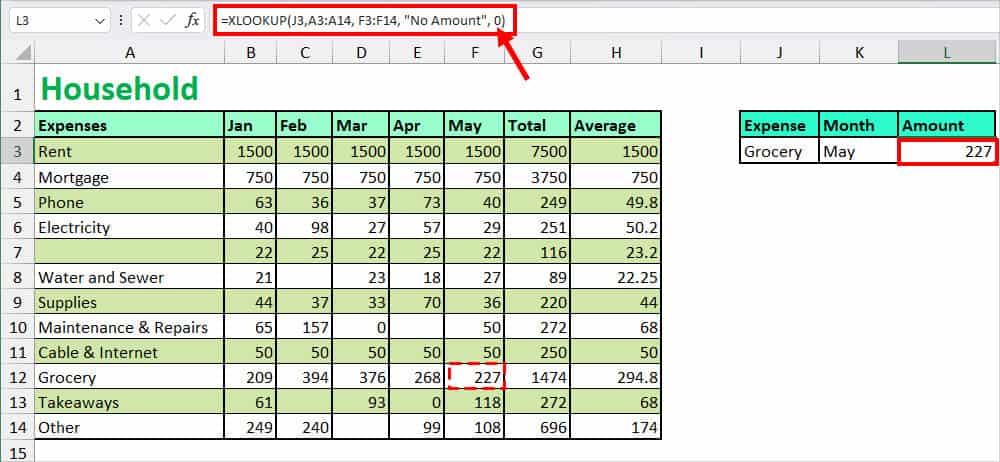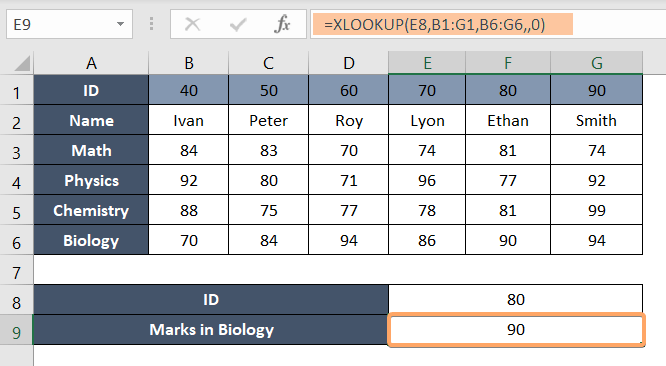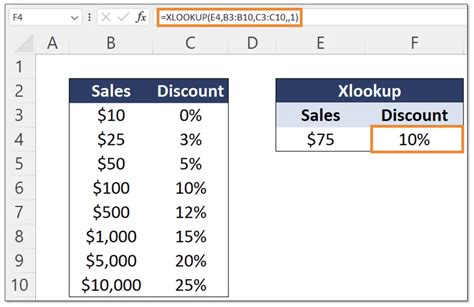
Mastering the art of data analysis in Excel requires proficiency in various functions, including XLOOKUP. One of the most common challenges users face is performing an exact match using XLOOKUP. In this article, we will explore five ways to excel in XLOOKUP exact match, providing you with the skills to enhance your data analysis capabilities.
Excel XLOOKUP is a powerful function that allows you to search for a value in a range or array and return a corresponding value from another range or array. The function is designed to be more flexible and efficient than its predecessor, VLOOKUP. However, one of the limitations of XLOOKUP is that it performs an approximate match by default, which can lead to incorrect results if not handled properly.
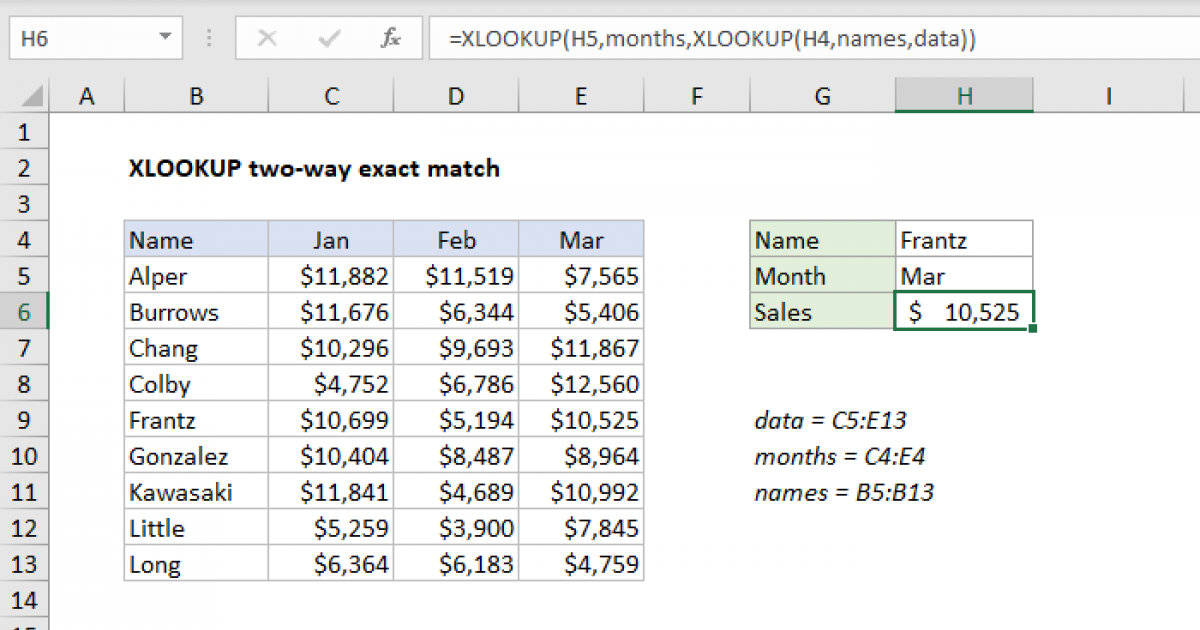
Method 1: Using the [match_mode] Argument
The XLOOKUP function includes an optional [match_mode] argument that allows you to specify the match type. By setting the [match_mode] argument to 0, you can perform an exact match. The syntax for this method is:
XLOOKUP(lookup_value, table_array, col_index, [if_not_found], [match_mode], [search_mode])
For example:
=XLOOKUP(A2, B:C, 2, FALSE, 0, 1)
In this example, the XLOOKUP function searches for the value in cell A2 in the range B:C, returns the corresponding value in the second column, and performs an exact match using the [match_mode] argument set to 0.
Method 2: Using the INDEX-MATCH Function Combination
Another way to perform an exact match is by using the INDEX-MATCH function combination. This method is particularly useful when working with large datasets. The syntax for this method is:
INDEX(range, MATCH(lookup_value, range, 0))
For example:
=INDEX(C:C, MATCH(A2, B:B, 0))
In this example, the INDEX function returns the value in the range C:C based on the position of the lookup value in cell A2 in the range B:B, which is determined by the MATCH function with an exact match specified by the 0 argument.
Method 3: Using the FILTER Function
The FILTER function is a powerful tool in Excel that allows you to filter data based on specific criteria. You can use the FILTER function to perform an exact match by filtering the data range based on the lookup value. The syntax for this method is:
FILTER(range, (range = lookup_value))
For example:
=FILTER(C:C, (B:B = A2))
In this example, the FILTER function filters the range C:C based on the values in range B:B that match the lookup value in cell A2, and returns the filtered values.
Method 4: Using the VLOOKUP Function with an Exact Match
Although XLOOKUP is generally preferred over VLOOKUP, there are situations where VLOOKUP might be more suitable. If you're working with an older version of Excel that doesn't support XLOOKUP, you can use the VLOOKUP function with an exact match by setting the [range_lookup] argument to FALSE. The syntax for this method is:
VLOOKUP(lookup_value, table_array, col_index, [range_lookup])
For example:
=VLOOKUP(A2, B:C, 2, FALSE)
In this example, the VLOOKUP function searches for the value in cell A2 in the range B:C, returns the corresponding value in the second column, and performs an exact match by setting the [range_lookup] argument to FALSE.
Method 5: Using Power Query
Power Query is a powerful data analysis tool in Excel that allows you to perform complex data transformations and queries. You can use Power Query to perform an exact match by filtering the data range based on the lookup value. The syntax for this method is:
= Table.SelectRows(range, each [column] = lookup_value)
For example:
= Table.SelectRows(Table1, each [Column1] = A2)
In this example, the Power Query function filters the table based on the values in Column1 that match the lookup value in cell A2, and returns the filtered table.
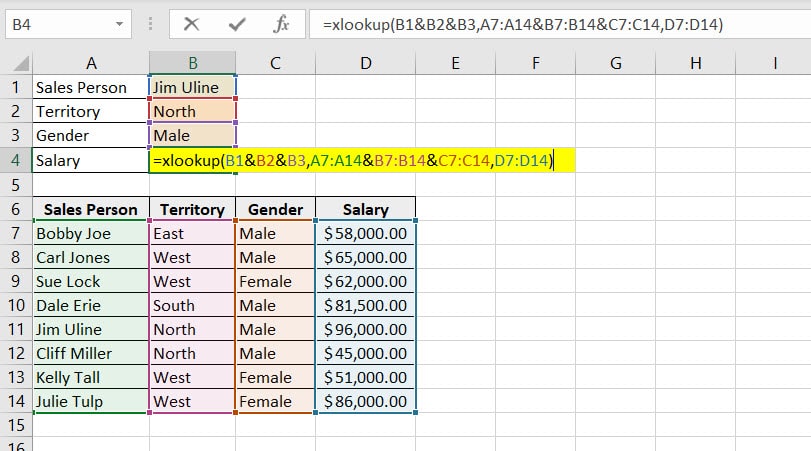
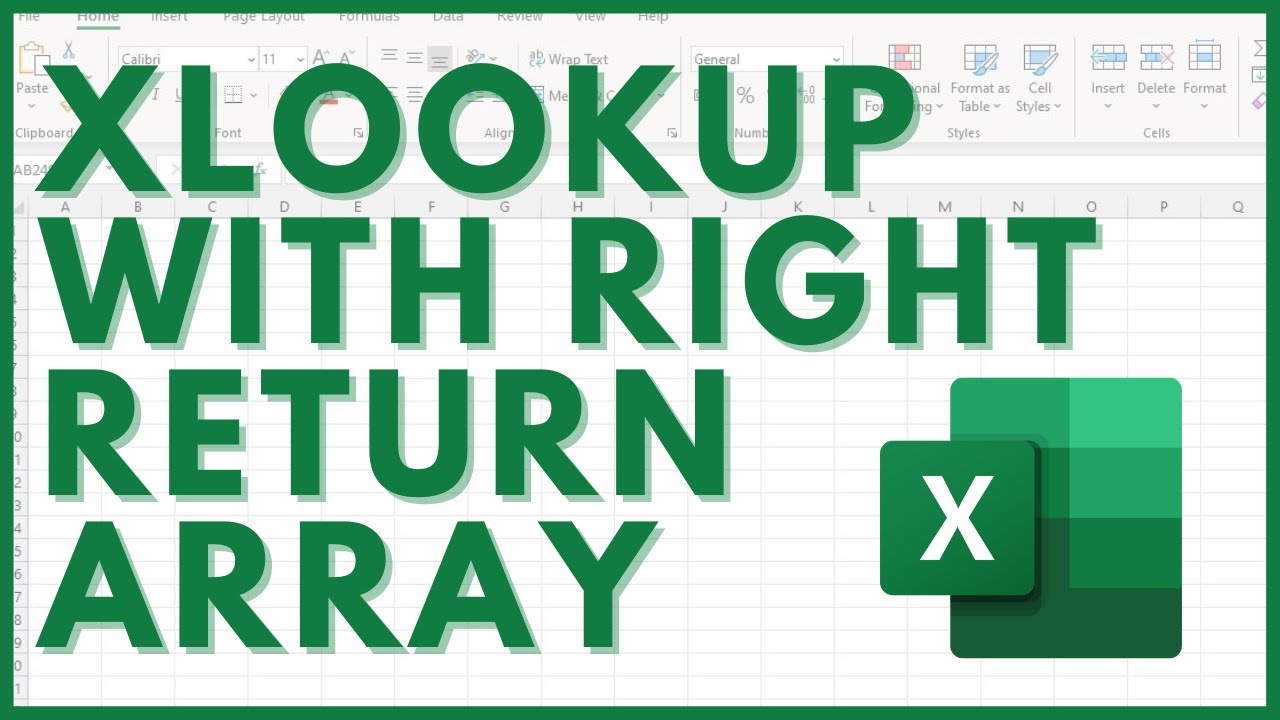
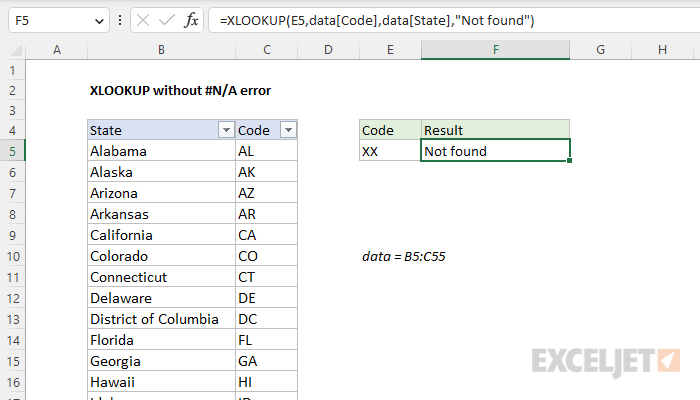
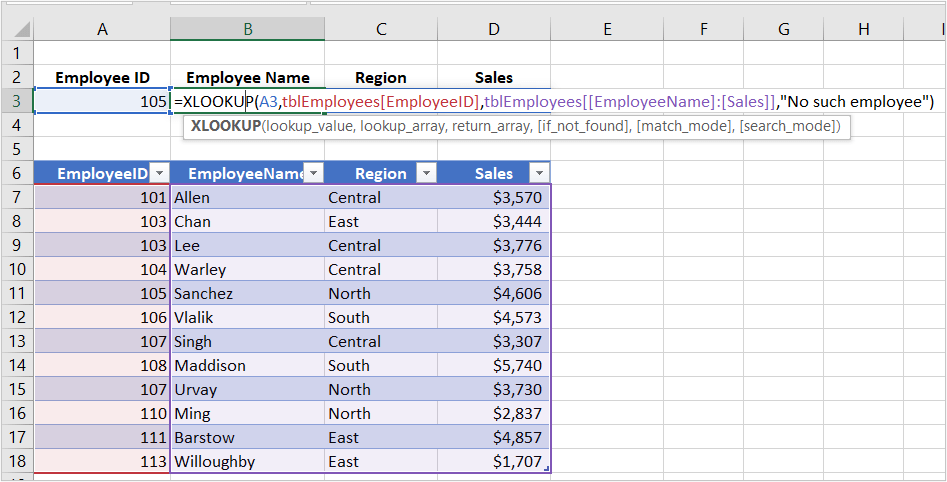
In conclusion, mastering the XLOOKUP exact match is a crucial skill for any Excel user. By using one of the five methods outlined in this article, you can enhance your data analysis capabilities and improve your productivity. Whether you're working with large datasets or performing complex data transformations, XLOOKUP exact match is an essential tool to have in your toolkit.
What is the default match type for XLOOKUP?
+The default match type for XLOOKUP is an approximate match.
How do I perform an exact match using XLOOKUP?
+You can perform an exact match using XLOOKUP by setting the [match_mode] argument to 0.
What is the alternative to XLOOKUP for performing an exact match?
+The alternative to XLOOKUP for performing an exact match is the INDEX-MATCH function combination or the FILTER function.
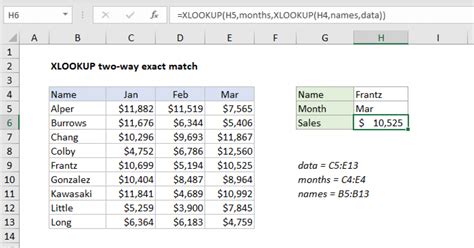
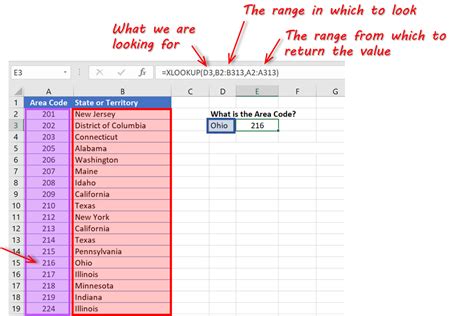

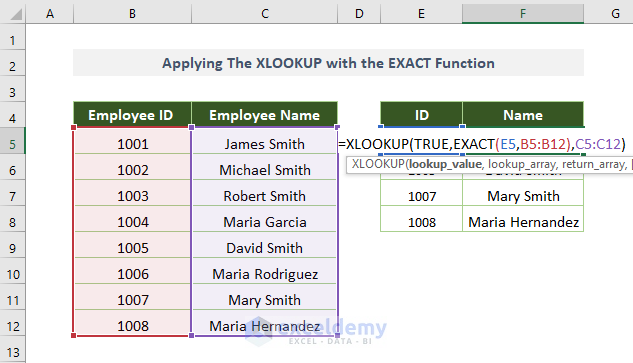

![How To Use the XLOOKUP Function in Excel [Step-by-Step]](https://d3mm2s9r15iqcv.cloudfront.net/en/wp-content/uploads/2021/01/excel-xlookup-match-mode.png)