
Saving Excel files without prompts can be a huge time-saver, especially when working with large datasets or automating tasks. Excel VBA provides an easy way to save files without prompts, and in this article, we'll explore how to do it.
The Importance of Saving Without Prompts
When working with Excel, you may need to save files frequently, especially when collaborating with others or when working on complex projects. However, the constant prompts to save changes can be annoying and interrupt your workflow. Saving without prompts can help you stay focused and avoid the hassle of repeatedly clicking "Save" or "Don't Save."
How to Save Without Prompts in Excel VBA
To save an Excel file without prompts using VBA, you can use the Save method or the SaveAs method. The Save method saves the file with its current file name and location, while the SaveAs method saves the file with a new file name and location.
Here's an example of how to use the Save method to save a file without prompts:
Sub SaveWithoutPrompt()
ThisWorkbook.Save
End Sub
This code saves the active workbook without prompting the user to save changes.
To save a file with a new file name and location without prompts, you can use the SaveAs method:
Sub SaveAsWithoutPrompt()
ThisWorkbook.SaveAs "C:\NewFile.xlsx"
End Sub
This code saves the active workbook with a new file name "NewFile.xlsx" in the "C:" directory without prompting the user to save changes.
Tips and Variations
- To save a file without prompts and overwrite any existing file with the same name, you can use the
Savemethod with theOverwriteargument set toTrue:
Sub SaveWithoutPromptAndOverwrite()
ThisWorkbook.Save Overwrite:=True
End Sub
- To save a file without prompts and specify a file format, you can use the
SaveAsmethod with theFileFormatargument:
Sub SaveAsWithoutPromptAndFileFormat()
ThisWorkbook.SaveAs "C:\NewFile.xlsx", FileFormat:=xlOpenXMLWorkbook
End Sub
- To save a file without prompts and password protect it, you can use the
SaveAsmethod with thePasswordargument:
Sub SaveAsWithoutPromptAndPassword()
ThisWorkbook.SaveAs "C:\NewFile.xlsx", Password:="password"
End Sub
Common Errors and Troubleshooting
- Error "This workbook contains links to other workbooks": This error occurs when the workbook contains links to other workbooks that are not open. To resolve this error, you can use the
UpdateLinksmethod to update the links before saving the file. - Error "This workbook contains unsaved changes": This error occurs when the workbook contains unsaved changes and you try to save it without prompts. To resolve this error, you can use the
Savemethod with theOverwriteargument set toTrue. - Error "File not found": This error occurs when the file specified in the
SaveAsmethod does not exist. To resolve this error, you can check the file path and name to ensure they are correct.
Best Practices
- Always test your VBA code in a non-production environment before deploying it to a production environment.
- Use error handling to handle common errors and exceptions.
- Use meaningful variable names and comments to make your code readable and maintainable.
- Avoid using hard-coded file paths and names; instead, use variables or constants to make your code more flexible.
Conclusion
Saving Excel files without prompts can be a huge time-saver, especially when working with large datasets or automating tasks. By using the Save method or SaveAs method in Excel VBA, you can save files without prompts and streamline your workflow. Remember to test your code, use error handling, and follow best practices to ensure your code is reliable and maintainable.
Gallery of Excel VBA Save Without Prompt Examples
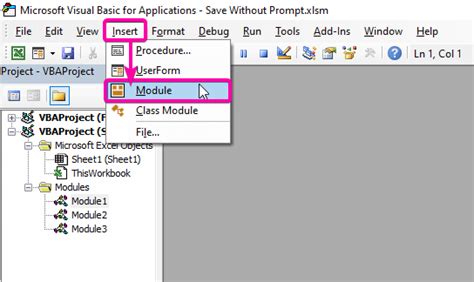



FAQs
How do I save an Excel file without prompts using VBA?
+You can use the `Save` method or `SaveAs` method in Excel VBA to save a file without prompts.
What is the difference between the `Save` method and `SaveAs` method?
+The `Save` method saves the file with its current file name and location, while the `SaveAs` method saves the file with a new file name and location.
How do I password protect an Excel file using VBA?
+You can use the `SaveAs` method with the `Password` argument to password protect an Excel file.