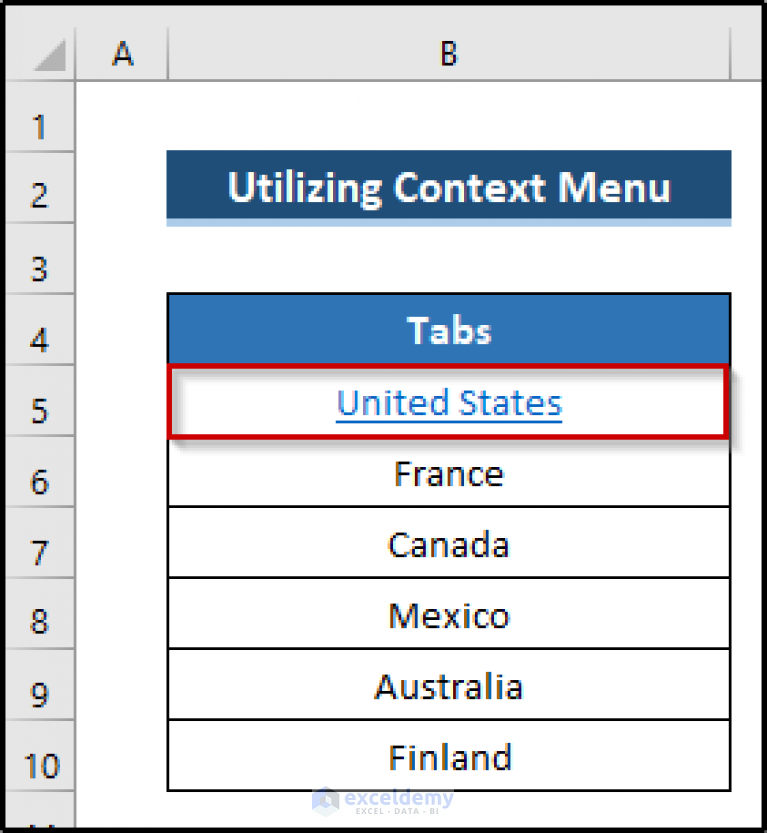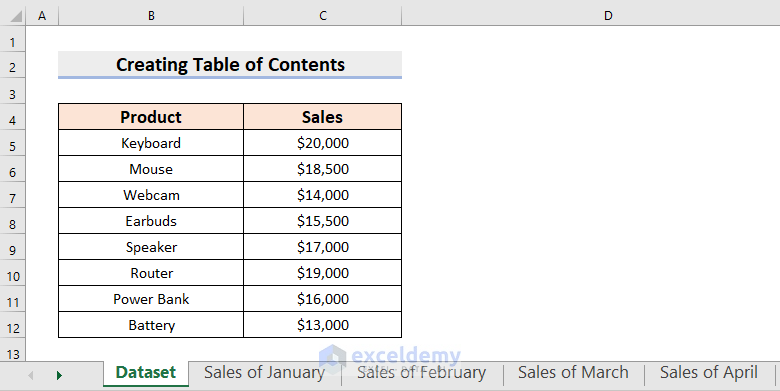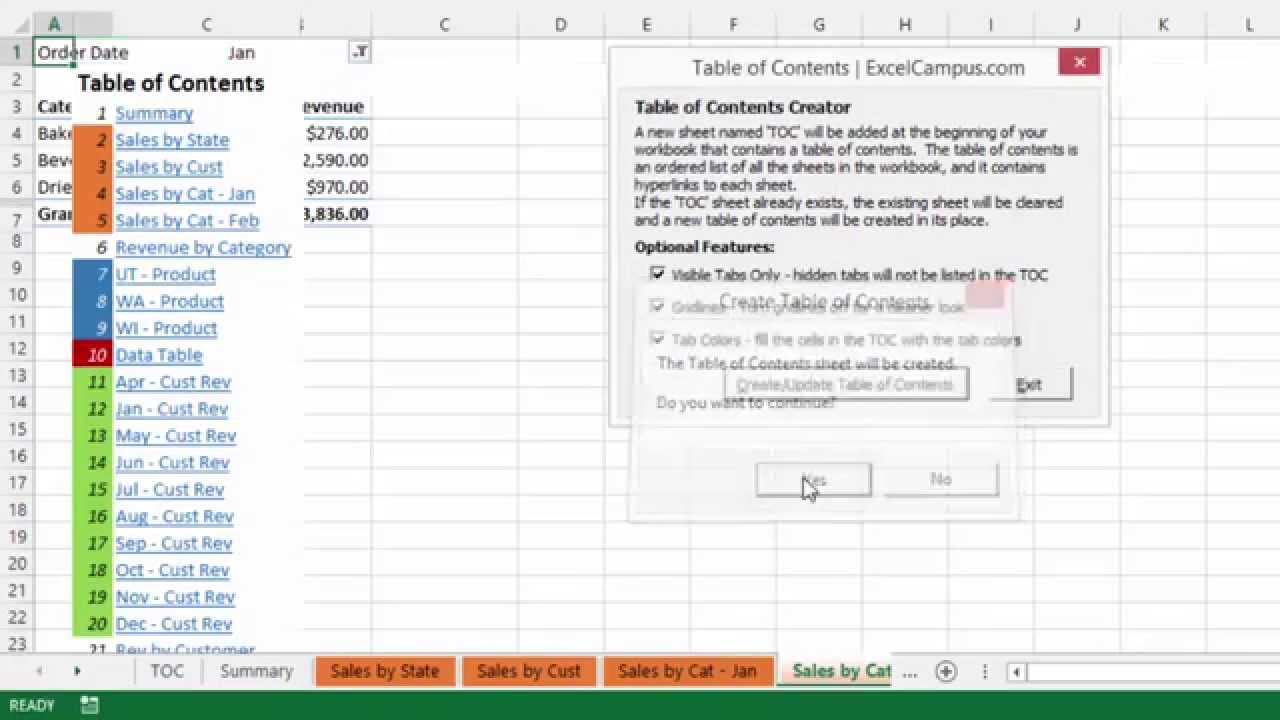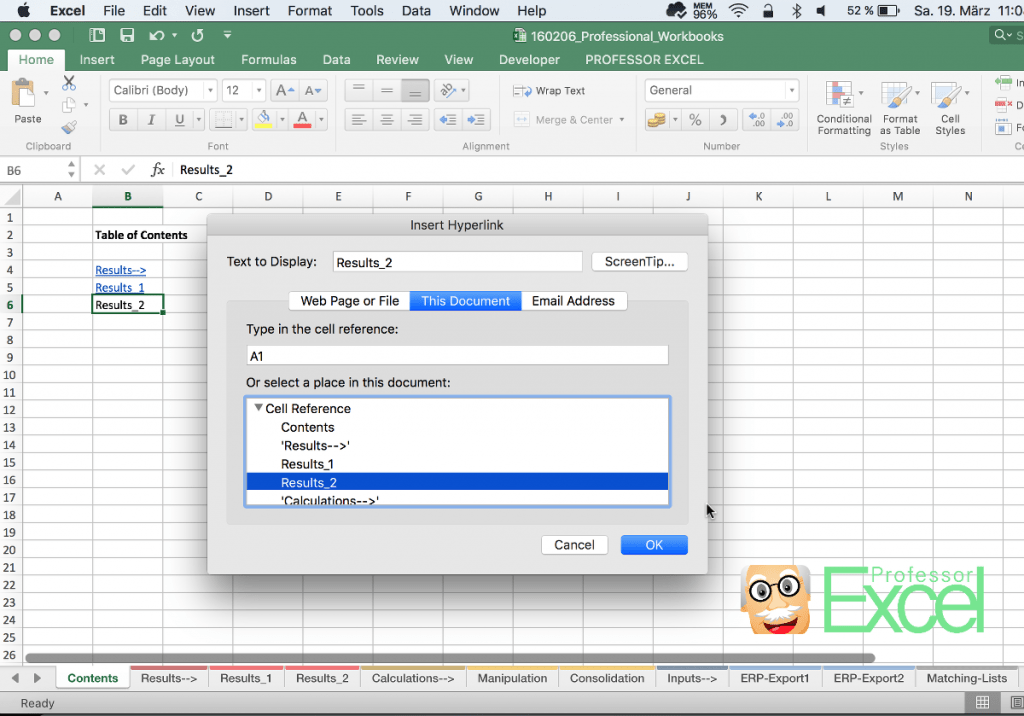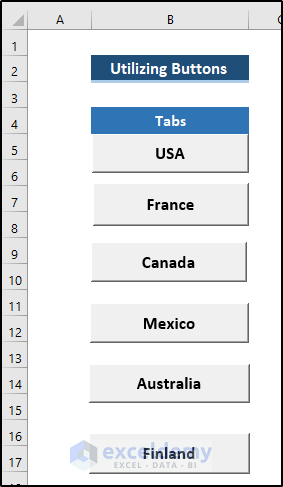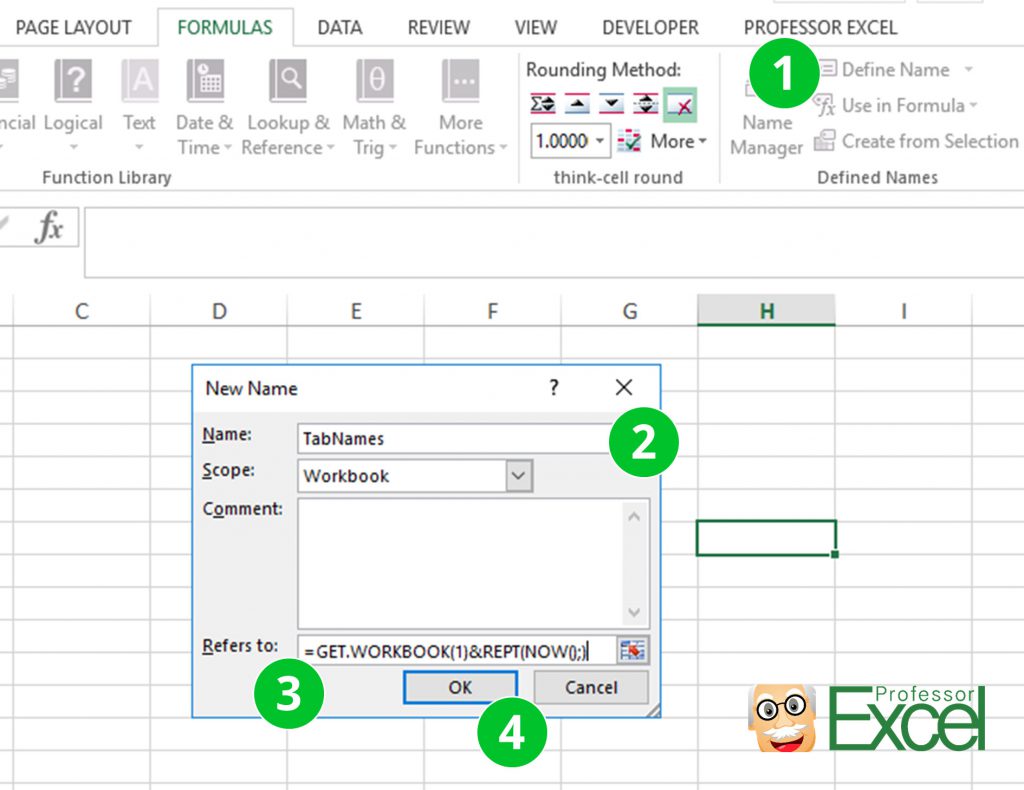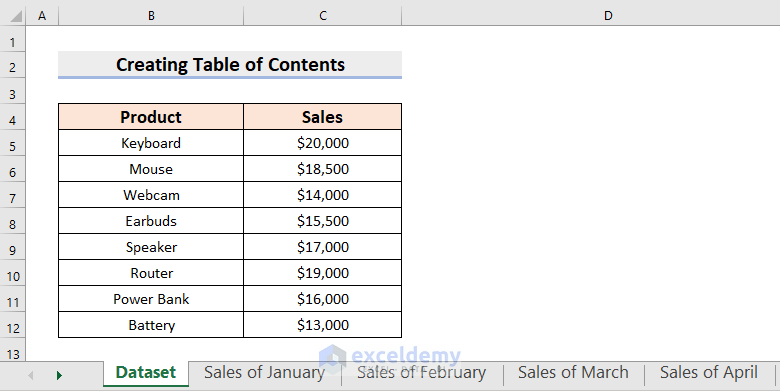
The world of Excel can be overwhelming, especially when working with large and complex spreadsheets. One essential tool to help navigate and organize your Excel data is a table of contents. In this article, we will explore how to create an Excel table of contents in minutes, making it easier to find and reference specific parts of your spreadsheet.
Why Do I Need a Table of Contents in Excel?
Before we dive into creating a table of contents, let's understand why it's essential. A table of contents in Excel helps you:
- Quickly locate specific sections or data within your spreadsheet
- Improve navigation and reduce scrolling time
- Enhance collaboration and sharing by providing a clear structure
- Simplify the process of updating and maintaining large spreadsheets
Methods to Create a Table of Contents in Excel
There are several ways to create a table of contents in Excel, and we'll cover two popular methods:
Method 1: Using Hyperlinks
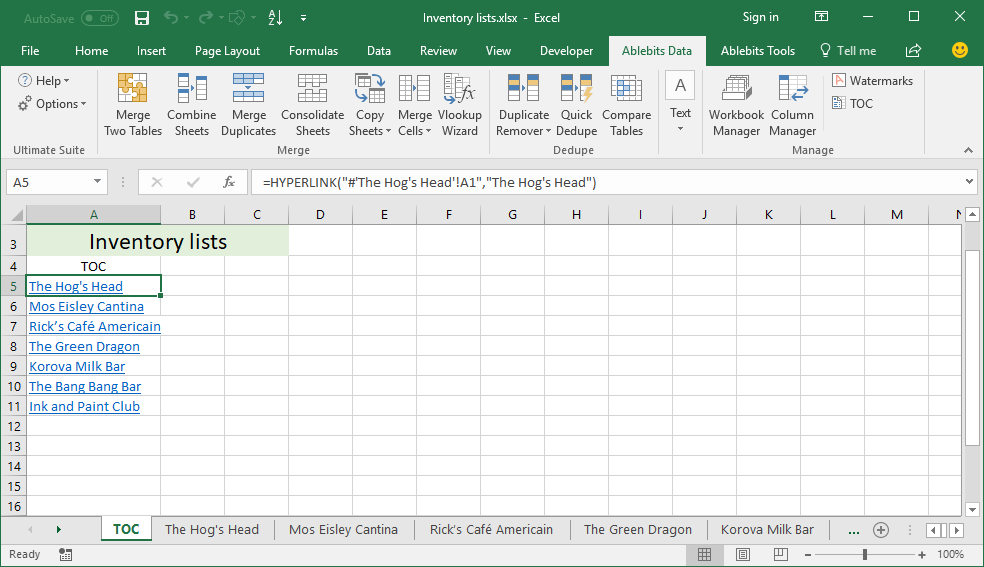
- Identify the sections or headers in your spreadsheet that you want to include in the table of contents.
- Create a new sheet or range for the table of contents.
- In the table of contents sheet, type the name of the section or header.
- Select the cell containing the section name and go to the "Insert" tab in the ribbon.
- Click on the "Hyperlink" button and select "Place in This Document."
- In the "Insert Hyperlink" dialog box, select the cell range that corresponds to the section name.
- Click "OK" to create the hyperlink.
Repeat these steps for each section or header you want to include in the table of contents.
Method 2: Using the Index Function
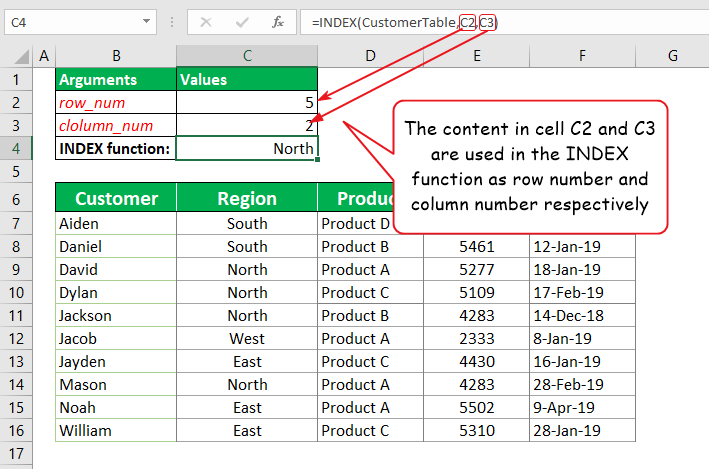
- Create a new column or range for the table of contents.
- In the first cell of the table of contents range, type the formula:
=INDEX(A:A, MATCH("Section Name", A:A, 0))Replace "Section Name" with the actual name of the section or header. - Press Enter to apply the formula.
- Drag the formula down to fill the rest of the table of contents range.
- Adjust the formula to reference the correct range and section names.
Tips and Variations
- Use a consistent naming convention for your sections and headers to make it easier to create and maintain the table of contents.
- Consider using a separate sheet for the table of contents to keep it organized and out of the way.
- You can also use the " Ctrl + F" shortcut to quickly find and navigate to specific sections within your spreadsheet.
- To make your table of contents more visually appealing, use formatting options like bolding, italicizing, or changing font colors.
Gallery of Excel Table of Contents Examples
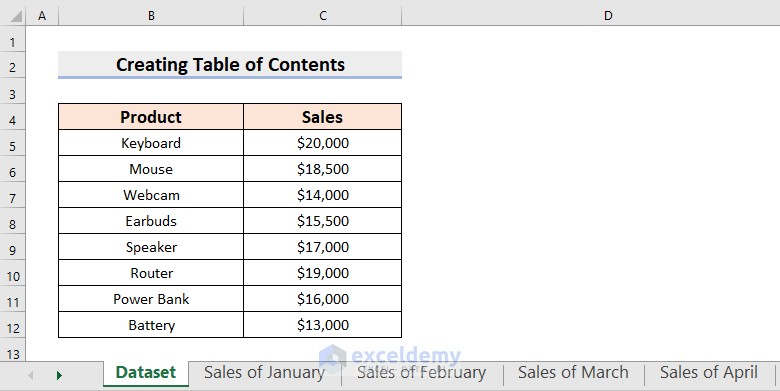
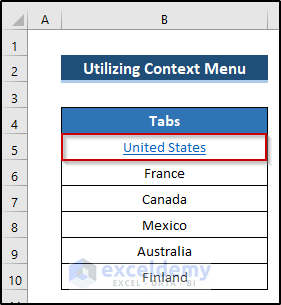
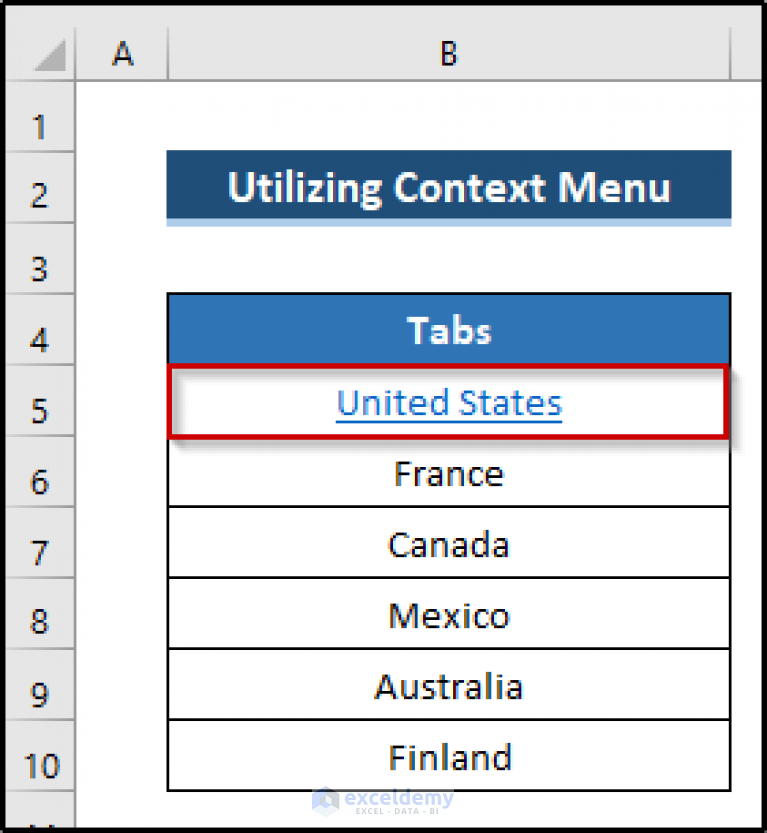
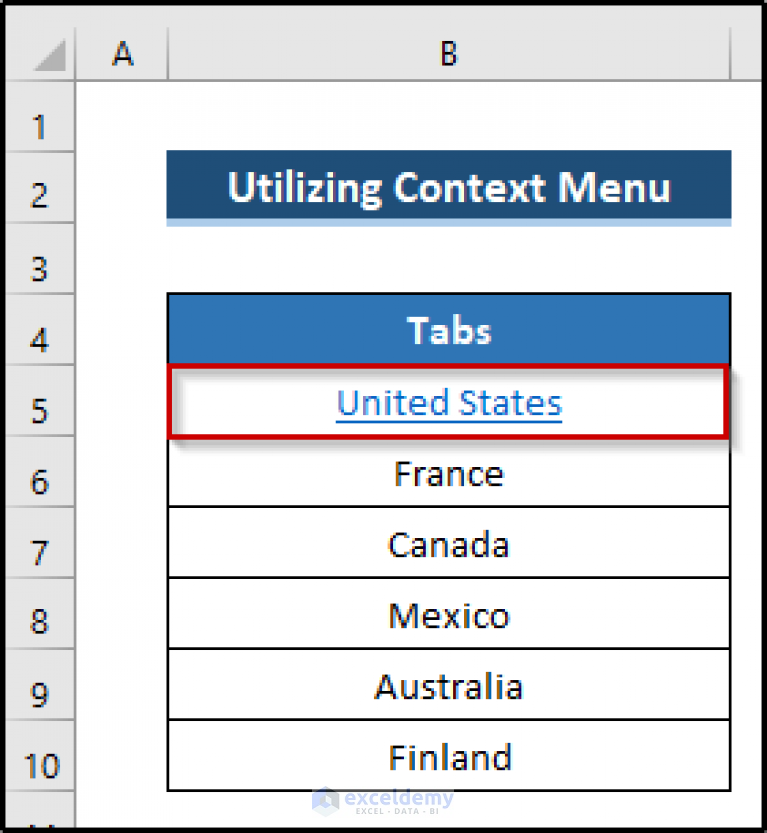
Frequently Asked Questions
How do I update my table of contents when I add new sections?
+To update your table of contents, simply add the new section to the list and reapply the hyperlink or index formula.
Can I use multiple tables of contents in the same spreadsheet?
+Yes, you can use multiple tables of contents in the same spreadsheet. Simply create separate ranges or sheets for each table of contents.
How do I make my table of contents more visually appealing?
+You can use formatting options like bolding, italicizing, or changing font colors to make your table of contents more visually appealing.
By following these simple steps and tips, you can create a functional and visually appealing table of contents in Excel in just minutes. Whether you're working on a personal project or collaborating with others, a table of contents is an essential tool to help you navigate and organize your spreadsheet.