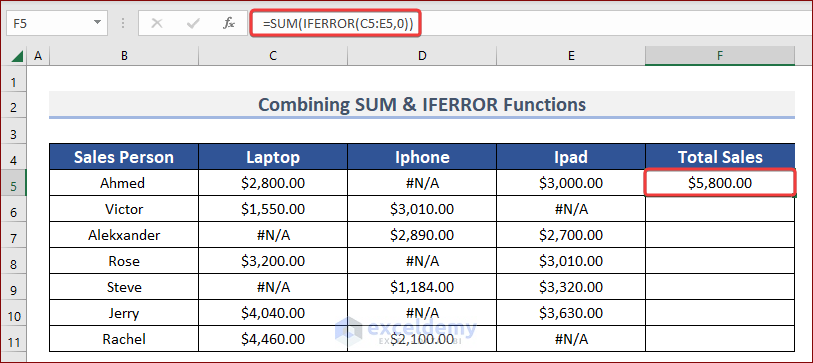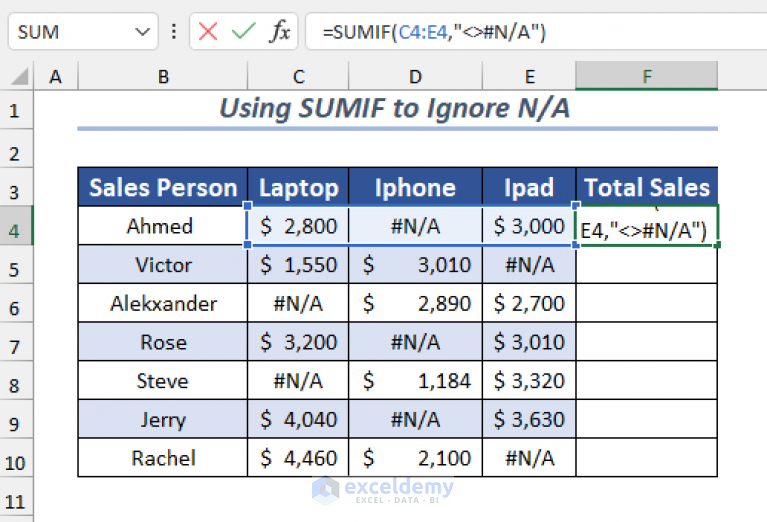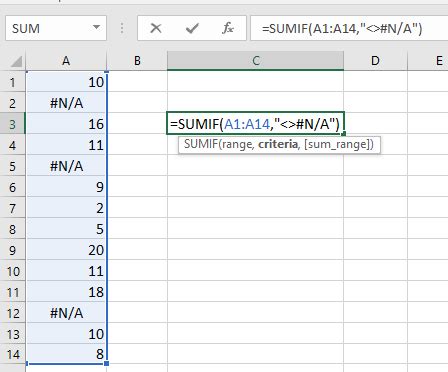
Handling errors in Excel can be frustrating, especially when working with formulas that involve summing up values. One common error that can occur is the #N/A error, which can cause your formulas to return incorrect results. In this article, we'll explore how to ignore #N/A errors in Excel sum formulas, making it easier to work with your data.
Why Do #N/A Errors Occur in Excel Sum Formulas?
#N/A errors occur when a formula or function in Excel cannot find a value or return a result. This error can happen for various reasons, such as:
- A referenced cell is blank or contains an error value
- A formula is trying to perform an operation on a non-numeric value
- A function is unable to return a result due to missing or incorrect data
When working with sum formulas, #N/A errors can be particularly problematic, as they can cause your formulas to return incorrect results or display error messages.
How to Ignore #N/A Errors in Excel Sum Formulas
Fortunately, there are several ways to ignore #N/A errors in Excel sum formulas. Here are a few methods you can try:
Method 1: Using the IFERROR Function
The IFERROR function is a powerful tool in Excel that allows you to return a specific value if an error occurs. You can use this function in combination with the SUM function to ignore #N/A errors.
Formula: =SUM(IFERROR(range, 0))
In this formula, the IFERROR function checks each cell in the specified range for errors. If an error is found, the function returns a value of 0, which is then summed up with the other values in the range.
Method 2: Using the IF Function
Another way to ignore #N/A errors is to use the IF function in combination with the SUM function.
Formula: =SUM(IF(ISERROR(range), 0, range))
In this formula, the IF function checks each cell in the specified range for errors using the ISERROR function. If an error is found, the function returns a value of 0, which is then summed up with the other values in the range.
Method 3: Using the SUMIF Function
If you want to sum up values in a range based on a specific condition, you can use the SUMIF function. This function allows you to ignore #N/A errors by specifying a criteria range and a sum range.
Formula: =SUMIF(criteria_range, criteria, sum_range)
In this formula, the SUMIF function sums up values in the sum range that meet the specified criteria. If a cell in the criteria range contains an error, the function ignores it and continues summing up the other values.
Method 4: Using the AGGREGATE Function
The AGGREGATE function is a powerful tool in Excel that allows you to perform calculations on a range of values while ignoring errors.
Formula: =AGGREGATE(9, 6, range)
In this formula, the AGGREGATE function sums up values in the specified range while ignoring errors. The function uses the following syntax:
9specifies the sum calculation6specifies that errors should be ignoredrangespecifies the range of values to sum up
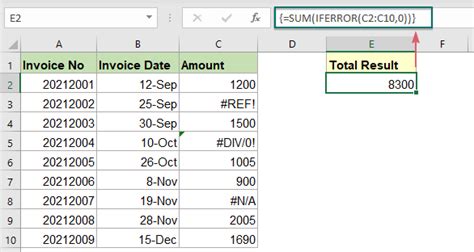
Best Practices for Handling #N/A Errors in Excel
While the methods above can help you ignore #N/A errors in Excel sum formulas, it's essential to follow best practices for handling errors in your spreadsheets. Here are a few tips:
- Use error-handling functions: Functions like IFERROR, IF, and AGGREGATE can help you handle errors in your formulas.
- Use data validation: Data validation can help prevent errors by restricting the type of data that can be entered into a cell.
- Use error checking: Regularly check your spreadsheets for errors using tools like Excel's built-in error checking feature.
- Document your formulas: Clearly document your formulas and calculations to make it easier to identify and fix errors.

Conclusion: Ignore #N/A Errors with Ease
Ignoring #N/A errors in Excel sum formulas is easier than you think. By using functions like IFERROR, IF, SUMIF, and AGGREGATE, you can sum up values while ignoring errors. Remember to follow best practices for handling errors in your spreadsheets, and don't hesitate to reach out if you have any questions or need further assistance.
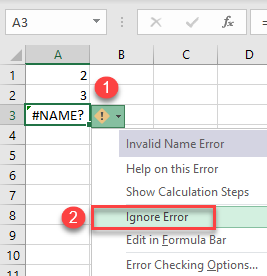
Share your thoughts and experiences with ignoring #N/A errors in Excel sum formulas in the comments below. Do you have a favorite method for handling errors in your spreadsheets?
Gallery of Excel Error Handling
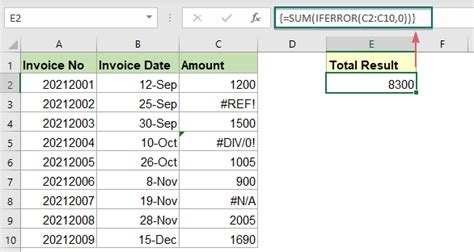
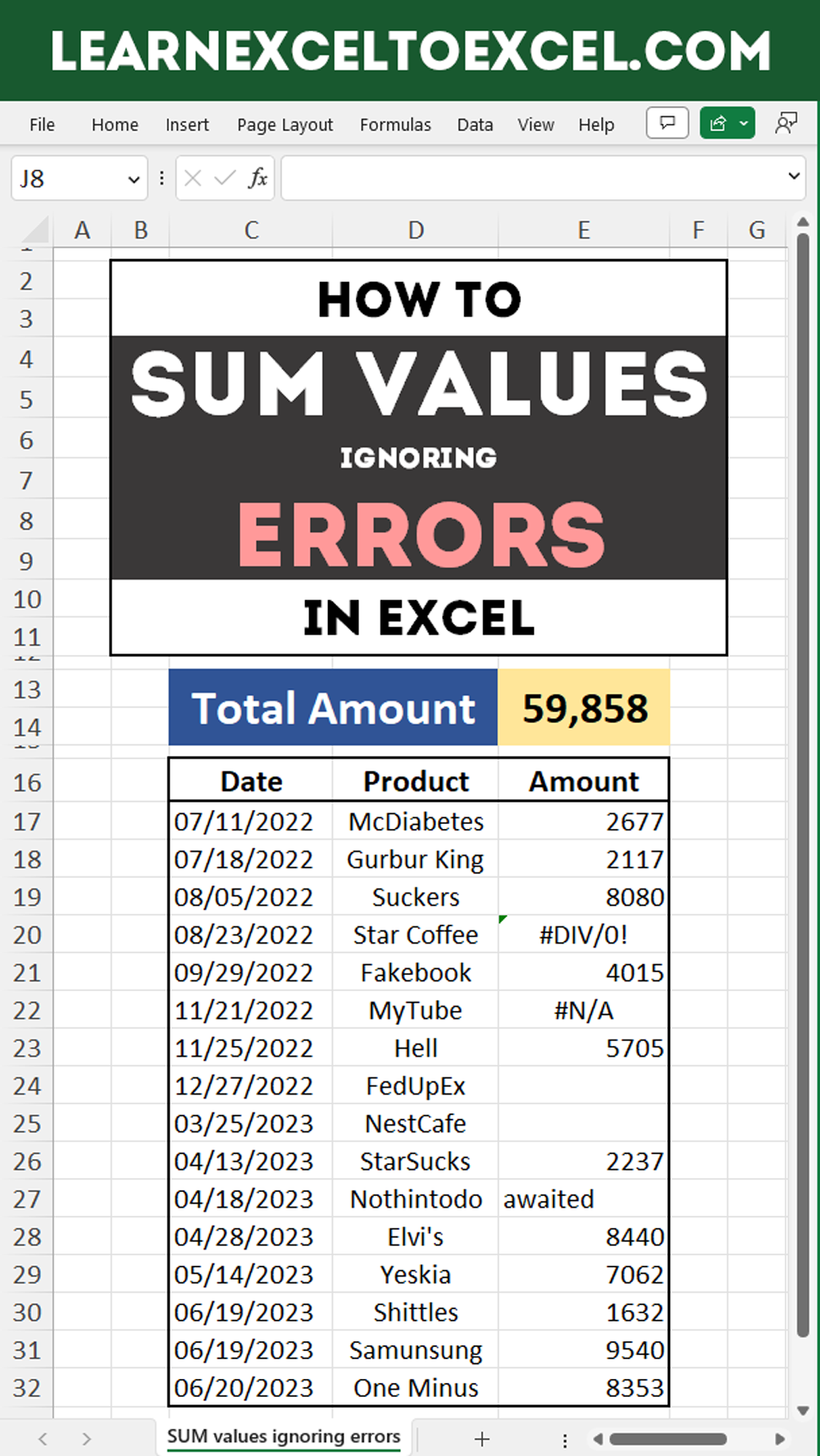
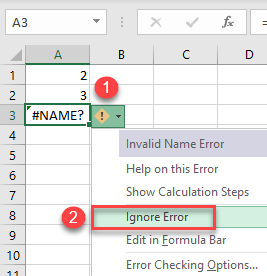
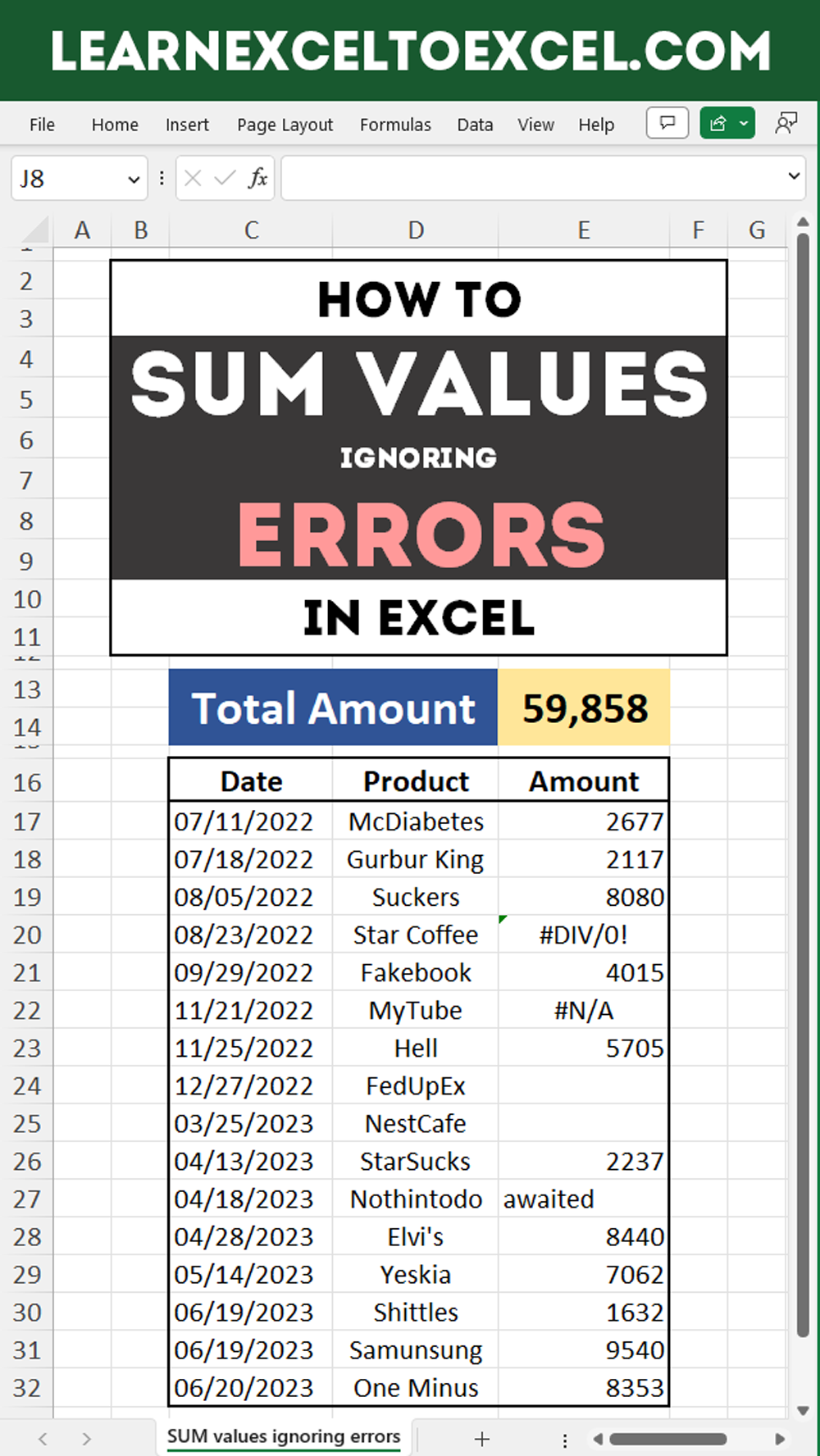
FAQs
What is the #N/A error in Excel?
+The #N/A error in Excel occurs when a formula or function cannot find a value or return a result.
How do I ignore #N/A errors in Excel sum formulas?
+You can ignore #N/A errors in Excel sum formulas by using functions like IFERROR, IF, SUMIF, and AGGREGATE.
What is the difference between the IFERROR and IF functions in Excel?
+The IFERROR function returns a specific value if an error occurs, while the IF function checks a condition and returns one value if true and another value if false.