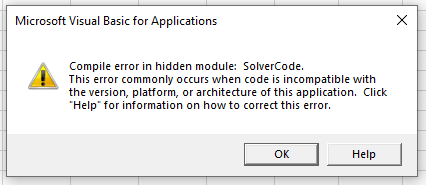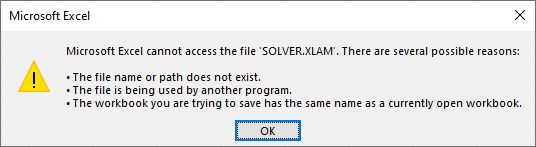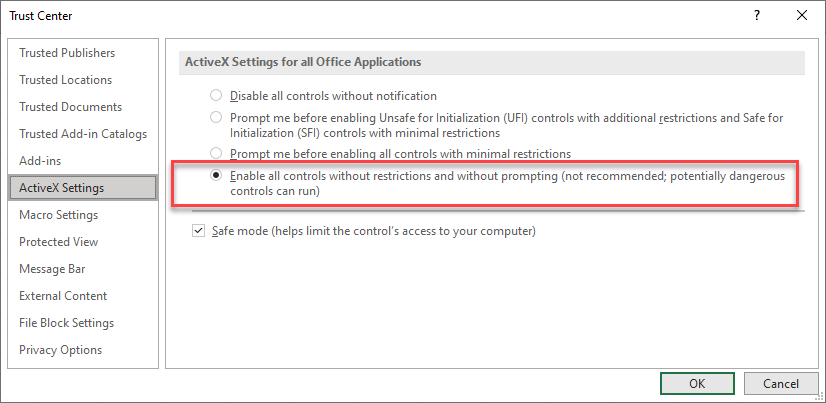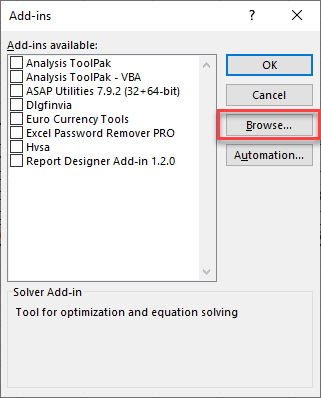Excel Solver is a powerful tool used for optimization and simulation in various fields, including finance, engineering, and operations research. However, like any other software, it can sometimes malfunction or fail to work as expected. In this article, we will explore common issues that may cause Excel Solver to not work and provide troubleshooting steps to resolve these problems.
Excel Solver is an add-in that is part of the Microsoft Office suite, and it is used to find the optimal solution to a problem by changing the values of variables. It is widely used in various industries, including finance, manufacturing, and logistics, to optimize business processes, manage resources, and make informed decisions.
Despite its usefulness, Excel Solver can sometimes be frustrating to work with, especially when it fails to work as expected. In this article, we will discuss common issues that may cause Excel Solver to not work and provide troubleshooting steps to resolve these problems.
Common Issues with Excel Solver
Before we dive into the troubleshooting steps, let's first discuss some common issues that may cause Excel Solver to not work.
- Solver add-in not installed or enabled
- Incorrect model specification
- Insufficient memory or processing power
- Solver not compatible with the version of Excel
- Corrupted Excel file or add-in
Solver Add-in Not Installed or Enabled
One of the most common issues with Excel Solver is that the add-in is not installed or enabled. To resolve this issue, follow these steps:

- Go to the "File" menu and click on "Options."
- In the "Excel Options" dialog box, click on "Add-Ins."
- In the "Add-Ins" dialog box, select "Solver Add-in" from the list of available add-ins.
- Click "OK" to enable the Solver add-in.
Incorrect Model Specification
Another common issue with Excel Solver is that the model is not specified correctly. To resolve this issue, follow these steps:
- Check the model specification to ensure that it is correct.
- Verify that the objective cell, variable cells, and constraint cells are correctly specified.
- Check that the model is not too complex or large for Solver to handle.
Insufficient Memory or Processing Power
Excel Solver requires a significant amount of memory and processing power to run. If your computer does not have enough memory or processing power, Solver may not work. To resolve this issue, follow these steps:
- Check the system requirements for Excel Solver to ensure that your computer meets the minimum requirements.
- Close any unnecessary programs or background applications to free up memory and processing power.
- Consider upgrading your computer's hardware or using a more powerful computer.
Solver Not Compatible with the Version of Excel
Excel Solver may not be compatible with the version of Excel that you are using. To resolve this issue, follow these steps:
- Check the version of Excel that you are using to ensure that it is compatible with Solver.
- Upgrade to a later version of Excel that is compatible with Solver.
- Consider using a different optimization tool that is compatible with your version of Excel.
Corrupted Excel File or Add-in
A corrupted Excel file or add-in can cause Solver to not work. To resolve this issue, follow these steps:
- Check the Excel file for any errors or corruption.
- Try reinstalling the Solver add-in.
- Consider seeking assistance from a qualified IT professional.
Troubleshooting Steps
In addition to the common issues discussed above, here are some general troubleshooting steps that you can follow to resolve issues with Excel Solver:
- Check the Solver settings to ensure that they are correct.
- Verify that the model is correctly specified.
- Check for any errors or warnings in the Solver output.
- Try running Solver in a different worksheet or workbook.
- Consider seeking assistance from a qualified IT professional.

Best Practices for Using Excel Solver
To get the most out of Excel Solver, follow these best practices:
- Use a clear and concise model specification.
- Verify that the model is correctly specified before running Solver.
- Use the correct Solver settings for your problem.
- Check for any errors or warnings in the Solver output.
- Consider using a different optimization tool if Solver is not suitable for your problem.




Conclusion
Excel Solver is a powerful tool that can be used to optimize and simulate various business processes. However, like any other software, it can sometimes malfunction or fail to work as expected. By following the troubleshooting steps and best practices outlined in this article, you can resolve common issues with Excel Solver and get the most out of this powerful tool.
What is Excel Solver?
+Excel Solver is a powerful tool used for optimization and simulation in various fields, including finance, engineering, and operations research.
What are some common issues with Excel Solver?
+Some common issues with Excel Solver include the Solver add-in not being installed or enabled, incorrect model specification, insufficient memory or processing power, Solver not being compatible with the version of Excel, and corrupted Excel file or add-in.
How do I troubleshoot issues with Excel Solver?
+To troubleshoot issues with Excel Solver, check the Solver settings, verify that the model is correctly specified, check for any errors or warnings in the Solver output, try running Solver in a different worksheet or workbook, and consider seeking assistance from a qualified IT professional.