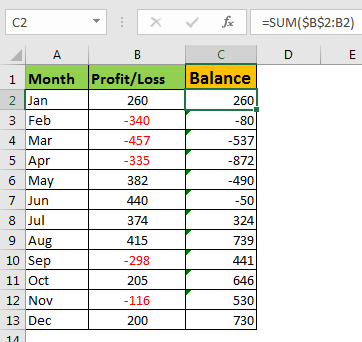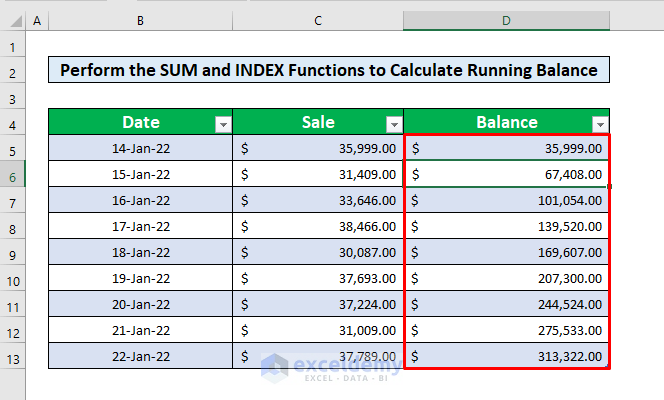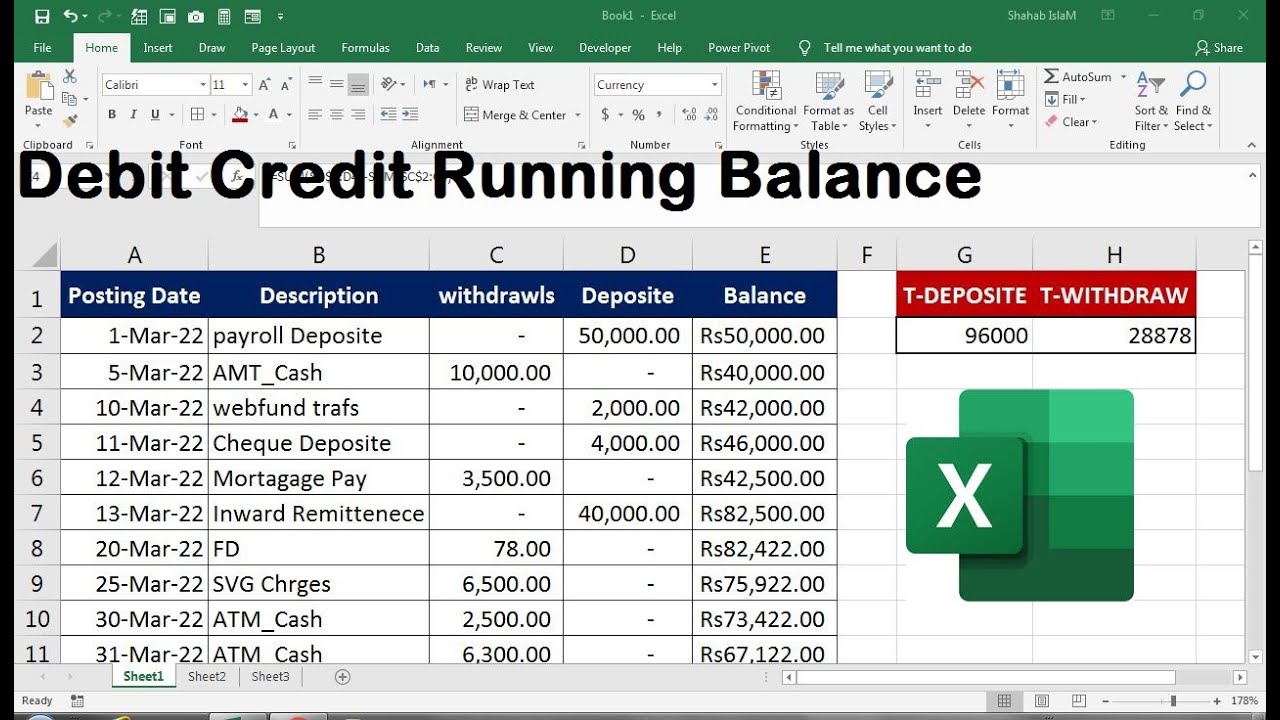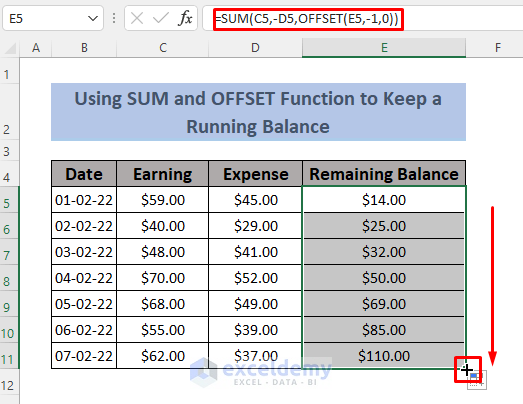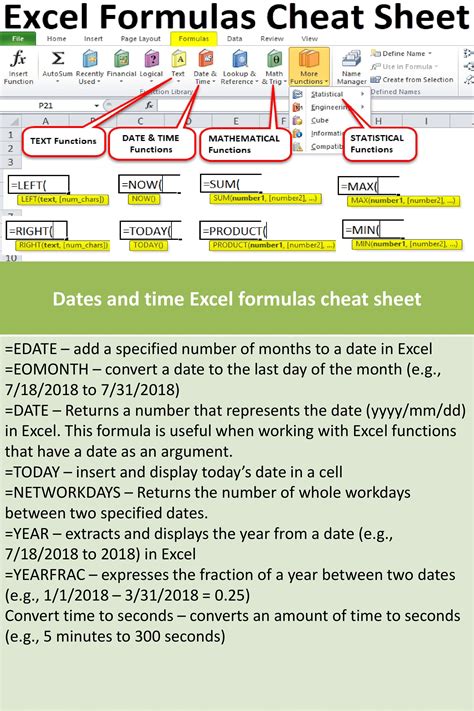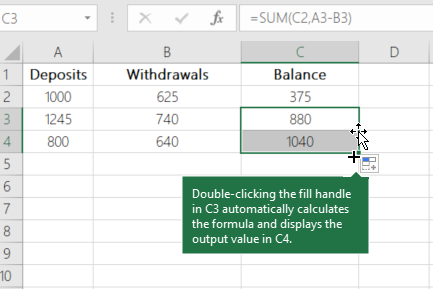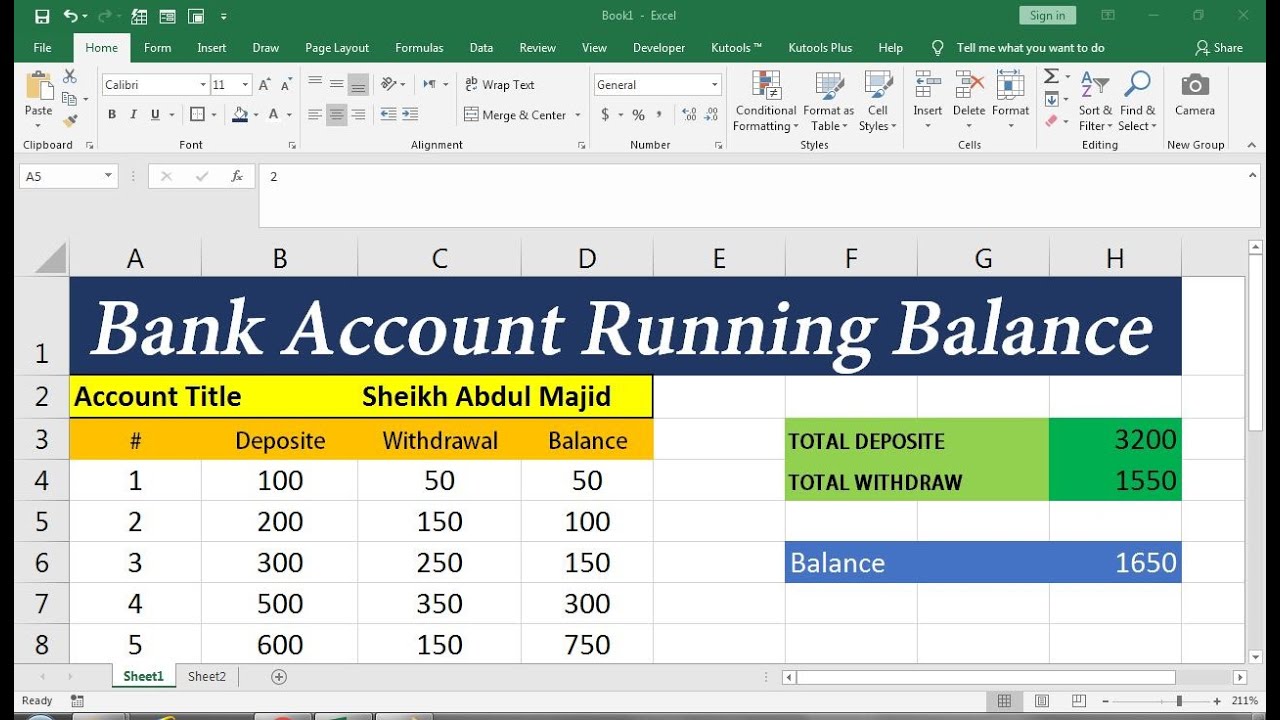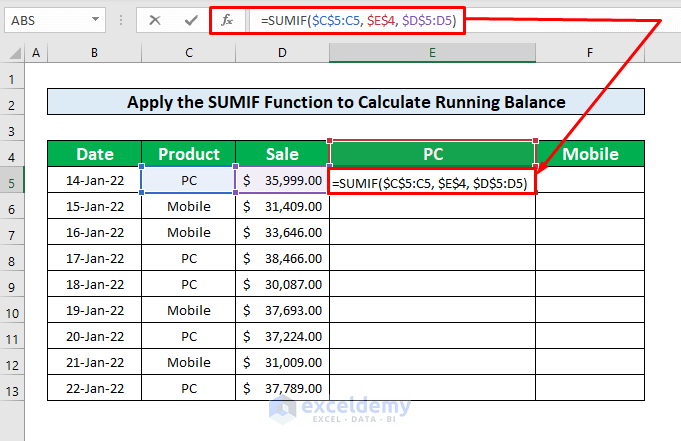
Excel is a powerful tool for managing and analyzing data, and one of its most useful features is the ability to calculate running balances. A running balance is a total that updates automatically as new data is added, and it's commonly used in accounting, finance, and other fields where tracking balances is crucial. In this article, we'll explore the Excel running balance formula and show you how to use it to simplify your data management tasks.
What is a Running Balance in Excel?
A running balance in Excel is a formula that calculates the total of a series of values, updating automatically as new values are added. It's often used to track balances over time, such as bank account balances, inventory levels, or financial transactions. The running balance formula is a simple yet powerful tool that can save you time and effort in managing your data.
Excel Running Balance Formula
The Excel running balance formula is based on the SUM function, which adds up a range of values. The formula is:
=SUM(Above Cells)
Where "Above Cells" refers to the range of cells above the current cell that you want to sum up.
For example, if you have a list of transactions in column A and you want to calculate the running balance in column B, the formula would be:
=SUM(A$1:A1)
This formula sums up all the values in column A from the top cell (A$1) to the current cell (A1).
How to Use the Excel Running Balance Formula
Using the Excel running balance formula is straightforward. Here are the steps:
- Select the cell where you want to display the running balance.
- Type the formula
=SUM(A$1:A1)(or=SUM(Above Cells)) and press Enter. - Copy the formula down to the other cells in the column where you want to display the running balance.
- Adjust the range as needed to include the cells you want to sum up.
For example, if you have a list of transactions in column A and you want to calculate the running balance in column B, the formula would be:
=SUM(A$1:A1)
=SUM(A$1:A2)
=SUM(A$1:A3)
And so on.
Example
Suppose you have a bank account with the following transactions:
| Date | Transaction | Balance |
|---|---|---|
| 01/01 | 100 | |
| 01/05 | -50 | |
| 01/10 | 200 | |
| 01/15 | -100 |
To calculate the running balance, you can use the following formula in cell B2:
=SUM(A$1:A2)
This formula sums up the transactions from the top cell (A$1) to the current cell (A2), giving you the running balance.
Tips and Variations
Here are some tips and variations to help you get the most out of the Excel running balance formula:
- Use absolute references: If you want to sum up a range of cells that doesn't change, use absolute references (e.g.,
$A$1:$A$10). - Use relative references: If you want to sum up a range of cells that updates automatically as you add new data, use relative references (e.g.,
A1:A10). - Use multiple ranges: If you want to sum up multiple ranges of cells, use the
SUMfunction with multiple arguments (e.g.,=SUM(A1:A10, C1:C10)). - Use named ranges: If you want to make your formula more readable, use named ranges (e.g.,
=SUM(Transactions)).
Common Errors and Solutions
Here are some common errors and solutions to help you troubleshoot your Excel running balance formula:
- Error: #VALUE!: This error occurs when the formula tries to sum up non-numeric values. Solution: Check your data for non-numeric values and remove them.
- Error: #REF!: This error occurs when the formula references a cell that doesn't exist. Solution: Check your formula for errors and adjust the range as needed.
- Error: #NAME!: This error occurs when the formula uses a named range that doesn't exist. Solution: Check your named ranges and adjust the formula as needed.
Gallery of Excel Running Balance Formula Examples


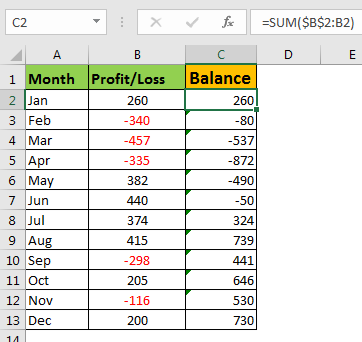
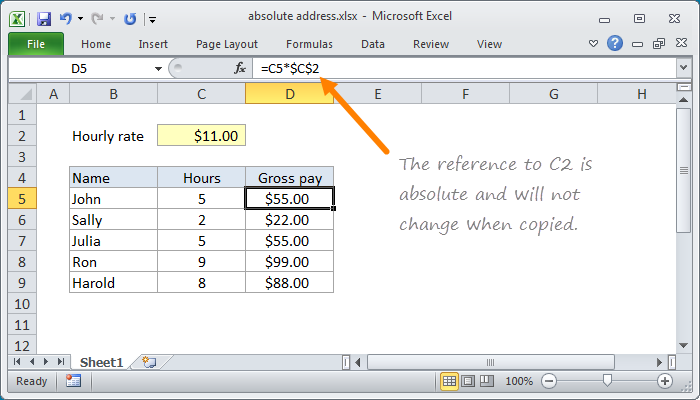
FAQs
What is a running balance in Excel?
+A running balance in Excel is a formula that calculates the total of a series of values, updating automatically as new values are added.
How do I use the Excel running balance formula?
+To use the Excel running balance formula, select the cell where you want to display the running balance, type the formula `=SUM(A$1:A1)`, and press Enter. Copy the formula down to the other cells in the column where you want to display the running balance.
What are some common errors and solutions when using the Excel running balance formula?
+Common errors when using the Excel running balance formula include #VALUE!, #REF!, and #NAME!. Solutions include checking your data for non-numeric values, adjusting the range as needed, and checking your named ranges.
Conclusion
The Excel running balance formula is a powerful tool for managing and analyzing data. By using this formula, you can simplify your data management tasks and make your spreadsheets more efficient. Remember to use absolute references, relative references, and named ranges to make your formula more readable and flexible. With practice and patience, you'll become proficient in using the Excel running balance formula to solve your data management needs.