
Rounding numbers is a common task in data analysis, and Excel provides several ways to do it. Whether you need to round numbers up or down, to the nearest integer or to a specific decimal place, Excel has a function to help you achieve your goal. In this article, we will explore five ways to round numbers in Excel, including using formulas, functions, and formatting.
Numbers are an essential part of data analysis, and sometimes, you need to round them to make them more presentable or to simplify calculations. Rounding numbers can help to reduce errors, make data easier to read, and improve the overall quality of your analysis. Whether you are working with financial data, scientific data, or any other type of data, knowing how to round numbers in Excel is a valuable skill.
1. Using the ROUND Function

The ROUND function is one of the most commonly used functions in Excel for rounding numbers. The syntax for the ROUND function is ROUND(number, num_digits), where number is the number you want to round, and num_digits is the number of digits you want to round to.
For example, if you want to round the number 12.56 to the nearest integer, you can use the formula =ROUND(12.56, 0). This will return the value 13.
Example:
| Formula | Result |
|---|---|
| =ROUND(12.56, 0) | 13 |
| =ROUND(12.56, 1) | 12.6 |
| =ROUND(12.56, -1) | 10 |
As you can see, the ROUND function can round numbers up or down, depending on the value of the num_digits argument. If num_digits is positive, the function rounds to the right of the decimal point. If num_digits is negative, the function rounds to the left of the decimal point.
2. Using the ROUNDUP Function

The ROUNDUP function is similar to the ROUND function, but it always rounds up to the nearest digit. The syntax for the ROUNDUP function is ROUNDUP(number, num_digits), where number is the number you want to round, and num_digits is the number of digits you want to round to.
For example, if you want to round the number 12.56 up to the nearest integer, you can use the formula =ROUNDUP(12.56, 0). This will return the value 13.
Example:
| Formula | Result |
|---|---|
| =ROUNDUP(12.56, 0) | 13 |
| =ROUNDUP(12.56, 1) | 12.6 |
| =ROUNDUP(12.56, -1) | 20 |
As you can see, the ROUNDUP function always rounds up, regardless of the value of the num_digits argument.
3. Using the ROUNDDOWN Function

The ROUNDDOWN function is the opposite of the ROUNDUP function. It always rounds down to the nearest digit. The syntax for the ROUNDDOWN function is ROUNDDOWN(number, num_digits), where number is the number you want to round, and num_digits is the number of digits you want to round to.
For example, if you want to round the number 12.56 down to the nearest integer, you can use the formula =ROUNDDOWN(12.56, 0). This will return the value 12.
Example:
| Formula | Result |
|---|---|
| =ROUNDDOWN(12.56, 0) | 12 |
| =ROUNDDOWN(12.56, 1) | 12.5 |
| =ROUNDDOWN(12.56, -1) | 10 |
As you can see, the ROUNDDOWN function always rounds down, regardless of the value of the num_digits argument.
4. Using Number Formatting

Another way to round numbers in Excel is by using number formatting. You can format a cell to display a number with a specific number of decimal places.
To format a cell, select the cell, go to the Home tab, and click on the Number group. Then, select the number format you want to use.
For example, if you want to display the number 12.56 with two decimal places, you can format the cell as a number with two decimal places.
Example:
| Formula | Result |
|---|---|
| 12.56 | 12.56 |
| Format as number with two decimal places | 12.56 |
As you can see, formatting a cell as a number with a specific number of decimal places can help to round numbers in Excel.
5. Using the MROUND Function

The MROUND function is used to round a number to the nearest multiple of a specified number. The syntax for the MROUND function is MROUND(number, multiple), where number is the number you want to round, and multiple is the number you want to round to.
For example, if you want to round the number 12.56 to the nearest multiple of 5, you can use the formula =MROUND(12.56, 5). This will return the value 10.
Example:
| Formula | Result |
|---|---|
| =MROUND(12.56, 5) | 10 |
| =MROUND(12.56, 10) | 10 |
| =MROUND(12.56, 20) | 0 |
As you can see, the MROUND function can be used to round numbers to the nearest multiple of a specified number.




We hope this article has helped you to learn about the different ways to round numbers in Excel. Whether you are using formulas, functions, or formatting, Excel provides a range of options to help you achieve your goals.
In conclusion, rounding numbers is an important part of data analysis, and Excel provides several ways to do it. By using the ROUND, ROUNDUP, ROUNDDOWN, and MROUND functions, you can round numbers up or down, to the nearest integer or to a specific decimal place. Additionally, you can use number formatting to display numbers with a specific number of decimal places.
We encourage you to practice using these functions and formulas to become more proficient in using Excel for data analysis.
What is the difference between the ROUND and ROUNDUP functions in Excel?
+The ROUND function rounds a number to the nearest digit, while the ROUNDUP function always rounds up to the nearest digit.
How do I format a cell to display a number with a specific number of decimal places in Excel?
+To format a cell, select the cell, go to the Home tab, and click on the Number group. Then, select the number format you want to use.
What is the syntax for the MROUND function in Excel?
+The syntax for the MROUND function is MROUND(number, multiple), where number is the number you want to round, and multiple is the number you want to round to.

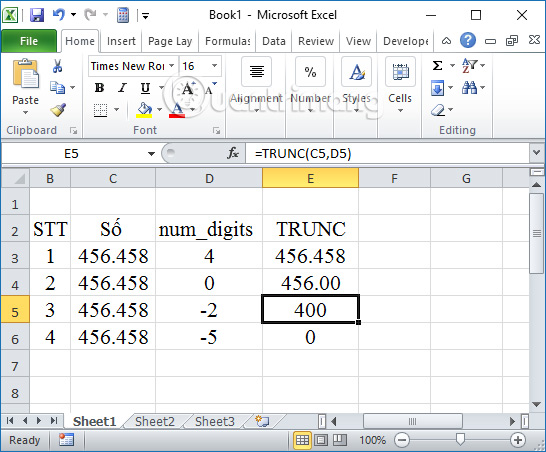
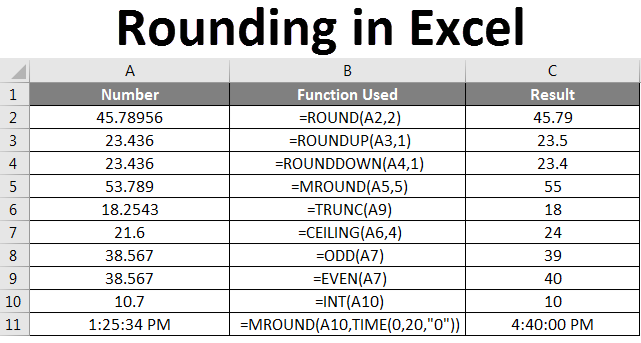
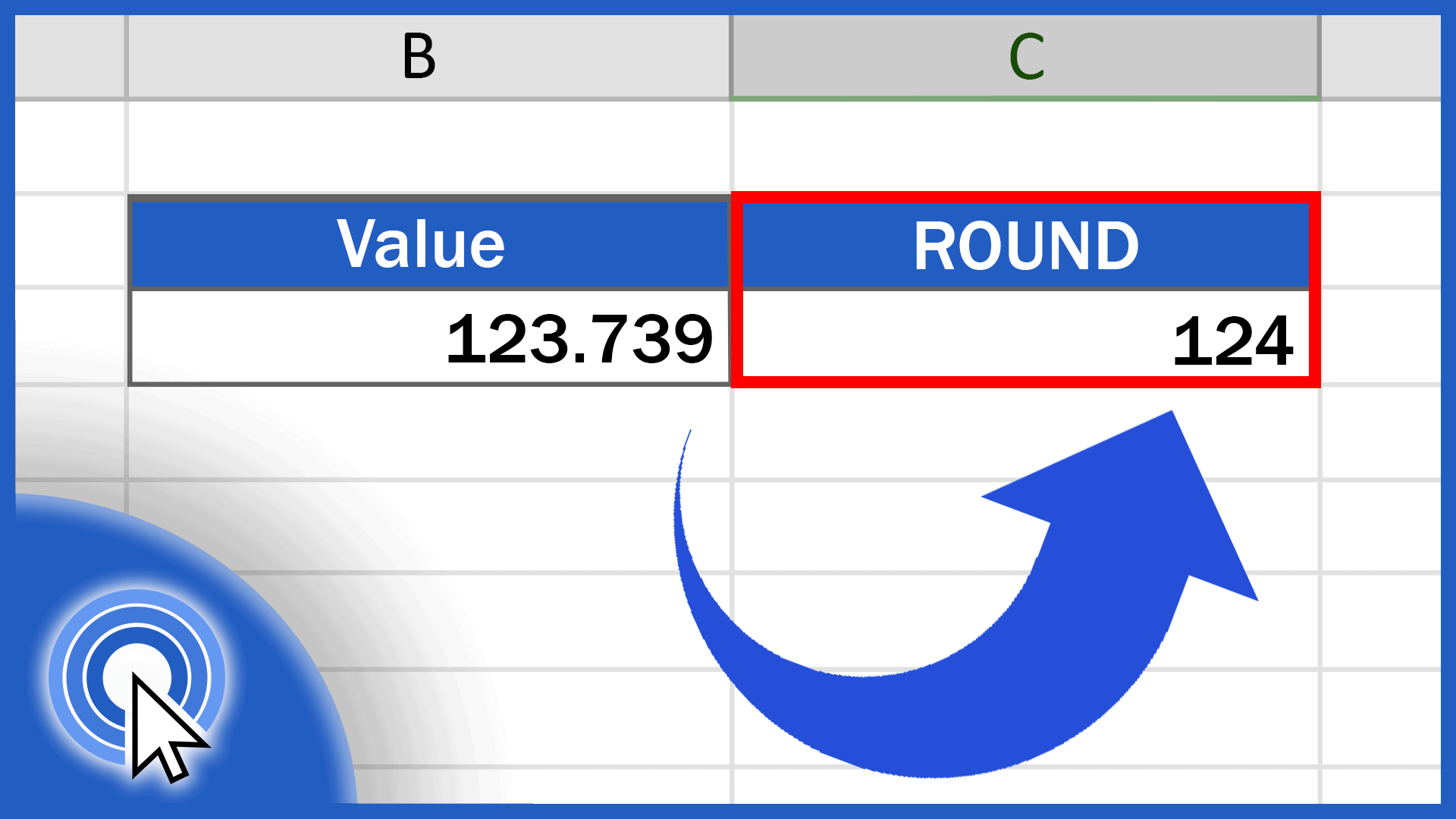

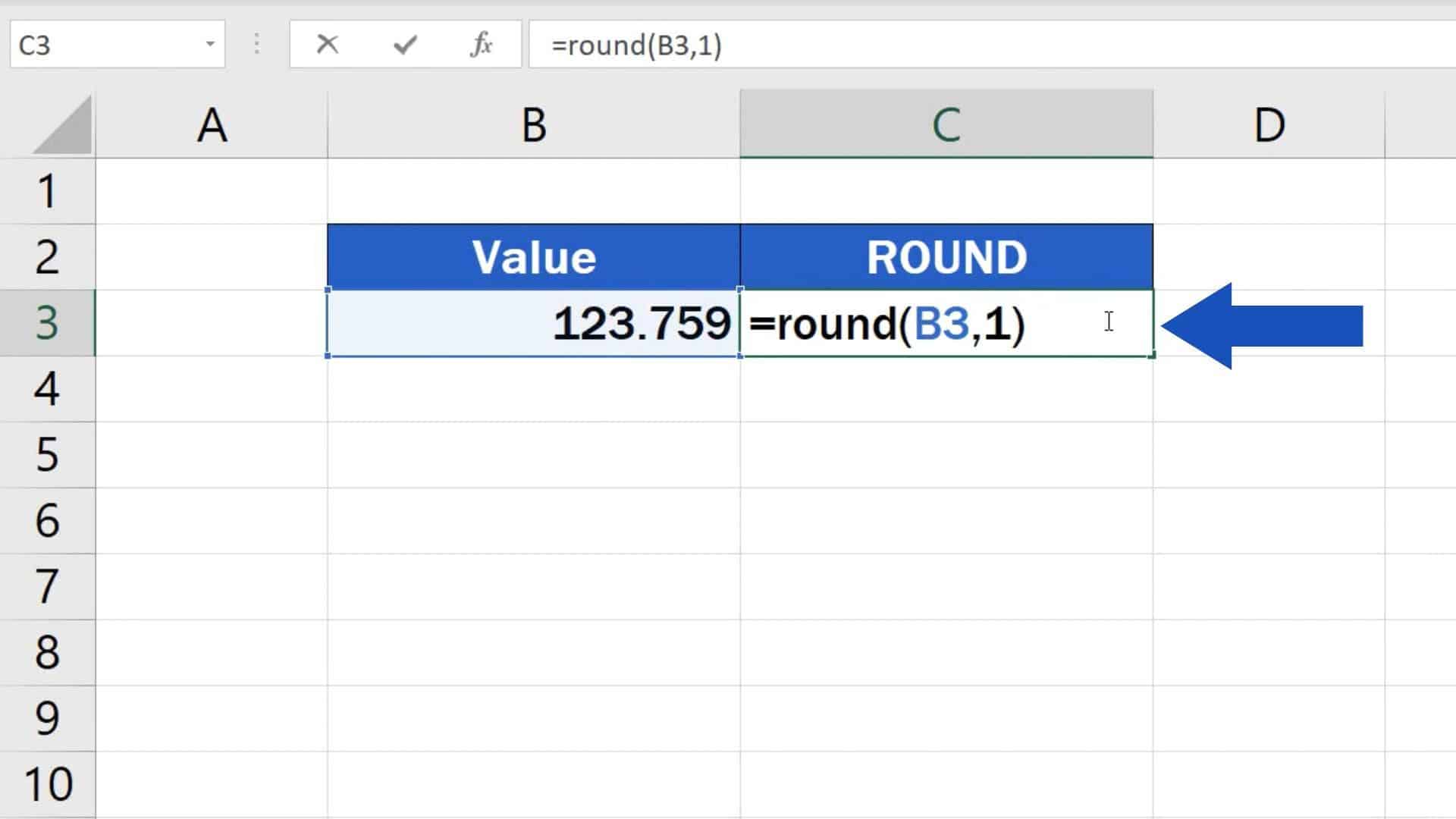

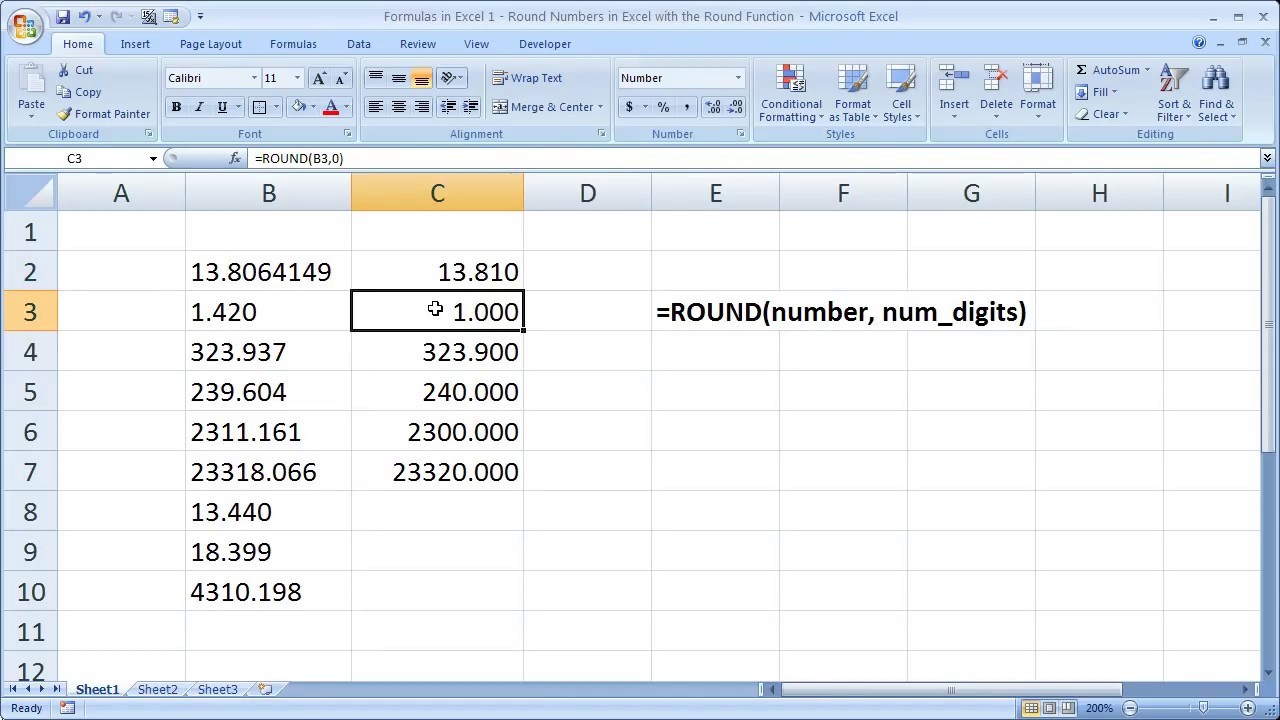
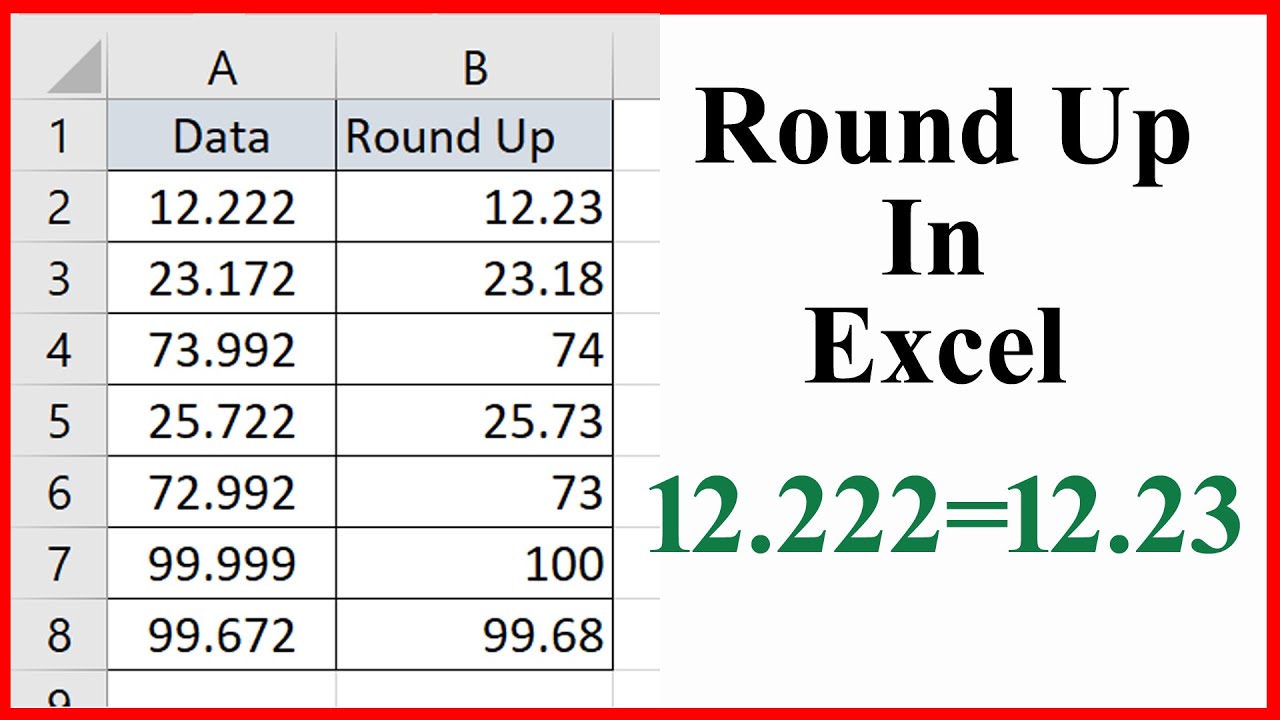
:max_bytes(150000):strip_icc()/ExcelRoundNumbers-58c981d93df78c3c4f5609c8.jpg)

