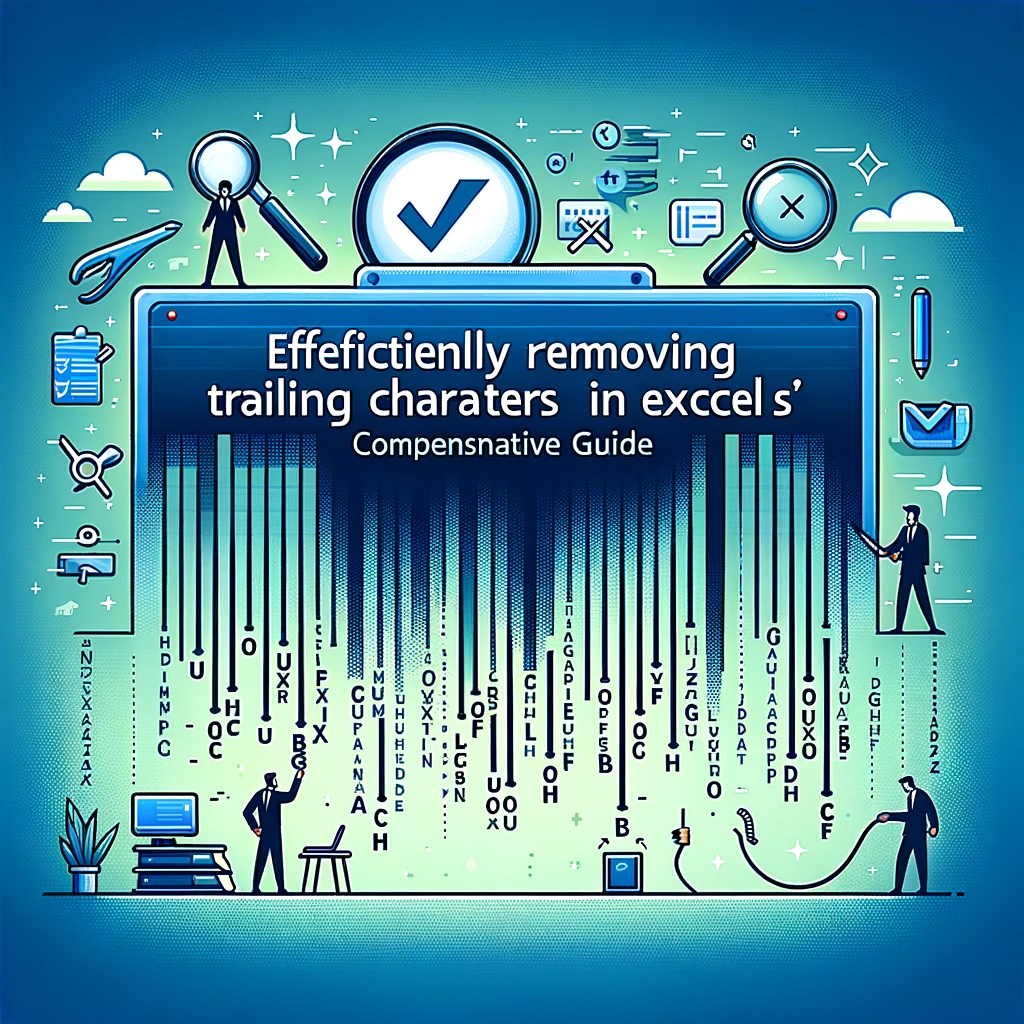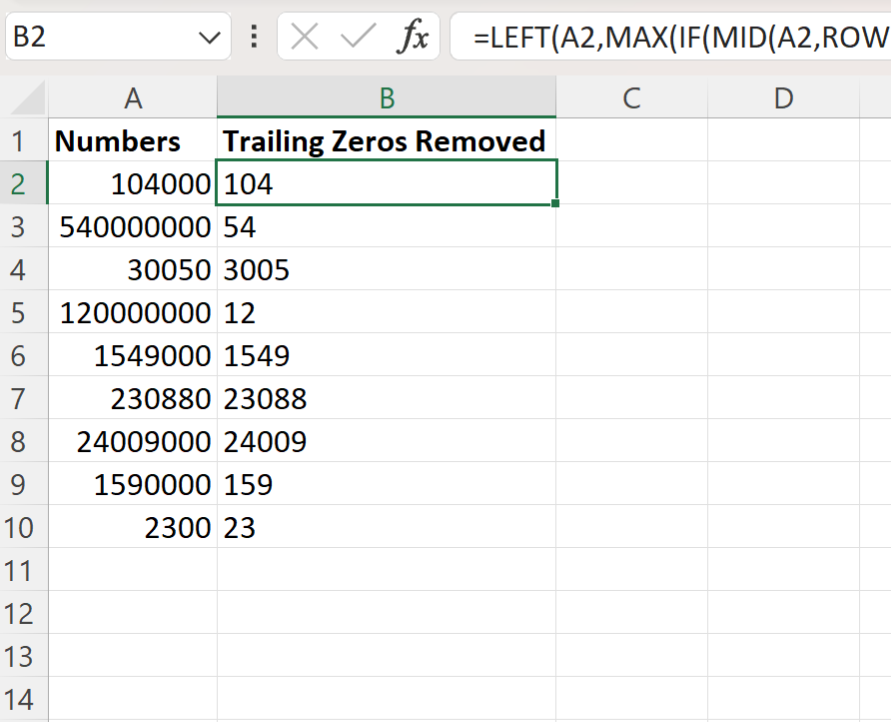Excel Remove Trailing Characters Made Easy

Are you tired of dealing with extra characters at the end of your data in Excel? Trailing characters can be frustrating, especially when you're working with large datasets. Whether you're trying to clean up imported data or simplify text strings, removing trailing characters is an essential task. In this article, we'll explore the various methods to remove trailing characters in Excel, making data cleaning a breeze.
Trailing characters can appear in various forms, such as spaces, punctuation marks, or even random symbols. These unwanted characters can affect data analysis, formatting, and even data validation. Fortunately, Excel provides several techniques to remove trailing characters, including formulas, functions, and built-in tools.
Understanding Trailing Characters
Before we dive into the methods, let's understand what trailing characters are. Trailing characters are any characters that appear at the end of a text string, including:
- Spaces ( leading or trailing)
- Punctuation marks (e.g.,!, @, #, $, etc.)
- Special characters (e.g., _, -, =, etc.)
- Random symbols (e.g.,?, *, ^, etc.)
Trailing characters can be problematic, especially when working with text data. For instance, if you have a list of names with trailing spaces, it can affect data sorting, filtering, and even data validation.
Methods to Remove Trailing Characters in Excel
Now that we understand what trailing characters are, let's explore the various methods to remove them in Excel.
1. Using the TRIM Function
The TRIM function is one of the most popular methods to remove trailing characters in Excel. This function removes any spaces from the beginning and end of a text string, leaving only the essential characters.

To use the TRIM function, follow these steps:
- Select the cell containing the text string with trailing characters.
- Type
=TRIM(A1)in the formula bar, assuming the text string is in cell A1. - Press Enter to apply the formula.
The TRIM function will remove any trailing spaces from the text string.
2. Using the SUBSTITUTE Function
The SUBSTITUTE function is another effective method to remove trailing characters in Excel. This function replaces specific characters in a text string with another character or a blank string.

To use the SUBSTITUTE function, follow these steps:
- Select the cell containing the text string with trailing characters.
- Type
=SUBSTITUTE(A1," ","")in the formula bar, assuming the text string is in cell A1 and you want to remove trailing spaces. - Press Enter to apply the formula.
The SUBSTITUTE function will replace any trailing spaces with a blank string, effectively removing them.
3. Using the RIGHT and LEN Functions
This method involves using the RIGHT and LEN functions to remove trailing characters in Excel. The RIGHT function returns a specified number of characters from the right side of a text string, while the LEN function returns the length of a text string.

To use the RIGHT and LEN functions, follow these steps:
- Select the cell containing the text string with trailing characters.
- Type
=RIGHT(A1,LEN(A1)-1)in the formula bar, assuming the text string is in cell A1. - Press Enter to apply the formula.
The RIGHT and LEN functions will remove the last character from the text string, effectively removing any trailing characters.
4. Using the Text to Columns Feature
This method involves using the Text to Columns feature in Excel to remove trailing characters. This feature splits a text string into separate columns based on a specified delimiter.

To use the Text to Columns feature, follow these steps:
- Select the cell containing the text string with trailing characters.
- Go to the Data tab in the ribbon.
- Click on the Text to Columns button in the Data Tools group.
- Select the Delimited Text option and click Next.
- Uncheck the Space option and click Finish.
The Text to Columns feature will remove any trailing spaces from the text string.
Conclusion
Removing trailing characters in Excel is a straightforward process using the methods outlined above. Whether you prefer using formulas, functions, or built-in tools, there's a method to suit your needs. By applying these techniques, you can simplify your data, improve data analysis, and enhance data validation.
Gallery of Excel Remove Trailing Characters




What are trailing characters in Excel?
+Trailing characters are any characters that appear at the end of a text string, including spaces, punctuation marks, special characters, and random symbols.
How can I remove trailing characters in Excel using a formula?
+You can use the TRIM function to remove trailing characters in Excel. Type `=TRIM(A1)` in the formula bar, assuming the text string is in cell A1.
Can I remove trailing characters in Excel using a built-in tool?
+Yes, you can use the Text to Columns feature in Excel to remove trailing characters. Go to the Data tab in the ribbon, click on the Text to Columns button, and select the Delimited Text option.