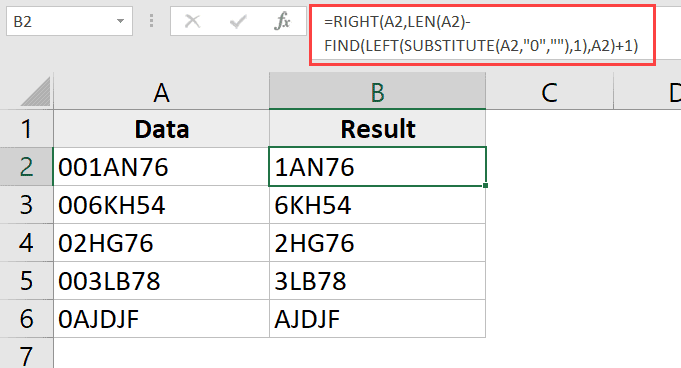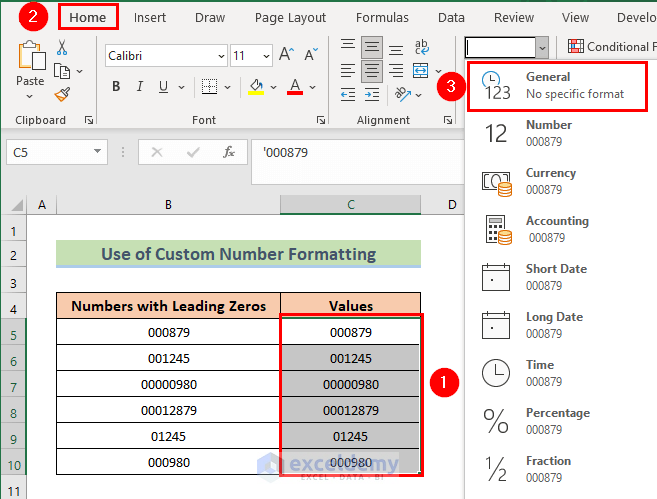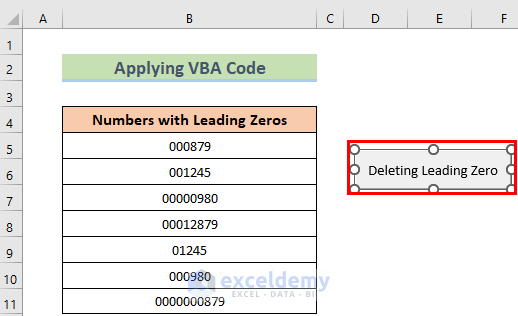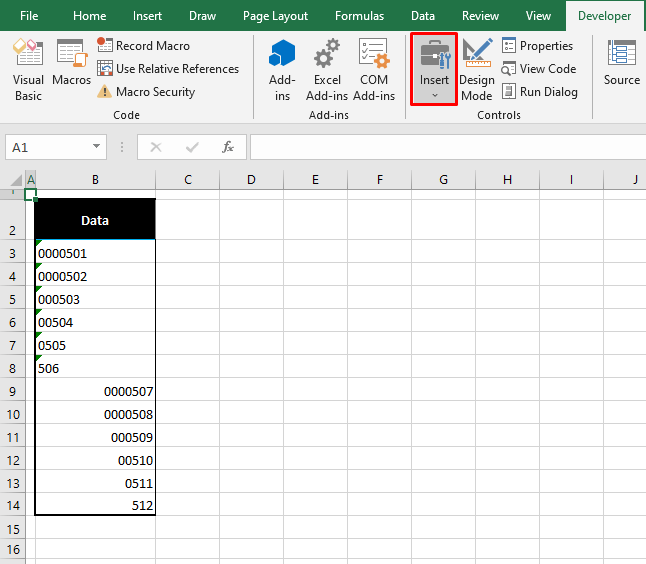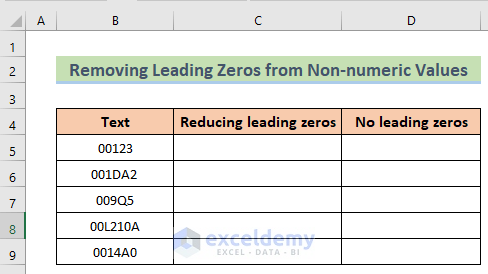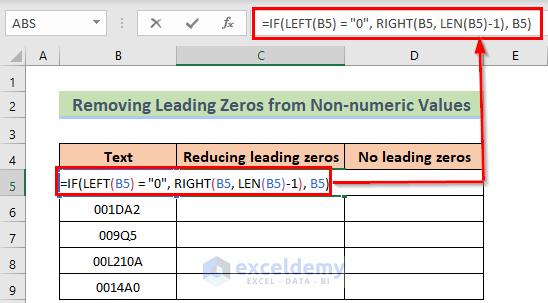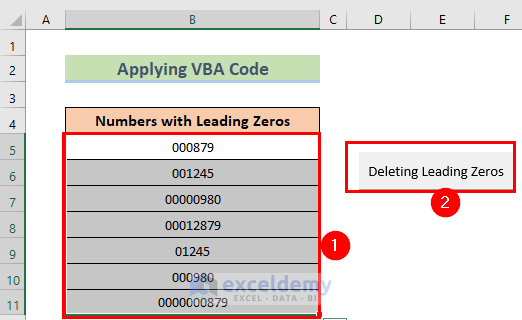Excel is a powerful tool used by millions of people around the world for various purposes, including data analysis, financial calculations, and more. One common issue that users face while working with Excel is dealing with leading zeros. Leading zeros are zeros that appear at the beginning of a number, and they can be problematic when trying to perform calculations or import data into other systems. In this article, we will explore the reasons why leading zeros are a problem in Excel and provide you with easy and quick methods to remove them.
Leading zeros can occur in various situations, such as when you import data from external sources, like databases or text files, or when you manually enter numbers with leading zeros. By default, Excel treats numbers with leading zeros as text, which can cause issues when trying to perform arithmetic operations or use formulas. For example, if you have a column of numbers with leading zeros and you try to sum them up, Excel will not recognize them as numbers and will return a #VALUE! error.
Understanding the Problem with Leading Zeros
Before we dive into the solutions, let's understand why leading zeros are a problem in Excel. When you enter a number with leading zeros, Excel stores it as text, not as a number. This means that Excel will not perform calculations on the number, and you will not be able to use formulas that rely on numerical values.

Method 1: Remove Leading Zeros using the Text to Columns Feature
One of the easiest ways to remove leading zeros in Excel is by using the Text to Columns feature. This feature allows you to split a column of text into separate columns based on a specific delimiter. To remove leading zeros using the Text to Columns feature, follow these steps:
- Select the column that contains the numbers with leading zeros.
- Go to the Data tab in the ribbon.
- Click on the Text to Columns button in the Data Tools group.
- In the Convert Text to Columns Wizard, select the Delimited Text option and click Next.
- In the next step, select the Space character as the delimiter and click Finish.
Excel will remove the leading zeros from the numbers, and you will be left with a column of numbers without leading zeros.
Method 2: Remove Leading Zeros using the VALUE Function
Another way to remove leading zeros in Excel is by using the VALUE function. The VALUE function converts a text string to a number, which can help remove leading zeros. To use the VALUE function, follow these steps:
- Select the cell where you want to remove the leading zeros.
- Type the formula
=VALUE(A1), where A1 is the cell that contains the number with leading zeros. - Press Enter to apply the formula.
The VALUE function will convert the text string to a number, removing the leading zeros.

Method 3: Remove Leading Zeros using the SUBSTITUTE Function
The SUBSTITUTE function is another useful function in Excel that can help remove leading zeros. The SUBSTITUTE function replaces a specific character or string with another character or string. To remove leading zeros using the SUBSTITUTE function, follow these steps:
- Select the cell where you want to remove the leading zeros.
- Type the formula
=SUBSTITUTE(A1,"0",""), where A1 is the cell that contains the number with leading zeros. - Press Enter to apply the formula.
The SUBSTITUTE function will replace the leading zeros with an empty string, effectively removing them.
Method 4: Remove Leading Zeros using VBA Macro
If you need to remove leading zeros from a large dataset, you can use a VBA macro to automate the process. A VBA macro is a set of instructions that can be executed in Excel to perform a specific task. To remove leading zeros using a VBA macro, follow these steps:
- Open the Visual Basic Editor by pressing Alt+F11 or by navigating to Developer > Visual Basic in the ribbon.
- In the Visual Basic Editor, insert a new module by clicking Insert > Module.
- Paste the following code in the module:
Sub RemoveLeadingZeros() Dim rng As Range Set rng = Selection For Each cell In rng cell.Value = Val(cell.Value) Next cell End Sub
- Save the module by clicking File > Save.
- Return to Excel and select the range of cells that contains the numbers with leading zeros.
- Press Alt+F8 to open the Macro dialog box.
- Select the RemoveLeadingZeros macro and click Run.
The macro will remove the leading zeros from the selected range of cells.

Gallery of Excel Leading Zeros Removal Methods




FAQs
How do I remove leading zeros in Excel?
+You can remove leading zeros in Excel using the Text to Columns feature, the VALUE function, the SUBSTITUTE function, or a VBA macro.
Why do leading zeros appear in Excel?
+Leading zeros can appear in Excel when you import data from external sources, like databases or text files, or when you manually enter numbers with leading zeros.
Can I remove leading zeros from a large dataset in Excel?
+Yes, you can remove leading zeros from a large dataset in Excel using a VBA macro or by using the Text to Columns feature in combination with the VALUE function.
In conclusion, removing leading zeros in Excel is a common problem that can be solved using various methods, including the Text to Columns feature, the VALUE function, the SUBSTITUTE function, and VBA macros. By understanding the problem and using the right method, you can easily remove leading zeros and perform calculations or use formulas on your data.