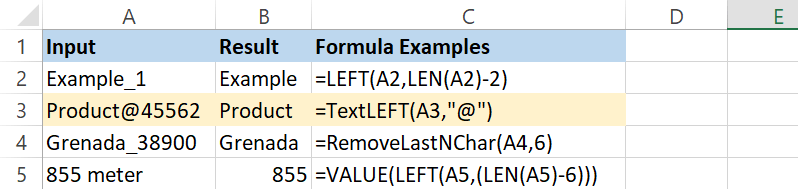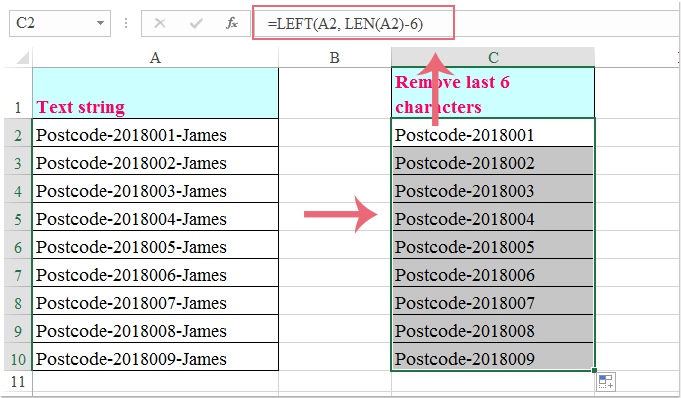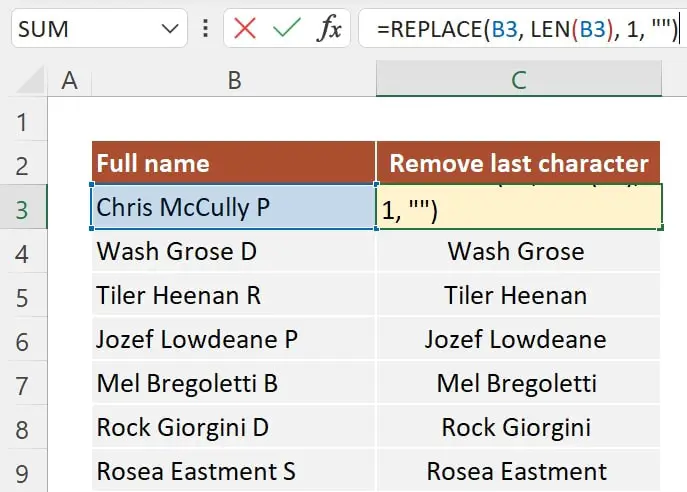
When working with data in Excel, it's not uncommon to encounter text strings with unwanted characters at the end. Whether it's a stray comma, an errant space, or a mysterious special character, these extra characters can cause problems with formulas and data analysis. Fortunately, removing the last N characters in Excel is a straightforward process that can be accomplished in several ways.
Why Remove Last N Characters?
There are several scenarios where removing the last N characters in Excel is necessary. Here are a few examples:
- When importing data from another source, extra characters may be appended to the end of each text string.
- When using formulas that concatenate text strings, unwanted characters may be added to the end of the result.
- When cleaning up data for data analysis or reporting purposes.
Method 1: Using the RIGHT Function
One way to remove the last N characters in Excel is to use the RIGHT function in combination with the LEN function.
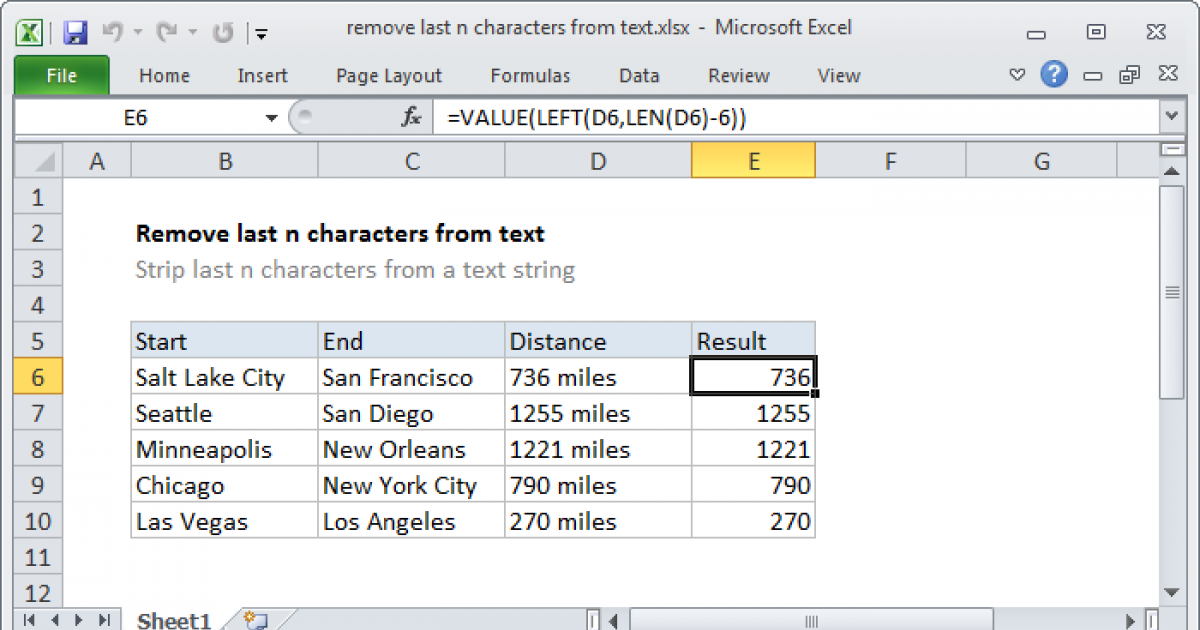
The syntax for this formula is:
=RIGHT(A1,LEN(A1)-N)
Where:
- A1 is the cell containing the text string
- N is the number of characters to remove from the end
For example, if you want to remove the last 3 characters from the text string in cell A1, the formula would be:
=RIGHT(A1,LEN(A1)-3)
Method 2: Using the MID Function
Another way to remove the last N characters in Excel is to use the MID function.
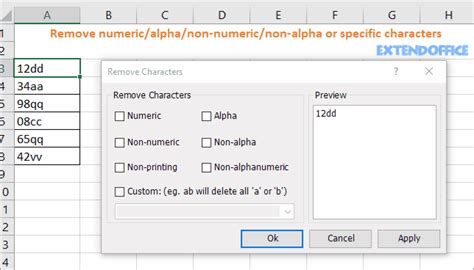
The syntax for this formula is:
=MID(A1,1,LEN(A1)-N)
Where:
- A1 is the cell containing the text string
- N is the number of characters to remove from the end
For example, if you want to remove the last 3 characters from the text string in cell A1, the formula would be:
=MID(A1,1,LEN(A1)-3)
Method 3: Using VBA Macro
If you need to remove the last N characters from a large dataset, using a VBA macro may be a more efficient solution.
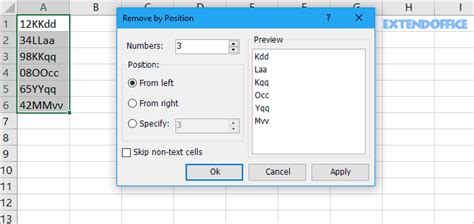
To create a VBA macro, follow these steps:
- Open the Visual Basic Editor by pressing Alt + F11 or by navigating to Developer > Visual Basic.
- In the Visual Basic Editor, click Insert > Module to insert a new module.
- Paste the following code into the module:
Sub RemoveLastNCharacters() Dim rng As Range Dim N As Integer N = 3 ' Change this value to the number of characters you want to remove For Each rng In Selection rng.Value = Left(rng.Value, Len(rng.Value) - N) Next rng End Sub
- Save the module by clicking File > Save.
- To run the macro, select the range of cells you want to modify and press Alt + F8.
Method 4: Using Power Query
If you are using Excel 2013 or later, you can use Power Query to remove the last N characters from a text string.
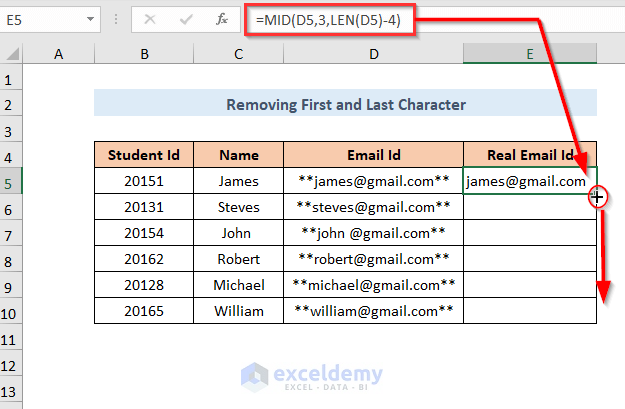
To use Power Query, follow these steps:
- Select the range of cells you want to modify.
- Go to the Data tab and click From Table/Range.
- In the Power Query Editor, click Add Column > Custom Column.
- In the Custom Column dialog box, enter the following formula:
=Text.Trim(Left([Text], Len([Text]) - 3))
Where:
- [Text] is the column containing the text strings
- 3 is the number of characters to remove from the end
- Click OK to add the custom column.
- To load the modified data back into Excel, click Load & Close.
Conclusion
Removing the last N characters in Excel can be accomplished using a variety of methods, including the RIGHT function, MID function, VBA macro, and Power Query. By choosing the method that best suits your needs, you can efficiently clean up your data and prepare it for analysis or reporting.
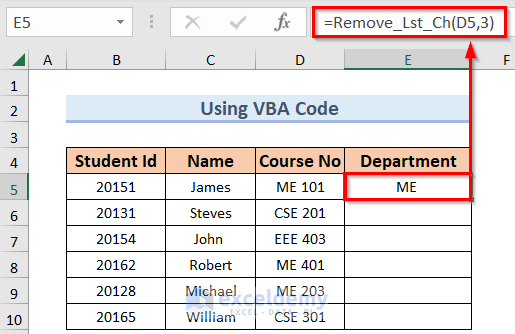
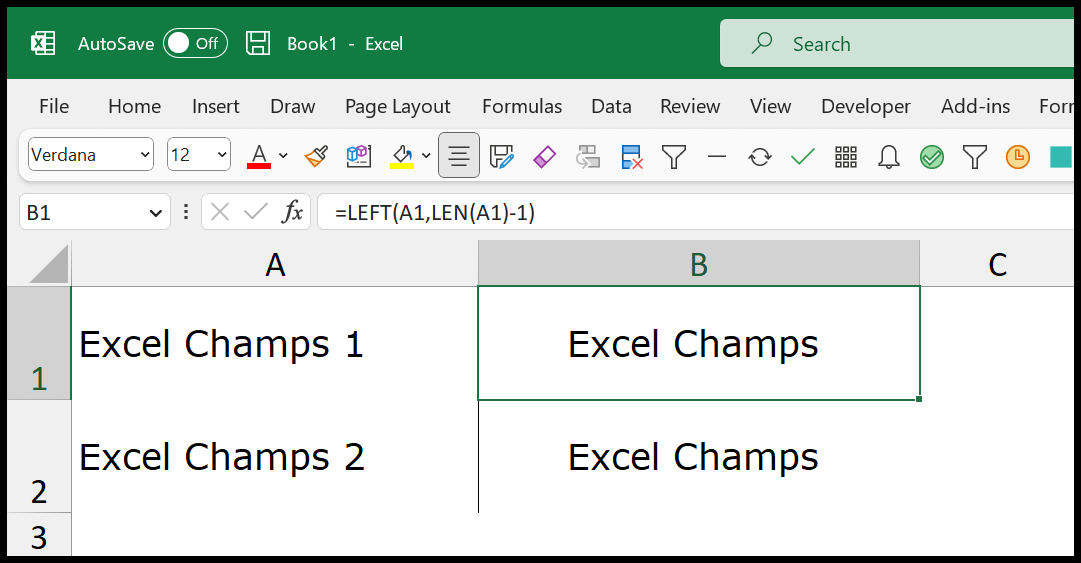
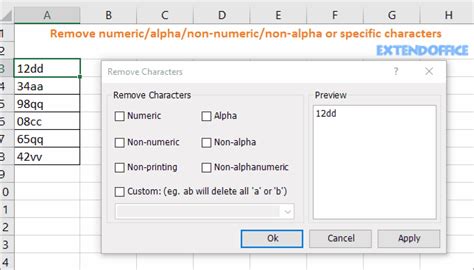
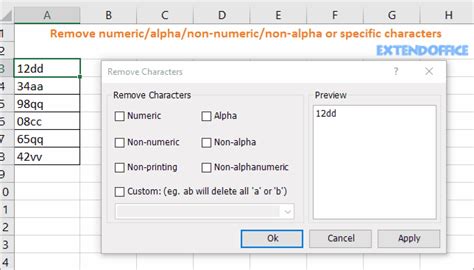
What is the difference between the RIGHT and MID functions in Excel?
+The RIGHT function returns the specified number of characters from the end of a text string, while the MID function returns a specified number of characters from a text string, starting at a specified position.
How do I remove the last N characters from a text string using VBA macro?
+To remove the last N characters from a text string using VBA macro, you can use the Left function in combination with the Len function. For example: rng.Value = Left(rng.Value, Len(rng.Value) - N)
Can I use Power Query to remove the last N characters from a text string in Excel?
+Yes, you can use Power Query to remove the last N characters from a text string in Excel. You can use the Text.Trim function in combination with the Left function. For example: =Text.Trim(Left([Text], Len([Text]) - 3))