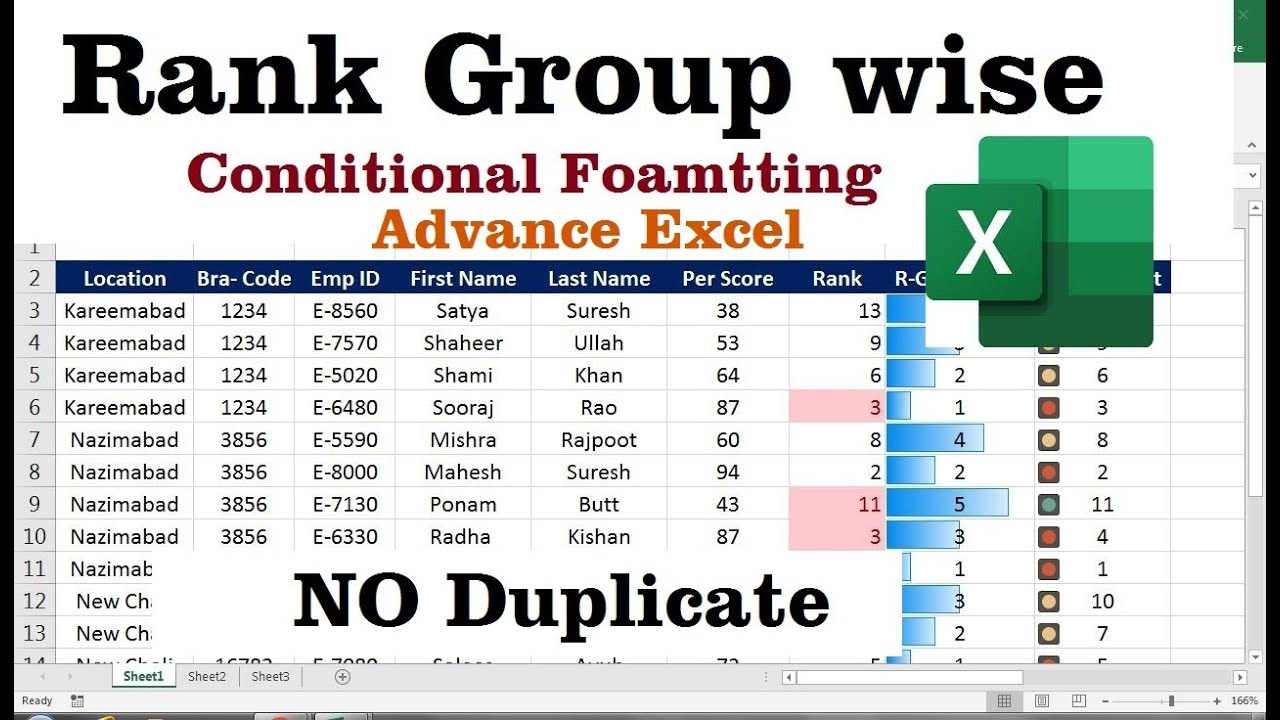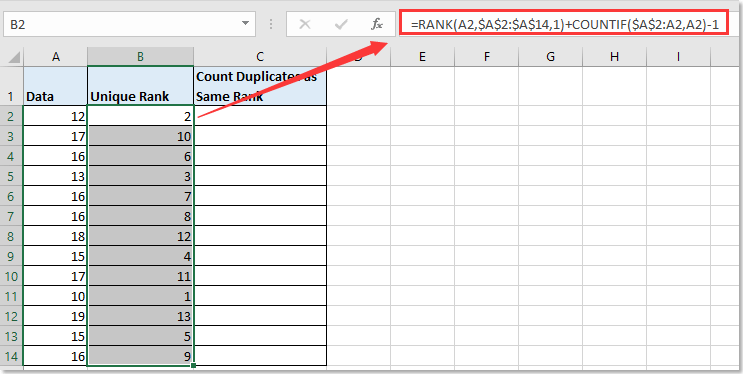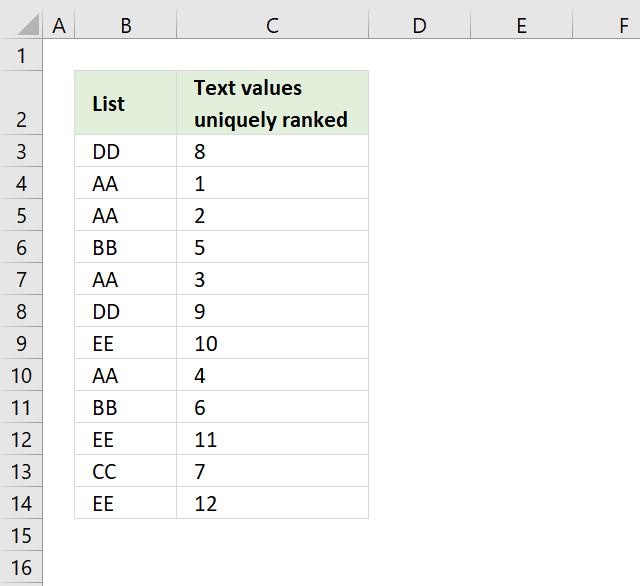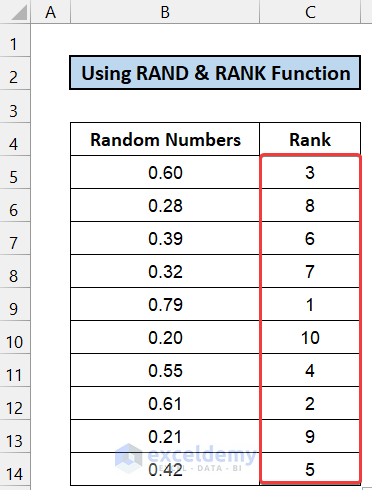Ranking without duplicates in Excel is a common task that can be accomplished using various methods. In this article, we will explore the different ways to rank without duplicates in Excel, including using formulas, functions, and add-ins.
The Importance of Ranking without Duplicates
Ranking without duplicates is essential in various fields, such as business, sports, and education. It helps to identify the top performers, winners, or achievers in a particular category. For instance, in a sales organization, ranking sales representatives without duplicates helps to determine the top performers and reward them accordingly.
In Excel, ranking without duplicates is crucial when working with data that contains tied values. If duplicates are not handled properly, it can lead to incorrect rankings and misinterpretation of data.
Methods to Rank without Duplicates in Excel
Method 1: Using the RANK Function with the COUNTIF Function
One way to rank without duplicates in Excel is by using the RANK function in combination with the COUNTIF function. The COUNTIF function helps to count the number of duplicates, and the RANK function assigns the rank based on the count.
Here's the formula:
=RANK(A2,A$2:A$10,0)+COUNTIF(A$2:A$10,A2)-1
Where:
- A2 is the cell containing the value to be ranked
- A$2:A$10 is the range of cells containing the values to be ranked

Method 2: Using the RANK.EQ Function
Another way to rank without duplicates in Excel is by using the RANK.EQ function. This function assigns the same rank to tied values.
Here's the formula:
=RANK.EQ(A2,A$2:A$10,0)
Where:
- A2 is the cell containing the value to be ranked
- A$2:A$10 is the range of cells containing the values to be ranked

Method 3: Using the DENSE_RANK Function
The DENSE_RANK function is another way to rank without duplicates in Excel. This function assigns a unique rank to each value, without gaps.
Here's the formula:
=DENSE_RANK(A2,A$2:A$10,0)
Where:
- A2 is the cell containing the value to be ranked
- A$2:A$10 is the range of cells containing the values to be ranked

Ranking without Duplicates using Add-ins
In addition to using formulas and functions, there are also add-ins available that can help with ranking without duplicates in Excel. One popular add-in is the Power Query Editor.
Using Power Query Editor
Power Query Editor is a powerful add-in that allows you to manipulate and analyze data in Excel. It provides a range of features, including ranking without duplicates.
To use Power Query Editor, follow these steps:
- Select the data range that you want to rank
- Go to the "Data" tab in the ribbon
- Click on "From Table/Range"
- Select the "Rank" option from the drop-down menu
- Choose the ranking method (e.g., dense rank, rank with ties)
- Click "OK"

Gallery of Excel Ranking Examples
Example 1: Ranking without Duplicates using the RANK Function

Example 2: Ranking without Duplicates using the RANK.EQ Function

Example 3: Ranking without Duplicates using the DENSE_RANK Function

Example 4: Ranking without Duplicates using Power Query Editor

Frequently Asked Questions (FAQs)
Q: How do I rank without duplicates in Excel?
A: You can use various methods, including using the RANK function with the COUNTIF function, the RANK.EQ function, or the DENSE_RANK function. Alternatively, you can use add-ins like Power Query Editor.
Q: What is the difference between the RANK and RANK.EQ functions?
A: The RANK function assigns a unique rank to each value, while the RANK.EQ function assigns the same rank to tied values.
Q: How do I use Power Query Editor to rank without duplicates?
A: Select the data range, go to the "Data" tab, click on "From Table/Range", select the "Rank" option, and choose the ranking method.
Q: Can I use multiple ranking methods in one formula?
A: Yes, you can use multiple ranking methods in one formula by combining the RANK, RANK.EQ, and DENSE_RANK functions.
Conclusion and Next Steps
Ranking without duplicates in Excel is a common task that can be accomplished using various methods. By using the right formula or function, you can ensure that your data is ranked accurately and without duplicates. Additionally, add-ins like Power Query Editor can simplify the process and provide more advanced features.
We hope this article has helped you to learn how to rank without duplicates in Excel. If you have any questions or need further assistance, please don't hesitate to ask.
How do I rank without duplicates in Excel?
+You can use various methods, including using the RANK function with the COUNTIF function, the RANK.EQ function, or the DENSE_RANK function. Alternatively, you can use add-ins like Power Query Editor.
What is the difference between the RANK and RANK.EQ functions?
+The RANK function assigns a unique rank to each value, while the RANK.EQ function assigns the same rank to tied values.
How do I use Power Query Editor to rank without duplicates?
+Select the data range, go to the "Data" tab, click on "From Table/Range", select the "Rank" option, and choose the ranking method.