
Unprotecting an Excel sheet can be a bit tricky, especially if it's password-protected. However, there are a few methods that you can try to unprotect an Excel sheet without a password. Before we dive into the methods, it's essential to note that if the sheet is protected by a strong password, it may be challenging to unprotect it without the password.
In this article, we'll explore five ways to unprotect an Excel sheet without a password. We'll also discuss the limitations and risks associated with each method.
The Importance of Unprotecting an Excel Sheet
Unprotecting an Excel sheet can be crucial in various situations. For instance, if you've forgotten the password or inherited a protected sheet from someone else, you may need to unprotect it to make changes or access the data. Additionally, if you're working on a project that requires collaboration, unprotecting the sheet can facilitate teamwork and reduce errors.
Method 1: Using the "Unprotect Sheet" Option
If the sheet is protected with a password, you can try using the "Unprotect Sheet" option in Excel. This method is straightforward and may work if the password is weak or if the protection is not robust.

To use this method, follow these steps:
- Open the protected Excel sheet.
- Go to the "Review" tab in the ribbon.
- Click on the "Unprotect Sheet" button in the "Protect" group.
- If prompted, enter the password. If you don't know the password, try leaving the field blank and clicking "OK."
- If the sheet is unprotected, you'll see a confirmation message.
Method 2: Using VBA Macros
VBA (Visual Basic for Applications) macros can be used to unprotect an Excel sheet without a password. This method requires some programming knowledge, but it can be effective.

To use this method, follow these steps:
- Open the protected Excel sheet.
- Press "Alt + F11" to open the VBA Editor.
- In the VBA Editor, go to "Insert" > "Module" to create a new module.
- Paste the following code into the module:
Sub UnprotectSheet()
ActiveSheet.Unprotect "password"
End Sub
Replace "password" with the actual password or leave it blank if you don't know the password. 5. Run the macro by pressing "F5" or clicking "Run" > "Run Sub/UserForm."
Method 3: Using a Third-Party Add-In
There are several third-party add-ins available that can help you unprotect an Excel sheet without a password. These add-ins can be downloaded and installed in Excel.

To use this method, follow these steps:
- Download and install a reputable third-party add-in, such as "Excel Password Recovery" or "Excel Unlocker."
- Open the protected Excel sheet.
- Go to the "Add-Ins" tab in the ribbon.
- Click on the add-in button to launch the tool.
- Follow the prompts to unprotect the sheet.
Method 4: Using a Password Cracker
Password crackers are tools that can help you recover or crack the password protecting the Excel sheet. These tools can be downloaded and installed on your computer.

To use this method, follow these steps:
- Download and install a reputable password cracker, such as "Excel Password Cracker" or "Password Cracker."
- Open the protected Excel sheet.
- Launch the password cracker tool.
- Select the protected sheet and click "Crack" or "Recover."
- Follow the prompts to recover or crack the password.
Method 5: Using a Hex Editor
A hex editor is a tool that allows you to edit the binary code of a file. You can use a hex editor to remove the password protection from an Excel sheet.

To use this method, follow these steps:
- Open the protected Excel sheet.
- Save the file as a binary file (e.g., "example.xlsx.bin").
- Open the binary file in a hex editor, such as "HxD" or "Hex Editor Neo."
- Search for the password protection code (e.g., "DPB") and delete it.
- Save the modified binary file.
- Open the modified binary file in Excel.
Gallery of Excel Unprotecting Tools




FAQs
What is the best way to unprotect an Excel sheet without a password?
+The best way to unprotect an Excel sheet without a password depends on the situation. If the sheet is protected with a weak password, you can try using the "Unprotect Sheet" option or a third-party add-in. If the password is strong, you may need to use a password cracker or a hex editor.
Is it safe to use a password cracker to unprotect an Excel sheet?
+Using a password cracker can be safe if you use a reputable tool and follow the instructions carefully. However, there is a risk of damaging the file or compromising the security of your computer.
We hope this article has provided you with helpful information on how to unprotect an Excel sheet without a password. Remember to always use caution when working with password-protected files, and consider seeking professional help if you're unsure about the best course of action.
![[ 5 Ways] How to Unprotect Excel Sheet Without Password](https://img.youtube.com/vi/WLF_Cmw2qTo/maxresdefault.jpg)
![[ 5 Ways] How to Unprotect Excel Sheet Without Password](https://images.imyfone.com/passper/excel/choose-attack-type-excel.jpg)
![[ 5 Ways] How to Unprotect Excel Sheet Without Password](https://images.imyfone.com/passper/public/change-extension-xlsx-to-zip-min.jpg)
![[ 5 Ways] How to Unprotect Excel Sheet Without Password](https://images.imyfone.com/passper/public/copy-and-paste-excel-sheet.jpg)

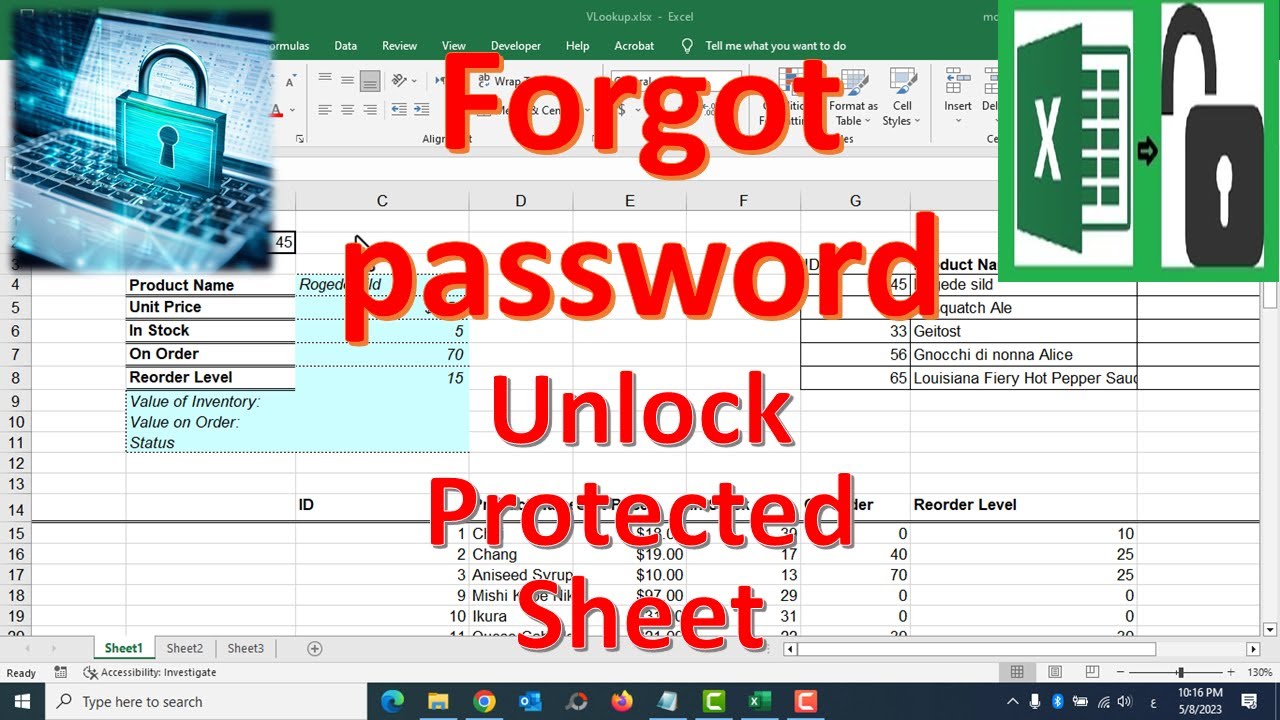

![[ 5 Ways] How to Unprotect Excel Sheet Without Password](https://images.imyfone.com/passper/excel/recover-password-step333.jpg)
![[100% Workable]How to Unprotect Excel Sheet with/without Password in 2024](https://images.imyfone.com/passper/public/unprotect-sheet-min.jpg)

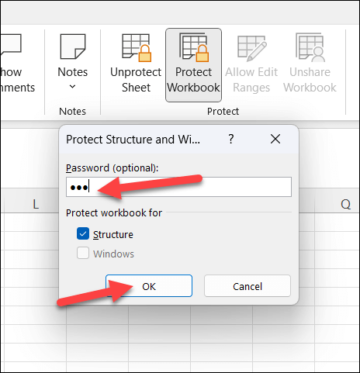
![[ 5 Ways] How to Unprotect Excel Sheet Without Password](https://images.imyfone.com/passper/public/replace-spreadsheet.jpg)